The Best 2 Methods to Make Reaction Videos on Computer and Mobile
Making reaction videos on recent movies, news, or interesting videos is very popular now, which can also attract many viewers and subscribers. You can create reaction videos by recording the original videos and your webcam on one screen, and then edit the whole video easily. But to provide a better viewing experience, you’d better use a professional camera to record your reaction video with high quality, and then put two videos side by side or picture-in-picture to make reaction videos.
This article will introduce 2 easy ways with detailed steps to make reaction videos on your computer and mobile. Please keep reading and you can also learn more about the tricks to avoid the copy strike.

To make reaction videos on Windows and Mac, you should rely on Blu-ray Master Video Converter Ultimate. It’s a powerful video editor to make reaction videos with side-by-side or picture-in-picture templates. Moreover, it provides many additional editing functions to clip, trim, add filters, add watermarks, etc.
The Best Video Editor to Make Reaction Videos with Templates
Download Blu-ray Master Video Converter Ultimate on your computer and launch it. Click the Collage option at the top menu and choose the Template menu at the bottom. Then you can see tens of templates in different styles, including split-screen, picture-in-picture shape, and multiple videos on one screen. The best template for making reaction videos is the pip frame.

After choosing the template, you can click the Plus icon to add the desired videos. Then, you can pull the borderline to change the size according to your need and drag the small screen to the corner. In this way, a reaction video is created.
Notes: If the original videos are recorded in vertical, you’d better choose the side-by-side templates to make reaction videos.

When you move the mouse over the videos, you can edit, cut, scale up/down the videos separately. By clicking the Cut button, you can preview the video and clip the extra parts. You should pull the timeline to determine the time point, and then input it on the left side of the segment. Then click the OK button to save it.

Then click the Edit button to crop, trim, add effects to the videos. Moreover, you can add background music and subtitles to make your reaction videos more attractive.

Go back to the main interface, and click the Export menu. After adjusting the video format and quality, you can click the Start Export button to save the reaction video.

You can find many video editors on Google Play and App Store to edit videos on your phone. But there are a few apps that support making reaction videos. Don’t worry. You can use PowerDirect to make reaction videos on Android and iPhone. The steps are listed below:
After launching PowerDirect on your phone, you should tap the New Project button on the main interface and choose the desired video files to add.
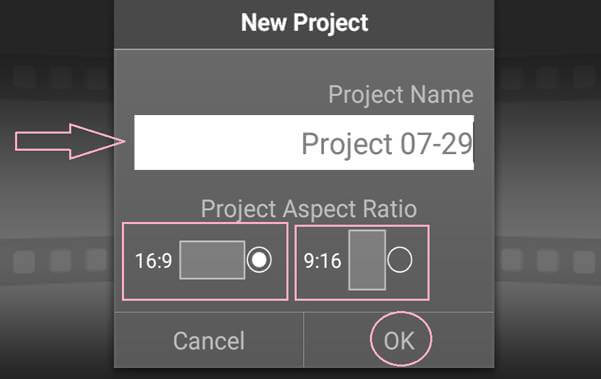
Drag the original video to the timeline at the bottom, and then tap the Settings icon and choose the Layer option to add the reaction video.

Then you can pull the reaction videos to the desired position, and change the size freely. To make wonderful reaction videos, you can also tap the Edit icon to crop, clip, and edit them.

After changing all the settings, you can click the Produce Video button to choose the desired video resolution to save the reaction videos.
Also, using this software, you can make tutorial videos easily.

Since most movies, songs, and videos taken by others are protected by copyright, your reaction videos have the risk of being deleted, even when you have got permission from others. But here are some tips to avoid copyright strikes when making reaction videos.
1. Turn down the volume of the original video or add background music. By using Blu-ray Master Video Converter Ultimate, you can easily adjust the volume separately and add any music.
2. Put your reaction videos as the background with the original videos on the small screen. When you use the split-screen function on the video editor, you can put your reaction video in the timeline at first.
3. Don’t remain the whole video by clipping the original videos into different small parts. When you clip the reaction videos, you should cut them into several segments and only remain the interesting parts, which will help you avoid copyright strikes and make your reaction videos more attractive.
1. What is the reaction video?
Reaction video means making a video with your comments and facial expression on another video or movie. You can put two videos picture-in-picture to make reaction videos.
2. How to make reaction videos on iPhone through iMovie?
After adding the original video to the timeline, you can drag the reaction video over the original video and click the Plus icon to make a movie trailer or slideshow. Then you can make reaction videos by editing the videos separately.
3. What do I need to make a wonderful reaction video?
At first, you need to find interesting and popular topics to make reaction videos. And for taking wonderful reaction videos, you should use a professional camera and microphone and prepare a clean and bright environment.
After reading this article, you have learned two methods to make reaction videos on your Windows/Mac/Android/iPhone. You can make side-by-side and pip videos easily through the mentioned video editors.
More Reading
How to Extract or Delete Subtitles from MP4 Video on Windows/Mac
This is a step by step guide on how to extract subtitles from MP4 and save it as an independent file or delete subtitles on a video file.
How to Fix a Broken AVI Video without Ruining the Quality
If you have a bunch of AVI files that are broken, you can repair AVI using VLC Media Player, DivFix++ or VirtualDub with our guide.
How to Transform VHS Videos into MP4 Format on Windows and Mac
If you want to keep old movies or TV shows stored on VHS tapes, here’s how to convert a VHS tape to a MP4 digital video.
How to Convert WVE to MP4 Video without Losing Quality
You’re going to learn how to convert WVE to MP4 in order to get better compatibility in the following tutorial.