If you have an MP4 file but you only want to listen to its audio, then it would be best to turn it into an audio file. Well, there are various reasons why you have to convert them. One of the best reasons is to get a file that is smaller than MP4. With that, you don’t have to worry about your storage space. In terms of converting your MP4 file to audio, the best audio file we recommend is AAC. This is because it is a format that is smaller and more efficient compared with other formats, like MP3. So, if you are here to learn how to convert your files effectively, then you are in the right place. Check this content as we give you detailed methods on how to convert MP4 to AAC format.

- Part 1. Does MP4 Support AAC Audio
- Part 2. Convert MP4 to AAC on Windows
- Part 3. Change MP4 to AAC on Mac Using iTunes
- Part 4. How to Turn MP4 to AAC Online
- Part 5. FAQs about MP4 to AAC
Part 1. Does MP4 Support AAC Audio
Absolutely, yes. The MP4 format does support AAC audio. Well, an MP4 is a container format. It is similar to a box that can hold and deal with various types of content. On the other hand, Advanced Audio Coding, or AAC, is a common compression method used for the audio data within MP4 files. With that, an MP4 file might have audio encoded with AAC and video encoded with MPEG-4.
Part 2. Convert MP4 to AAC on Windows
One of the powerful offline converters that can help you convert MP4 to AAC is the Video Converter Ultimate. Its Converter feature allows you to convert your files instantly and easily. To give you more idea, after launching the program, you will see its simple-to-navigate layout. With that, you can utilize the software without facing any trouble. In addition to that, the uploading process is also fast, so you don’t have to consume more time when attaching your files to the program. Plus, another great thing you might encounter here is the program’s batch conversion feature. This feature lets you to transcode multiple files simultaneously. It is good news especially if you prefer converting files in a single click.
In addition to that, the Video Converter Ultimate can offer an ultra-fast conversion process. You can convert your MP4 to AAC 70× faster compared with other converters, making it more convenient for all users. Furthermore, it can offer various useful features, such as a speed controller, collage maker, ripper, cropper, rotator, enhancer, and more. So, we can conclude that the Video Converter Ultimate is the most powerful editing software you can operate offline. Now, learn to convert your file using this free-to-download MP4 to AAC converter.
Step 1. Click the Free Download button to access and install the Video Converter Ultimate. After that, run the program to begin the conversion process.
Free Download
For Windows
Secure Download
Free Download
for macOS
Secure Download
Step 2. When the main interface already shows up, click the Converter feature. Then, hit the Plus button. Once the file folder shows up, choose the MP4 file you want to convert.
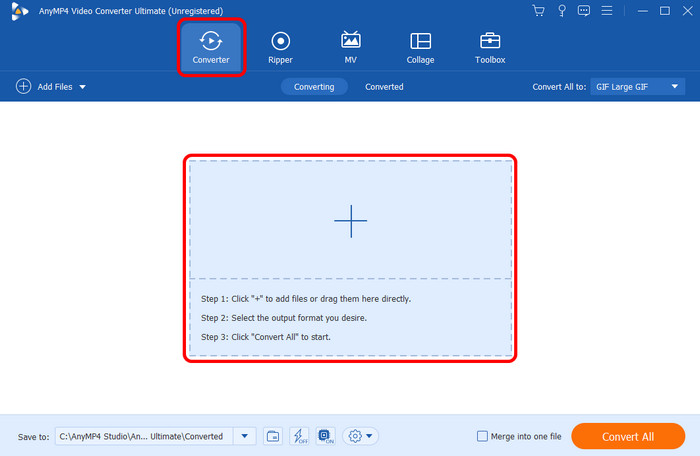
Step 3. After you add the MP4 file, go to the right interface and click the Convert All to option. Then, when various formats appear, go to the Audio section and select the AAC format as your output format.
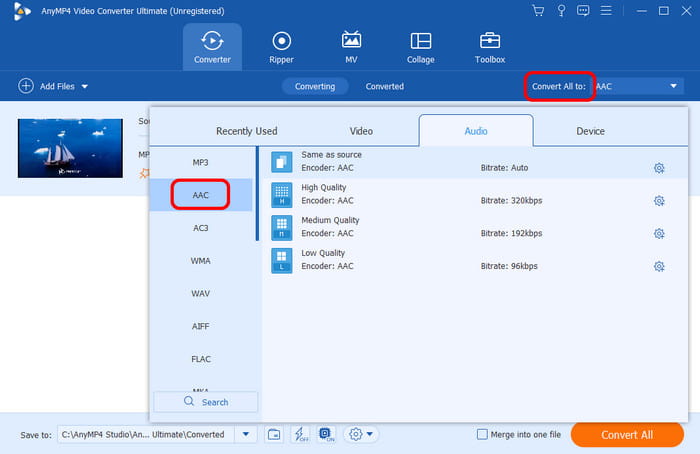
Step 4. If you finish selecting the AAC audio format, you can begin converting the file by pressing the Convert All button below. After that, you can already play your converted file.
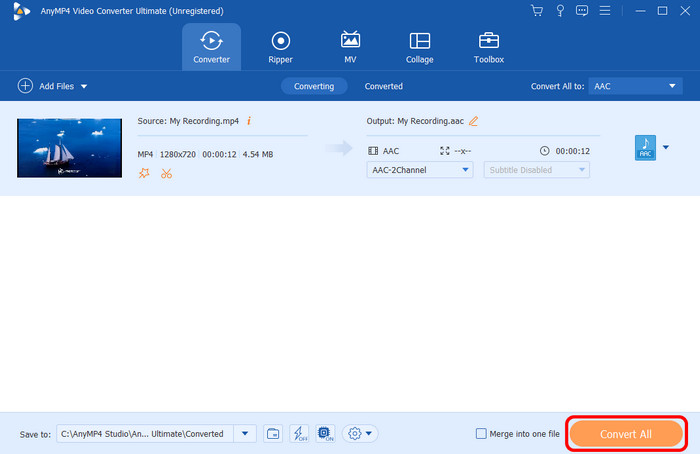
Part 3. Change MP4 to AAC on Mac Using iTunes
If you are using a Mac, you can convert MP4 to AAC using iTunes. Well, if you are not yet aware, iTunes is not just a perfect music player. One of its main features is to convert files into other files. With that, converting your MP4 to AAC file format is possible. Plus, when it talks about the conversion process, it is very smooth. You can get your desired outcome after a few methods. In addition to that, accessing iTunes on Mac is easy. All you need is this to get the program on the App Store. It is even available on Windows. Making the software more convenient and accessible.
However, there are also some drawbacks you must know. The iTunes program is not actually that easy to operate. It is because it has a confusing layout and complicated functions. Plus, iTunes only supports some of the macOS versions. It includes macOS Catalina and macOS Big Sur. But still, to convert your MP4 to AAC, use the steps below.
Step 1. Download and install the iTunes software on your Mac.
Step 2. Then, proceed to the Preference section and click the Edit option. Then, choose the Import Settings option under the General Tab.
Step 3. After that, select the AAC format as your output format. Then, click the OK button. Once done, begin adding the MP4 file and press the Convert button under the File icon.
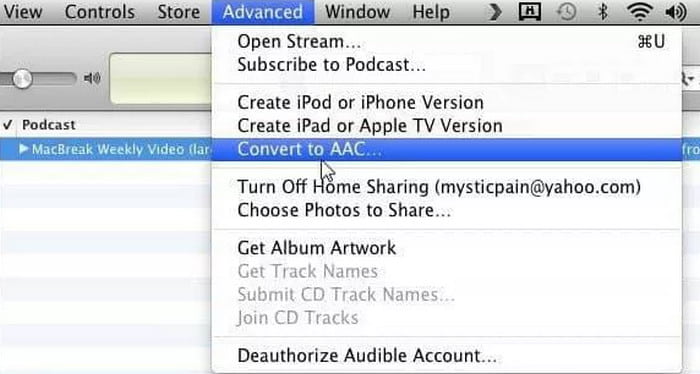
Part 4. How to Turn MP4 to AAC Online
Do you prefer converting your MP4 to AAC online for free? In that case, use the Free Audio Converter Online tool. With this online converter, you don’t have to download any third-party program on your computers. All you need is your browser, and you can begin with the conversion process. What’s more, when using the tool, you can get your desired output in just a second since it can offer a fast conversion process. Plus, the tool also allows you to convert multiple files in one click. With that, if you want to convert numerous MP4 files, you can do so.
In addition to that, Free Audio Converter Online has no file size limit. No matter how small or large the file size of your media file is, you can insert it into this tool and get your final result. But wait, there’s more. The tool can support various video and audio formats. It includes MP3, AAC, FLAC, ACE, WMA, MP4, OGV, AVI, MOV, MKV, and more. This way, no matter what file format you are dealing with, the Free Audio Converter Online can help you achieve your goal.
Step 1. Open your browser and visit the Free Audio Converter Online. After that, you can see the main layout from the main webpage.
Step 2. From the main webpage, click Launch Free Converter. Once done, the launcher will appear on your screen. Then, your file folder will appear on your screen. Select the MP4 file that you want to convert.
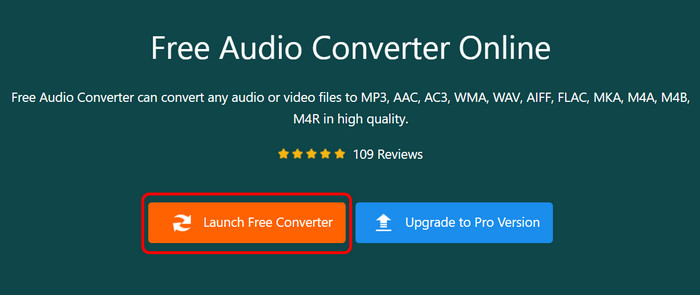
Step 3. After you select and add the MP4 file, you can start choosing the AAC format from the format option below.
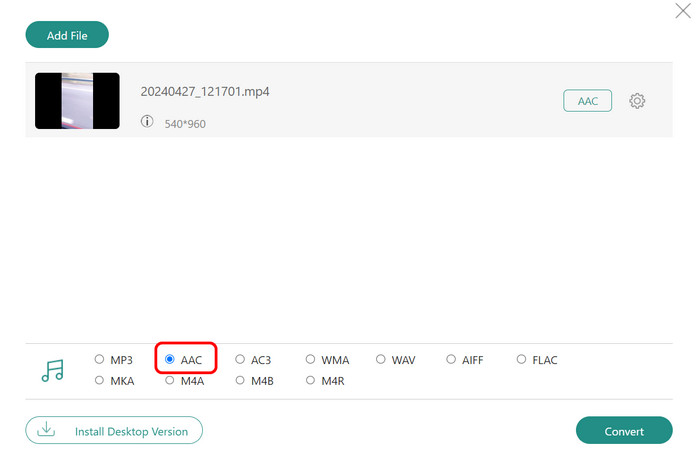
Step 4. For the final procedure, click Convert. Then, the tool will let you choose the destination file where you want to save the file. After a few seconds, you can already have your converted file on your computer. Besides, you can use it to convert MP4 to WAV too.
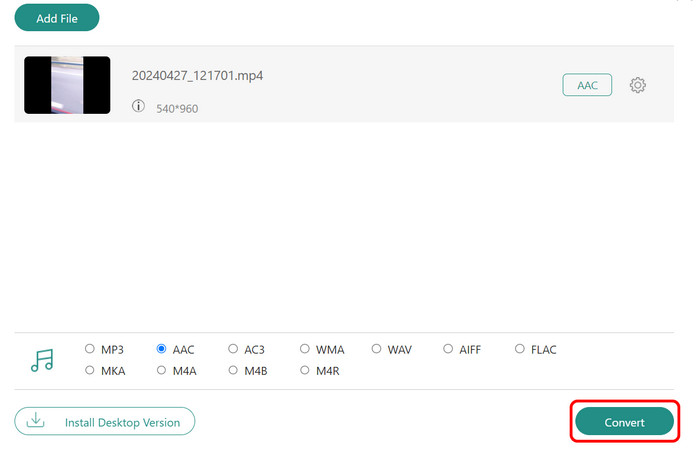
Part 5. FAQs about MP4 to AAC
-
Can you convert MP4 to just audio?
Absolutely, yes. You can convert your video to audio. All you need is to use a reliable converter to help you achieve your main objective. There are various converters you can use, such as Video Converter Ultimate, iTunes, FreeConvert, and more. Using these tools, you can effectively convert your video to audio.
-
Is AAC high quality?
Yes, it is. Compared with MP3, the AAC format has the upper hand with lower bitrates. With that, if you are using AAC as your audio format, expect good quality and performance when listening to audio.
-
Is Dolby Digital better than AAC?
It depends on the aspects. If you are looking for a smaller and more efficient file format, it is better to use AAC. On the other hand, in terms of preserving clarity, especially in dialogue, then it is best to have Dolby Digital.
Wrapping up
To convert MP4 to AAC, it is better to read this post to have a complete insight into the effective methods to follow. Also, if you prefer converting the files and editing them perfectly, the best program to use is Video Converter Ultimate. This converter can help you convert and edit the file to successfully achieve your desired output.
More from Blu-ray Master
- How to Convert MP4 to WebM: 5 Converters for Windows/Mac
- How to Convert MPG to MP4 on Desktop and Online
- M4A to MP4: Best 3 Converters for High-Quality
- How to Convert Video to MP4: Guides for High-quality Conversion
- How to Convert MP4 to GIF on Computer, iPhone, and Android
- Convert VOB to MP4 Online Free/Mac/Windows PC in 2024

