How to Flip and Mirror a Video Horizontally or Vertically on Computer and Mobile
Sometimes, you need to flip or mirror a video, for example when making a dance tutorial video. Although most video editing software offers the video rotation feature, only a few of them include the flipping feature. Plus, it is impossible for average people to find out the best choice. Therefore, this guide identifies the easiest software and applications and shows you how to flip a video on Windows, Mac, iPhone, and Android devices easily.

For beginners, a clear interface and easy-to-use features are important. However, advanced users prefer to create desired effects with custom options. That makes Blu-ray Master Video Converter Ultimate a flexible way to flip a video on Windows and Mac.
Key Features of the Best Video Flipping Editor
Load a video
Start the best video editor once you install it on your desktop. Go to the Add Files menu at the upper-left corner, and choose the Add Files or Add Folder option to open the target video. If you intend to flip several videos, open all of them in bulk.

Flip the video
Click the Edit icon under the video title and open it in the editor window. Head to the Rotate & Crop tab from the top of the window. Locate the Rotation section and click the Flip Horizontally or Flip Vertically button to get the desired effect. You can preview the result in the Output panel in real-time. Click the OK button to confirm it.
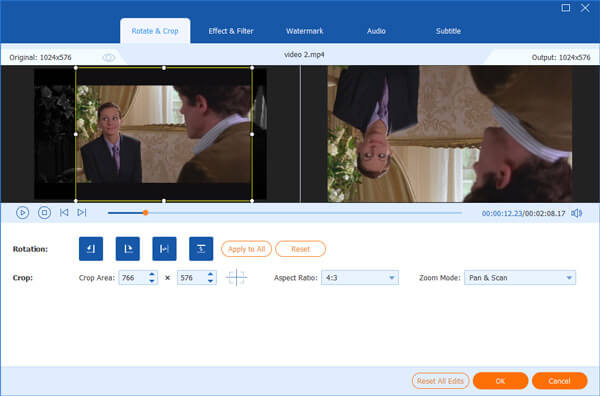
Export the video
Back to the home interface, set the destination directory and filename in the Save to box by hitting the Folder button. Finally, click on the Convert All button to export the mirrored video.

Adobe Premiere Pro is a professional video editor with a wide arrange of features, although it is very expensive. If you already have it on your disk, follow the steps below to flip a video quickly.

Open the video that you want to mirror in a new project or existing project in the video editor. Then place the video onto the timeline.
Go to the Effects menu, find the Transform tab, and select Horizontal Flip or Vertical Flip from the drop-down menu.
Drag the effect onto the clip and instantly flip the video in the Monitor panel.
Note: Premiere Pro also allows you to flip only one portion of a video. You can select the desired portion with the Razor tool, and then perform the steps to do it directly.
Don’t Miss:
Split Screen in Adobe Premiere Pro
Import MP4 Video into Adobe Premiere Pro
iMovie is the built-in video editor on both Mac and iPhone. The iOS version does not come with a video flipping feature but you can flip a video on Mac using iMovie with the Flip filter for free.

Run iMovie from the Applications folder create a new project and select Movie. Open the target video in iMovie and place it on the timeline.
Click the Filter button above the preview panel, and choose the Clip Filter. That will activate the Choose Clip Filter dialog.
Find the Flipped filter on the popup dialog and select it. Bear in mind that the filter just mirrors your video horizontally. If you intend to flip a video vertically on Mac, you have to use a third-party video editor app.
Click the Share icon at the top right side and choose a channel to save the result. To save it to your Mac, select File and follow the instructions.
The built-in Photos app on iPhone not only stores your photos and videos but also offers simple features to edit your media files. That makes it the easiest way to flip a video on iPhone, although it can only mirror a video horizontally.

Make sure to save the video that you want to edit in your Photos app. Then go to the Photos app, find the video and open it.
Tap the Edit button at the top right corner and touch the Crop icon at the bottom.
Now, touch the Horizontal Flip icon on the top of the screen to flip the video on iPhone. Tap Done once you get the desired effect and save the video to the Photos app.
Note: That is the easiest way to flip a video on iPhone, but there are third-party video editor apps too.
On Android, you can only flip a video with a third-party app, such as RFV. In fact, it is available to both iPhone and Android devices. It just comes with one simple feature, helping your correct the orientation by mirroring or rotating.

Run RFV app from your app drawer, permit it to access your Gallery and open the target video.
Next, tap the Horizontal Flip or Vertical Flip button at the bottom to flip the video on Android.
Then tap SAVE at the top right side and save it to your Gallery.
Besides, web video editor apps are another way to flip a video on a computer or mobile device. However, they either require a subscription or add a watermark on your video. If you do not mind, we use Kapwing as an example to show you how it works.

Access the online video editor in your web browser. Click the Upload File button and upload a video from your computer.
Go to the ROTATE area in the EDIT panel on the right side. Then click the Horizontal Flip and Vertical Flip button to get the desired effect.
Finally, click the Export Video or Share button to save it.
Is video rotation the same as video flipping?
No. Rotation is to change the orientation of a video with specific degrees. However, flipping a video means to mirror the images and create the reflection of the video.
How to flip a video on Windows 10?
Unfortunately, the preinstalled Photos app on Windows 10 cannot flip a video. In another word, you have to use a third-party app to get the effect.
Can I flip a YouTube video?
Once a video is uploaded to YouTube, you cannot edit it anymore. You have to download the YouTube video and then flip it offline.
Now, you should learn at least the 6 easiest ways to flip a video on Windows, Mac, iPhone, or Android devices. You can pick the proper method and follow our guide to get the desired effect. Blu-ray Master Video Converter Ultimate is the best choice for Windows. More questions? Please leave a message below this post.
More Reading
How to Flip and Rotate MP4 Videos for Free
Do you feel confused when your video plays upside-down or 90 degrees rotated? Read this article to learn more about how to flip and rotate MP4 videos in 2 efficient ways.
Top 5 Apps to Combine Videos into One for Instagram [Full Guide]
How to combine Snapchat videos for Instagram? How to combine videos into one for Instagram? You can get 5 apps to combine pictures and videos for Instagram.
Top 3 Ways to Cut and Merge Songs Online and Offline Easily with High Quality
How to cut and merge songs online from YouTube? How to trim and join songs online and free? Learn easy ways to cut and merge songs online free from this post.
How to Compress a Video for Facebook and Messenger
Video is too large to post on Facebook? Read our tutorial to compress a video file for Facebook and Messenger.