Increase MP4 Volume Without Losing Quality with the Ultimate Volume Boosters [GUARANTEED]
You are watching your treasured MP4 video on the desktop, and it happens that the volume of the video is low. It will be inconvenient on your part. How can you enjoy the video if it is almost inaudible to hear, right? Luckily, we have come across the most commendable MP4 volume boosters that you can use on Windows, Mac, and even online. By reading this article, you will know how to increase MP4 volume in three possible and convenient ways.

The easiest and the best way to increase MP4 volume while maintaining the video quality is by utilizing Video Converter Ultimate. It provides essential to advanced video editing tools that allow novice and pros to use the tool with ease. Using this tool will give you the best sound quality as it supports more than 500 media formats such as MP4, MOV, FLV, M4V, and more. You will be amazed by its fast performance and workflow. Boost your video now by following the instructions below using this powerful MP4 volume booster.
Key Features
Install the volume booster
To begin, there are two ways to download the volume booster. First, you can visit the official webpage of Video Converter Ultimate, download and launch the tool on your desktop. Alternatively, you can hit the download buttons provided above to install the program quickly.
Import the MP4 file
Upon launching, upload the media files by hitting the Plus (+) button.
Note: It’s the same way when you select the Add Files button on the upper left part of the interface.
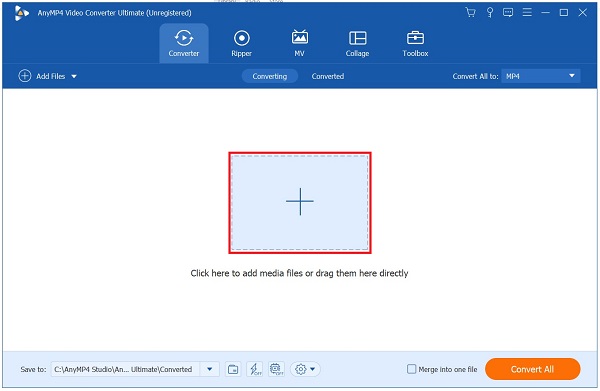
Prepare to edit
After unloading the file on the interface, increase the volume of the MP4 file by tickling the editing button with a Star icon.

Initiate to boost the volume
Upon selecting the editing setting, you will be led to another window. This time, click the Audio tab to initiate the volume booster. Now, you can increase the MP4 volume using the Volume Booster Slider. Conversely, you can input the desired volume on the Volume Booster Percentage. After that, if you are good with the result, hit the OK button.
Tip: You can boost the volume up to 200 percent.
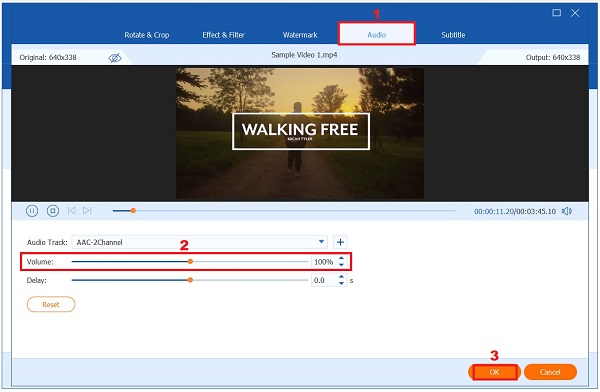
Convert the MP4
After increasing the volume of your MP4 file, now is the time to convert it by ticking the Convert All button at the lower right corner of the interface. Wait for the file to finish converting.

View the volume boosted MP4
Finally, to begin previewing your file, go to the Converted tab and hit the Folder icon to playback the MP4 to its file folder destination.

When increasing the MP4 volume, iMovie does not fall behind. It has a built-in video editing app that lets you boost the volume of your video manually or automatically. With just the tips of your finger, you can have your MP4 volume increased using its intuitive editing feature. The only drawback of this program is you need to have a high level of HDD space to avoid glitches and lags while using the tool. Meanwhile, follow the steps to increase the volume using this MP4 volume booster app.
Launch the iMovie and do a new project.
Next, upload the MP4 video, drop-and-drag it into the iMovie’s timeline.
Now, move the cursor on the Volume icon, drag the slider to boost the sound of the video.

Conversely, you can navigate the audio waveform in the timeline, move it upwardly to increase the volume of the MP4 video.

Note: iMovie can automatically increase the volume of your video by hitting the Auto button near the volume slider.
Lastly, to save changes, export the video on your Mac. Now, you can enjoy your MP4 video without worrying about the low sound. Besides, you also can rotate videos in iMovie.

Are you having trouble hearing the sound of your MP4 video because it is too low? VideoLouder is a free online volume booster that can help you with your low sound volume media files. The good thing about the tool, you can use it without having to download any program and without signing up for an account. All you must do is pull off a browser, upload your file, increase the volume, and render it right away. It has only a 500MB maximum media file to upload. Nevertheless, below are the ways to increase MP4 volume using VideoLouder.
First, visit the official website of VideoLouder and launch it on your browser. Next, navigate and upload the MP4 file you wish to increase the volume by hitting the Browse dialog box.
Note: VideoLouder supports a maximum of 500MB media files only.
After that, select the Increase volume in the Action button and determine how many decibels you desire to boost.
Tip: The recommended volume level is 3 decibels.
Finally, select the Upload File button and standby for the process to finish. After the successful uploading, you can now play your loud MP4 video.

Do volume booster apps truly work?
Yes, although a volume booster app can assist you in improving the audio quality on your device, not all of them are trusted. Other volume booster apps include irrelevant ads that guarantee to boost the volume of your media file but fail in the middle of the process.
What is causing my iPhone’s volume to be so low while watching MP4 videos?
It is possible for the volume to be silenced due to lint and dust clogging up the speakers. Check to see if the problem has been resolved by cleaning your speakers and then rewatching the MP4 videos again. If the issue remains unsolved, try updating your iPhone.
What are the maximum decibels for the human ear?
Typically, the usual conversation occurs at a decibel level between 60 and 70. But the maximum decibel that can withstand a human ear is 85 decibels. It means anything with a decibel level greater than 85 decibels can be harmful to your ears.
After reading this post, you have learned how to increase MP4 volume using the different volume boosters on Windows, Mac, and online. Yet, if you prefer a straightforward volume booster filled with intuitive editing features, Video Converter Ultimate is the best tool for you!
More Reading
3 Best MP4 Metadata Editors for Mac, Windows, and Linux
How do I edit MP4 metadata? Can VLC edit video metadata? Is there any MP4 metadata editor freeware? Get 3 best MP4 metadata editors to edit MP4 metadata tags.
Actionable Tutorial to Convert GIF to MP4 on PC/Mac/iOS/Android
Among all video converters, this article identifies the easiest ways to convert animated GIFs to MP4 video files on Windows, Mac OS X, iOS and Android devices.
Top 4 Easy Approaches to Reverse an MP4 Video File on Computer
Do you need to reverse an MP4 video so it plays from the end to the start? No problem, with this concrete guide you can lean the easiest ways to do it on your computer..
Step-by-step Guide to Insert a MP4 Video File into MS PowerPoint
To insert a MP4 into a PowerPoint presentation from your PC, you can follow our 100% working solution and steps in this guide.