As you download a movie on the internet, you might encounter DVD files saved as ISO files on your computer. Your first thought is it’s not important or only a detail on the video data. However, it is far from useless as it is a huge factor for movies. Here, you can learn more about what ISO is and which tools can open it. See the full details below to see how you can completely use the format to your advantage.
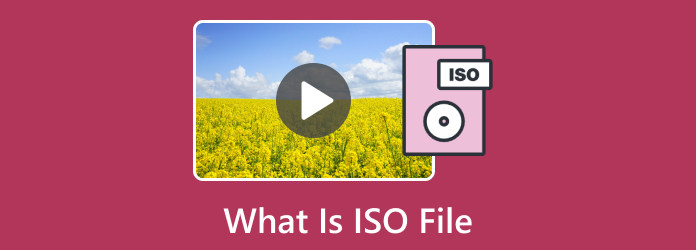
Part 1. What is an ISO File
An ISO file is the entirety of a disc like a CD, Blu-ray, and DVD. It is like an archived file of an optical disk, a duplicate of larger sets of data. Since its main purpose is to copy or replicate the optical disk, a user can use an ISO file to burn a new disk with the exact details of the original disk. A great example is transferring a game from an outdated disk to the computer without requiring a physical disk to play it.
But other than transferring the replicated data, it has greater purposes for operating systems. An ISO file can be an outstanding vessel to download or mount operating systems, or you can use it as a backup disk of DVD or CD collections. Since it can hold a lot of data, an ISO image is the best container to transfer large data to a blank disk, and open with your ISO player
Part 2. How to Open an ISO File on Windows and Mac
To open the ISO, use Blu-ray Player as your ISO file reader. The program is available for Windows and Mac, which only requires minimal specs to open videos with outstanding quality. It is equipped with all the necessary controls to pause, stop, and play a video while giving you advanced controls to adjust the ISO video track, audio, and subtitles. Other than ISO files, the media player can also play various formats, such as MP4, MOV, WMV, AVI, etc. It also adapts the newest playing technology for any type of DVD and Blu-ray. Click the Download button and learn how to open an ISO file on Mac and Windows.

- Play ISO files in 1080p HD and 4K UHD on Windows 11/10 and macOS.
- Support Dolby and DTS for the best audio on any video.
- Excellent layout without too complicated setup.
- Provide other tools, such as Snapshot for screenshots.
Free Download
For Windows
Secure Download
Free Download
for macOS
Secure Download
Step 1.Download Blu-ray Player from the Bluraycopys’ official website. Once installed, launch the program on your computer and click the Open File button. You can insert a disc and click the Open Disc button to load the ISO file format.

Step 2.When the video is uploaded, use the controls at the bottom of the interface. Additionally, you can find more options from the Controls menu. Access the Audio settings to choose the desired audio track, channel, and device.

Step 3.To edit the screen, go to the Video menu and select Fullscreen, Half Size, Double Size, etc. Finally, you can edit the visual from the Effects menu by changing the hue, gamma, saturation, and other components. Enjoy the video playback.

It is easy to use Blu-ray Player to play ISO files on Windows and Mac. It is even a great media player to play Blu-ray, DVD, and many video formats in high quality.
Part 3. How to Mount an ISO File on Windows
The good thing about Windows is that it allows you to mount ISO files without installing third-party software. Although several programs like an ISO file reader can help you mount, it is possible to do this without installing one. This part will show the simple guide, including how to mount an ISO on Steam Deck on your computer.
Step 1.One of the easiest ways to download Windows 10/11 ISO is to browse it on the File Explorer. Right-click it and choose the Mount option from the drop-down list. Access the content by choosing the virtual drive from the navigation menu.
Step 2.To mount ISO on Steam Deck using Windows, go to Discover Store and install Mount Unmount ISO. Once done, right-click the file and head to the Mount/Unmount ISO Image option. Choose the Mount option from the sub-menu. At last, the file will be on your device, ready to access.

Part 4. How to Create an ISO File
If you wish to create a disk with ISO files, DVD Creator is an excellent choice for an easier process. It is an all-in-one solution that supports burning CDs with HD and 4K resolution. Whether it is a video from a camera or an extracted ISO image, this tool will quickly embed it on a blank disk and export the footage as MP4, AVI, MOV, and other popular formats. To add to its feasible offers, Blu-ray Master provides built-in menu templates, which you can customize as you please. Check out its fast-paced burning process by downloading it on Windows and Mac.
- A user-friendly interface with a video editor to edit DVD/Blu-ray/ISO.
- Copy important videos, and audio into DVD or Blu-ray ISO file.
- Best for 4K and HD videos for ISO making without compromising the original quality.
- Provide a real-time preview to check the ISO result before burning.
Step 1.How to make an ISO file? First, download and install the program to your computer and launch it.
Free Download
For Windows
Secure Download
Free Download
for macOS
Secure Download
Insert a blank disc on the optical drive and choose the DVD Disc option from DVD Creator.
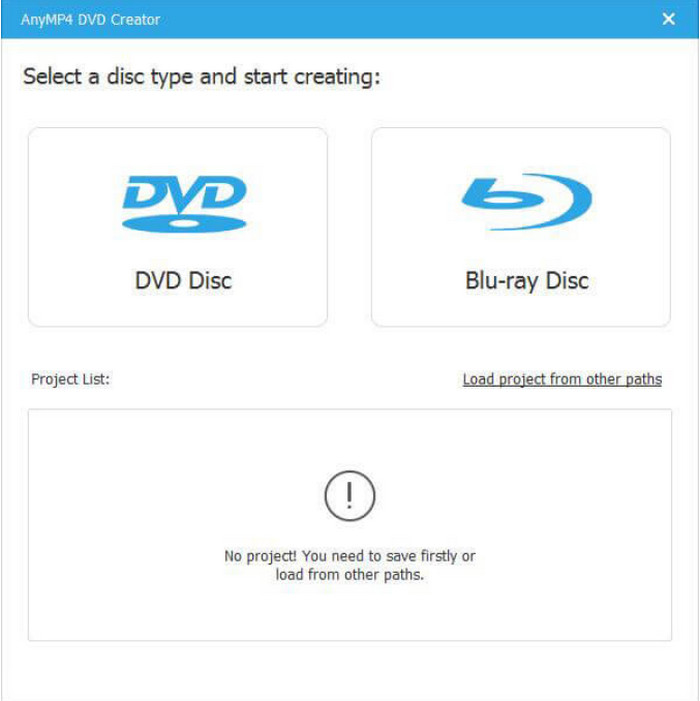
Step 2.Open the video file from your local folder. Videos can be edited within the platform with the built-in video editor. Choose ISO as the output format. Proceed to edit other settings like audio, subtitles, etc.

Step 3.Click the Burn button after you edit the file. Depending on the size of the ISO, the process will take some time. After that, the disc is ready for sharing as a physical copy.
Take this ISO creator, you can make your DVD or Blu-ray ISO files without effort.

Finally, a professional way to create an ISO image without too much work. Just load your disc and turn it to an ISO File in a few clicks.
Part 5. How to Convert/Extract ISO File
What can be done if ISO is not compatible with your device? Or when you need to extract an excellent video to transfer it on a disk? These tasks can be done in a few clicks on DVD Ripper. It is a cross-platform that offers an easy way to convert and extract files, with many supported formats to choose from. Since it uses advanced technology, DVD Ripper will convert videos without losing the original quality. Check out its features by downloading it now.
- Professional converter for ISO, Blu-ray, DVD, and other video formats.
- Directly transfer converted files to iPhone, Samsung, and other devices.
- Edit and preview videos with comprehensive features for editing.
- Fast-speed process with minimal system requirements.
Step 1.To extract ISO files, click the Download button to get the DVD Ripper on your device.
Free Download
For Windows
Secure Download
Free Download
for macOS
Secure Download
Once installed, launch the program and insert the disk you want to work on. Click the Load DVD button and choose the Load DVD ISO option. Upload the file and click the Open button.

Step 2.Once the file is loaded, open the Full Title List menu and select the titles you want to extract. Click OK to confirm the selected titles.

Step 3.If you wish to convert the extracted ISO image, go to the Rip All To menu and choose an output format. Otherwise, choose the Rip to DVD ISO File option to save the file as it is. Finally, click the Rip All button to extract the ISO image.

For a high-quality ISO extraction, DVD Ripper offers a high-speed process. It also allows you to convert the extracted file to popular formats, such as MP4, MOV, AVI, HEVC, and more.
Part 6. FAQs about .ISO File
-
What does ISO stand for?
It is an abbreviation for the International Organization for Standardization. Its file system standard has the name ISO 9660, which also represents other file extensions, such as .img, .udf, and .iso.
-
How do I install an ISO file on my PC?
All you need to do ISO file mount. Locate the ISO file on your computer. If you downloaded one, it is usually in the Download folder. Then, right-click on it and choose the Mount option. Install the program with Setup.exe, Autoexec.exe, and Install.exe.
-
Is ISO image bootable?
Yes. In fact, ISO images are the foundation of CD, DVD, and USB drives. To create a bootable ISO file, you only need to copy the file onto the drive and launch the Windows USB/DVD Download Tool.
-
Why do I need an ISO file?
It is a huge help to back up disks and properly store a huge amount of data. Since it replicates original data from an optical disk, you can store it as an ISO file until you get to burn it on a new disk.
Wrapping up
And that’s it. Now, you have learned what ISO is and what you can do with it for storing video data. There are other ways to use the file, but it is better with Blu-ray Player for high-quality playback. Of course, DVD Creator is the best solution to create a disk using ISO with outstanding quality. Furthermore, you learned how to extract ISO files with DVD Ripper in a couple of clicks. These tools are a must to try, so free download them on Windows and Mac today.
More from Blu-ray Master
- How to Burn ISO Files to DVD on Windows without Complication
- 5 Methods to Create ISO Image from DVD on Windows, Mac and Linux
- 4 Ways to Burn ISO to DVD on Mac (All macOS X and OS 11 Versions)
- VOB to ISO Burner – How to Convert VOB to ISO on Windows/Mac
- 3 Ways to Convert Blu-ray to ISO File with Menu Losslessly
- Top 6 Folder to ISO Converters (Offline and Online Solutions)
- How to Convert ISO to MKV on Windows and Mac [Easy-to-Follow]
- How to Extract Songs from an ISO [2024 Updated Tutorial]
- 8 Ultimate MP4 to ISO Converters to Have Lossless Quality ISO


