The Matroska Video File, or MKV, is a video format and container that supports multiple audio and subtitle tracks within one file. This container supports several audio compression and video formats, and it is not a codec, as it’s one big difference from the other video formats. MOV, on the other hand, is another video format associated with QuickTime. It is a format that uses an algorithm for video and audio compression developed by Apple. Even though Apple owns it, this format also runs on Windows, and unlike MKV, MOV is more commonly used for saving videos and movie files. This is why many users prefer to convert their MOV to MKV. Thus, if you are one of them, feel free to see the three amazing ways for this kind of conversion.
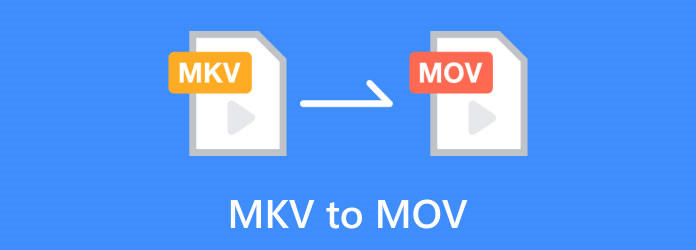
Part 1. MKV VS. MOV
Here are their definitions and differences to give you a more detailed picture of the MKV and MOV.
What is MKV?
This specific container called MKV was developed by Steve Lhomme and Lasse Kärkkäinen and is called by the name of Matroska. This multi-format can hold up multiple types of media, such as video, audio, and text. It is mainly good for storing HD videos and movies and is widely accepted and supported nowadays. However, you may find its compatibility with most devices, especially the mobile, poor. Moreover, it comes with a larger size than the other video formats, which is another reason why many change MKV to MOV.
What is MOV?
MOV, developed by Apple Inc., is for QuickTime Movie and was named after its QuickTime multimedia framework. This video format is commonly used to store audio, video, and other multimedia data, such as subtitles, text tracks, and metadata. MOV is a versatile and flexible format for high-quality audio and video content. However, as it is widely used and versatile, it still has potential disadvantages and limitations, especially when streaming online.
| Aspect | MKV | MOV |
| File Developer | Matroska: Steve Lhomme and Lasse Kärkkäinen. | Apple Inc. |
| File Extension Name | .mkv or .mk3d. | .mov or .qt. |
| For Online Streaming | Yes | Yes |
| With 3D Support | Yes | Yes |
| Compatibility | Players and devices with appropriate codecs. | Widely compatible. |
| Size | It is relatively larger due to its contents and flexibility. | Relatively smaller because of its optimization. |
Part 2. How to Convert MKV to MOV Faster Without Losing Quality
When we talk about the best factors required in checking the features and standards for an MKV to MOV converter, the Video Converter Ultimate of the Blu-ray Master is the perfect solution to have. This video converter has built up its brand name as the most efficient converting tool for videos and audio as well. Furthermore, it provides high-quality outputs while using a simple procedure. In addition, this Video Converter Ultimate is popularly known for its advanced ultrafast technology, which lets you convert bulk files at a 70x fast rate. You will be amazed at the seamless process, even in a bulk conversion. Furthermore, it provides you with excellent outputs while you can also use its toolbox for its other powerful editing tools. Thus, let’s all learn the best process to convert .mkv to .mov files through this efficient converting tool.
Features
- 100% safe to use.
- User-friendly interface with simple navigations.
- It supports over 500+ media formats.
- It maintains high video quality.
- Ultrafast conversion and Artificial intelligence technologies.
Free Download
For Windows
Secure Download
Free Download
for macOS
Secure Download
Step 1.Initially, you just need to click the Download button you see above to download this Video Converter Ultimate on your computer quickly. After downloading, install the software immediately.
Step 2.Fire up the converter and upload the MKV videos by hitting the Plus button. Or, you can also drag bulk files and drop them at the center of the interface.

Step 3.Once the files are uploaded, you may choose the target file format, the MOV, by clicking the Convert All To button on the upper right side of the screen.

Step 4.After that, hit the Convert All button at the bottom right corner part once you reach the main interface. Then, the conversion process will immediately start. You will just need to wait less than a minute. Then, after the completion, check your newly converted MOV files.

Part 3. How to Convert MKV to MOV in VLC
If you want a free solution to convert MKV to MOV for free on Mac and Windows, VLC Media Player is a good choice. VLC is not only a great media player, but it also do a lot of other things, including video conversion between various formats. You can convert a wide variety of supported media files using the VLC Media Player. However, even though it works great for most video codecs and formats, still some issues can be found while using VLC. Also, the conversion feature may not be the best, but it still can function well for most users. As a matter of fact, we can convert MKV to MOV on VLC by following the steps below.
Step 1.Fire up the VLC Media Player, and open the MKV video by going to the Media tab menu, then choose the Convert/Save option. Then, click the Add tab on the new window and hit the Convert/Save button.

Step 2.To get the MOV output, find the Video – H.264 + MP3 (MP4) and choose it as your output in the Profile section.
Step 3.Once done, click the Browse button and set the file destination for the video you are about to convert. After that, hit the Start button to begin the conversion process. Check the file destination after the process. Note that the same process must be followed to convert MKV to MOV on Mac for free.

Part 4. How to Convert MKV to MOV Using HandBrake
HandBrake is a free excellent program. The program has been in operation for decades and still remains one of the best video transcoders. One can easily convert media files and rip Blu-ray in HandBrake. Furthermore, Handbrake, similar to VLC, is completely free from any shady and attached offered strings while being an open-source program. As a matter of fact, you will only get what you have downloaded, nothing more and nothing less. Finally, with this HandBrake, you can guarantee its availability on Mac, Windows, and Ubuntu. Also, it has a command line tool or a GUI interface. In this article, we’ll be using the Windows GUI version. So, how to convert MKV to MOV on HandBrake? Proceed to the steps provided below.
Step 1.Once you downloaded and installed HadBrake on your computer, you can begin by launching it. Then, once launched, go to the Open Source to select the MKV video as your source. To do so, go to the File tab menu and choose the Open Source option.

Step 2.Now, choose the MP4 format from the list. Please note that HandBrake uses the MP4 container for MOV files as they are similar, and most of the media players can handle these formats.
Step 3.Configure the video settings as your optional optimization. Otherwise, hit the Start Encode button to initiate the conversion process.

Part 5. FAQs About MKV and Conversion
-
Is MKV the same as MOV?
No, the Matroska Multimedia Container and QuickTime File Format or MKV and MOV are different multimedia container formats for storing video, audio, and other data.
-
How do you convert MKV to MOV without losing quality?
Use a high-quality video converter tool like the Video Converter Ultimate of Blu-ray Master to convert MKV to MOV without quality loss by choosing appropriate settings and maintaining the original codecs for the video and audio.
-
Is MKV lower quality than MP4?
No, MKV and MP4 are container formats and do not relatively affect the quality of video. Well, quality is determined by the settings and codecs used within a container.
-
Is MKV a lossless video?
MKV does not inherently influence video quality as a container format, not a codec. In fact, MKV can store lossless video if its codec is lossless.
Wrapping up
If you want to convert MKV to MOV, you need to involve specialized converters. The target of the process is to make the MKV content compatible with MOV-supported applications and devices. Thus, choosing a high-quality video converter is crucial to preserve the original content quality of the video and audio during the process. Whether for compatibility or preference, the presented converter tools above make the process much easier, especially when using the Video Converter Ultimate.
More from Blu-ray Master
- Top 5 Ways to Convert GIFs to MOV Videos on Desktop and Online
- AVI to MOV: Best 4 Converters to Try on Mac and Windows
- [2 Solutions] How to Compress MOV Videos to Smaller Size on Mac
- 5 Best MKV to Blu-ray Software: Update Review of 2024
- 3 Ways to Burn MKV to Blu-ray with Original Quality and Subtitle
- Convert 3D Blu-ray to MKV Format Using Offline Programs


