When you find your computer packed with many VOB files, you may wonder releasing your local disk space to burn the VOB files into DVD. Moreover, the DVD playback on a DVD player will give you more controls to select the chapter, title, etc. So, it is smart to convert VOB to DVD for smooth DVD playback.
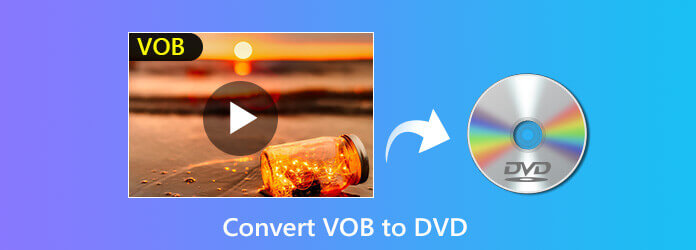
VOB files are the container format in DVD-video, which contains video, audio, subtitles, menus, and navigation contents. They often to be included in the “Video_TS” folder after ripping them from the DVD disc.
When you try to play the VOB files on your computer, you will find you have lost the control of the chapter, title, subtitles, or others. What’s worse, some VOB files are encrypted, and it is hard to find a suitable player to play it.
As time goes, your computer will be overloaded by the packed VOB files.
For playing VOB with enjoying the DVD controls and free up your computer, it is nice to burn VOB files into DVD.
The following part of the topic discusses the best way to convert VOB to DVD for DVD player.
Part 1. Easiest Way to Burn VOB Files to DVD Disc/Folder
For creating VOB files into DVD disc, you will need the DVD burner. DVD Creator is the best and easiest DVD burning software. It can convert VOB files into DVD discs with the customized menu as you wish.
Let’s check what it can benefit from this DVD burner:
- Convert VOB files into DVD disc/folder/ISO file.
- Make your DVD disc by customizing the menu or downloading the menu templates.
- Edit VOB files before creating into DVD (Crop watermark, clip, merge, filter, effects, etc.).
- Split or merge the chapters, edit subtitles, background audio tracks, etc. for smooth DVD playback.
- Create over 1000 video formats into DVD and Blu-ray.
Free Download
For Windows
Secure Download
Free Download
for macOS
Secure Download
Now let’s break down the exact process.
Step 1.Add VOB files into DVD Burner
Free download this software into your computer. Run it after the on-screen instructions.
Select DVD Disc.
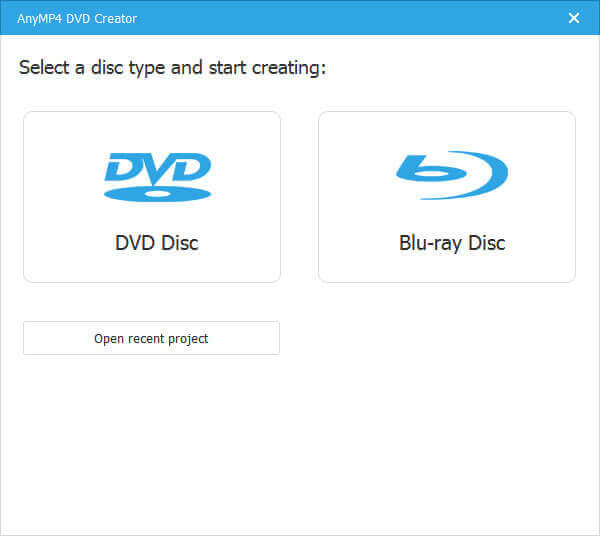
At the same time, you should insert a blank DVD disc into your computer and this software will detect it automatically.
Find Add Media File(s) button on the menu and select to import the VOB files or the whole folder.
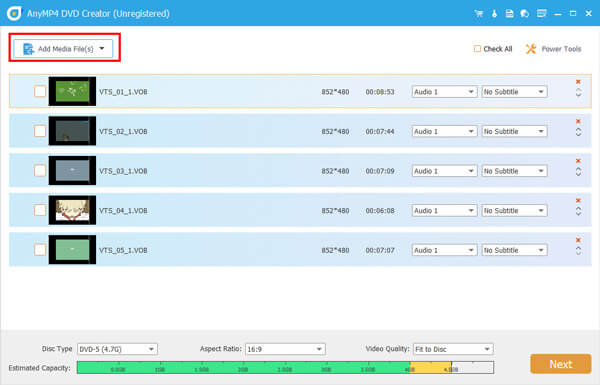
Step 2.Edit DVD title and chapter
Once you imported the VOB files into this software, they will be regarded as the DVD titles automatically. Here, you can split one title into several chapters, or merge the several titles into one long file by expanding Video Tools option on the right side.
Split chapter: Select one title, and click Split Chapter and then you should select to split the chapter by length, number, or other options.

Merge chapter: Select more than one title and click Merge Chapter to put create a long title with several files.
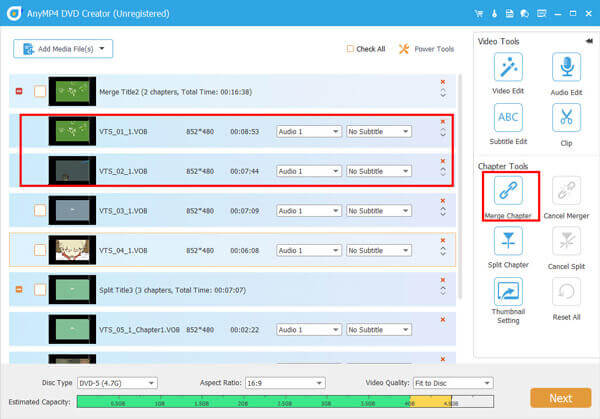
Step 3.Edit VOB videos (Optionally)
This step is optional for you to edit the video files before creating it into DVD.
Edit VOB effects
Select one VOB file, and click Video Edit on the right side, and then you can add watermark into the video, crop the video to get rid of the black edges, rotate or mirror videos, add filter effects, cut the unwanted parts of a video file, and adjust the video brightness, contrast, hue, etc.
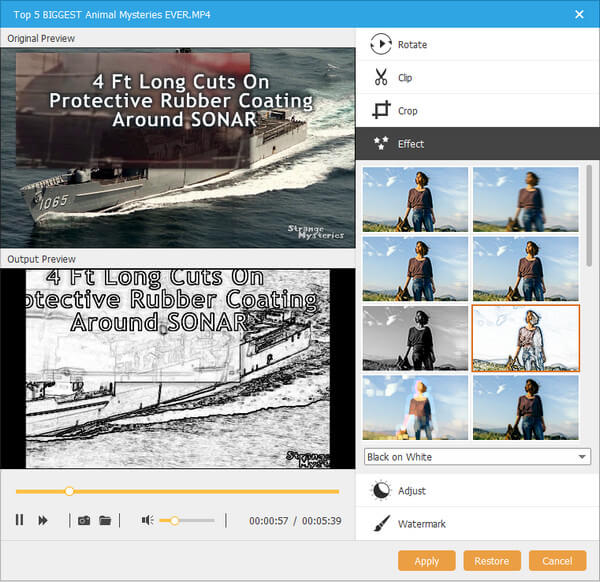
Edit DVD background audio
Click Audio Edit on the right side and you can add one or more background audio files (MP3, WMA, FLAC, FIAA, FLAC, OGG, etc.) into the VOB file. Meanwhile, you can adjust the volume, delay and language as you like.
Edit DVD subtitle
Click Subtitle Edit, and here you are allowed to add one or more subtitles in the form of SRT, ASS, SSA, UTF, AQT, JSS, VTT, etc., into this DVD file.

Step 4.Select DVD menu
Click Next to start editing the DVD menu.
Here you can select the menu from the ready-made templates to customize the cover and titles.
Moreover, it gives you more controls to change the background cover, background music and add the opening film.
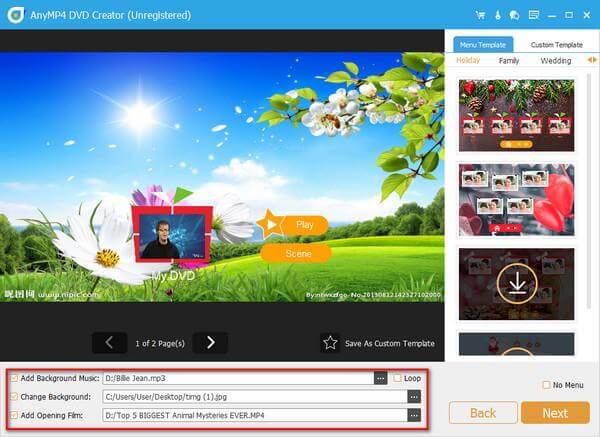
Step 5.Burn VOB into DVD
While all settings are ready well, click Burn to continue.
Here, you should select the DVD disc, burn engine, and edit volume label.
You should also select the TV standard according to your country.
Moreover, you can select to burn the VOB files into DVD ISO file on your computer.
Click Start to convert VOB files into DVD.
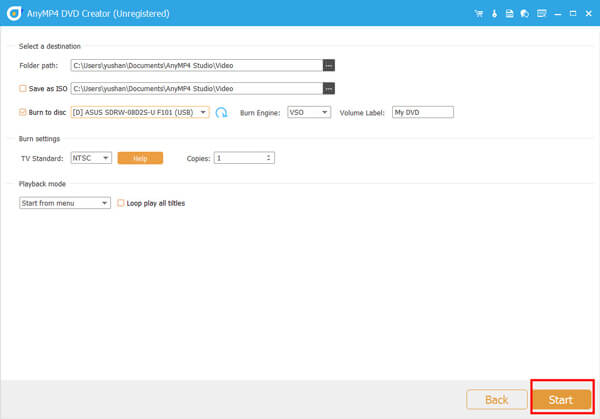
Part 2. More VOB to DVD Converters You Will Need
Apart from DVD Creator, there are other DVD creators that you can use to convert VOB to DVD.
ImgBurn – Free VOB to DVD Creator on Windows
ImgBurn is the CD, DVD and Blu-ray burning software to create DVD files from VOB.
This DVD creator is the Windows-based DVD burning software with the advanced features to read, built, write and verify the DVD disc for playback on the standard DVD player.
It supports all the latest drives without the need for updates (including booktype, bitsetting, advanced settings on many of the major ones – i.e. BenQ, LiteOn, LG, NEC, Optiarc, Pioneer, Plextor, Samsung, Sony, etc.).
Note: This VOB to DVD burning software possesses an old interface, and it is not an easy task for the novice.

Nero Burning ROM – DVD/Blu-ray Burner and Copier on Windows
Nero Burning ROM is the all-in-one DVD burner and copier to get VOB files into DVD and copy the DVD into DVD directly.
It can copy videos, audio, and photos into CD, DVD and Blu-ray disc.
When you want to listen to the songs on the computer, it also lets you rip music from CD and save as MP3, AAC, FLAC, and APE for any portable players.
With SecurDisc 4.0 technology support, it can burn the DVD with encrypting the files to protect your privacy safely.
Note: Compared with DVD Creator, this software is lack of an editing features.

Power DVD Burner – Free DVD Burning Software on Mac
Power DVD Burner is the free VOB to DVD creator software on Mac. It can create VOB into DVD disc, folder and ISO file on macOS Sonoma and before.
Supporting a wide range of media formats like MOV, AVI, MP4, SWF, MKV, etc., it can create an SD DVD and HD DVD.
Similar to DVD Creator, it also lets you customize the menu and add the templates for further use.
Moreover, this DVD converter can edit the video effects before burning, like rotate, crop, clip, merge, watermark, effect, etc.
Note: This software offers limited burning times without limited features.

More DVD burners, you can check it here.
Part 3. How to Free Play VOB Files without DVD Player
Apart from converting VOB to DVD for playing the DVD files, you can also get the VOB player to play them directly.
Free Blu-ray Player is the free media player that supports VOB, DVD and Blu-ray playback on your computer.
- Play VOB files on Windows 10/8/7 and macOS Sonoma, and before.
- Play other common video and audio files like MTS, MXF, AVI, MP4, WMV, MOV, MPEG, RMVB, FLV, MKV, etc.
- Easy controls of VOB playback like audio track/channel, volume, effects, etc.
Free Download
For Windows
Secure Download
Free Download
for macOS
Secure Download
The steps of playing the VOB files are easy.
After free download this software on your computer, you should select open File to import the VOB file and this software will play it automatically.
More details to play VOB, ISO, DVD, etc., on computer, you can check it here.
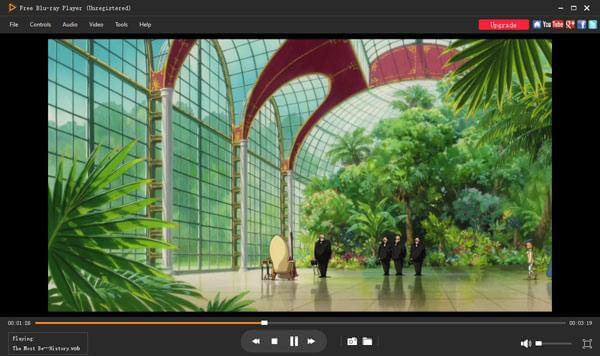
Wrapping up
DVD lovers are not familiar with the VOB files after ripping DVD to the folder. However, when it comes to playing the VOB files with the DVD playback controls, VOB files lose the features. The solution to it is converting VOB to DVD. This post shares the easiest way to burn VOB to DVD with the DVD burners.
Do you have any good suggestion for the DVD converter?
Do not hesitate to share it with us here.
More from Blu-ray Master

