Watching various content from DVDs is another experience you can have. It also helps you play videos everywhere as long as you have all the things you need, like VLC Media Player. So, if you want to know more about the program in terms of dealing with DVDs, this post is created for you. Our review will focus on giving informative posts regarding the VLC DVD Player’s effectiveness. Also, we will include various reasons why VLC can’t play DVDs. Lastly, we will include one of the most trustworthy programs for experiencing an exceptional DVD playback. With that, we recommend reading this article and learning more about playing DVDs with VLC.
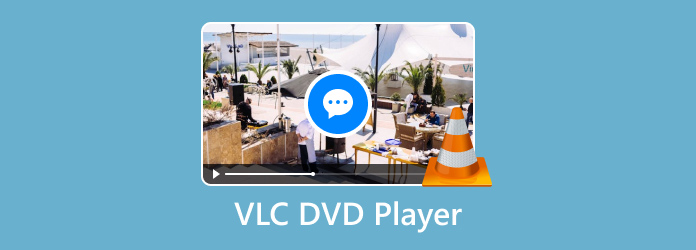
- Part 1. Can You Play DVD with VLC
- Part 2. How to Play DVDs on VLC Media Player
- Part 3. Why VLC Won’t Play DVD
- Part 4. Best Alternative to VLC
- Part 5. FAQs about VLC DVD Player
Part 1. Can You Play DVD with VLC
Definitely, yes. You can play DVDs using VLC Media Player. What’s good about this software is that you can play DVDs without affecting the video quality. What’s more, you won’t experience any delay when watching. It can even play the video from the DVD smoothly, making it a powerful DVD player for Windows and Mac. Plus, another thing that we have found out while experiencing the software is that the video color is accurate. It will let you think that the video is realistic, which can add impact and flavor for an amazing watching experience. But wait, there’s more. Besides playing DVDs, VLC can also support various digital file formats. It includes MP4, AVI, FLV, MKV, and more. So, if you want to play videos with various formats, we can tell that VLC is among the best DVD players to operate. If you want to know about the supported disc types, you can play any DVD type, such as DVD+R, DVD+RW, or DVD-ROM, as long as the content contains supported file formats (like .mkv, .mp4, .avi).
Part 2. How to Play DVDs on VLC Media Player
If you want to learn how to play DVDs on VLC Media Player, you can see the complete details below.
Step 1. Download and install the VLC Media Player. After that, you can begin launching the software to view its main interface.
Step 2. From the top interface, select the Media section. When various options appear, choose the Open Disc option. Then, another interface will appear on your computer screen.
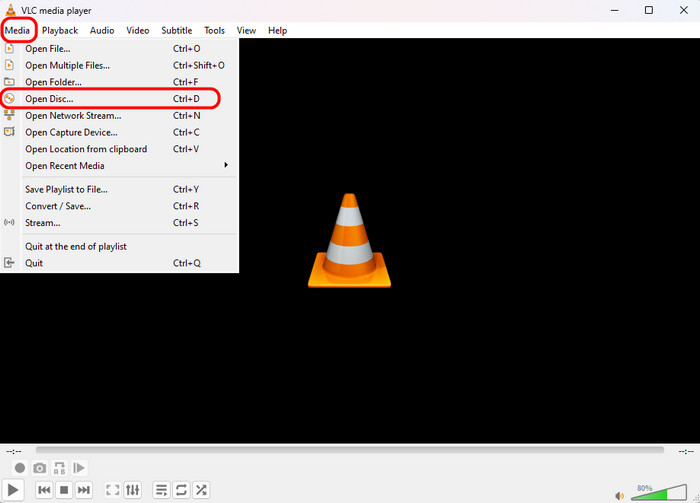
Step 3. Navigate to the Disc Device option and hit the Browse option. When your computer folder shows up, select the DVD you want to play. Once done, hit Play from the bottom interface.
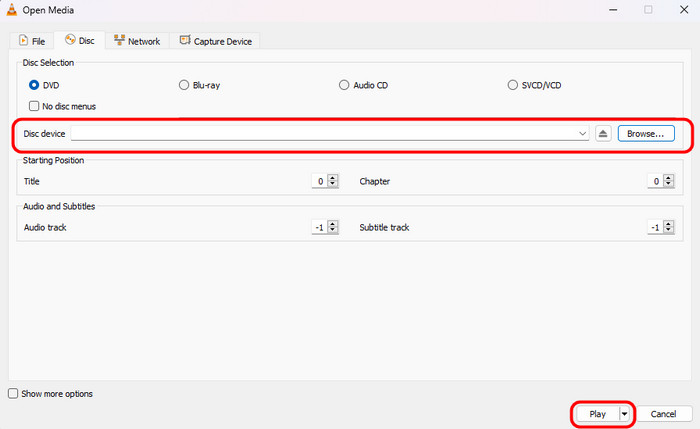
Step 4. You can now enjoy playing your DVDs. You can also use various playback controls, such as play, pause, forward, backward, volume, and more.
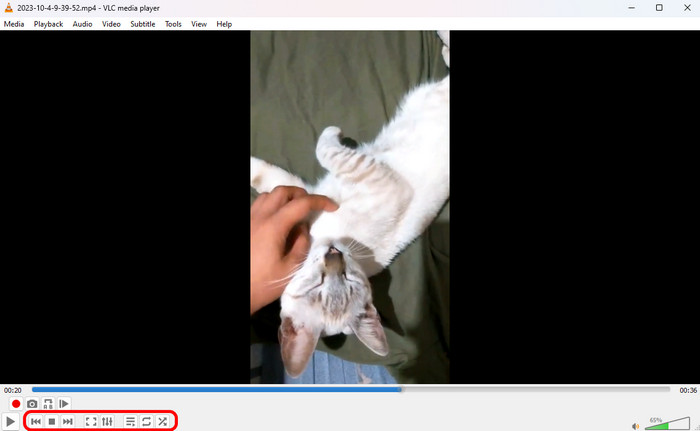
Part 3. Why VLC Won’t Play DVD
Even though VLC Media Player can play DVDs, there are also some circumstances when you can’t play them for some reason. So, if you want to discover the possible reasons for DVD playback issues, we are here to give you some insights.
DVD Format Limitations
You can't play DVDs when you have an unsupported DVD type. The program can mainly play standard DVD-Video discs. So, it may not play less common types, such as encrypted commercial DVDs.
Outdated Software
Another reason why VLC won’t play DVDs is because of software issues. If you have outdated software, there is a chance that you can’t experience a smooth DVD playback. In that case, the best way to solve the problem is to get the latest version of VLC Media Player.
Physical DVD Issue
You can also check your physical DVD before inserting it into the drive. If the disc has scratches or damage, then it may affect the content. The damaged disc can cause failed DVD playback. To prevent this kind of problem, always ensure that you are keeping the disc well, clean it using a clean cloth, and have its cover.
Part 4. Best Alternative to VLC
Playing DVD on VLC is effective. However, we can’t hide the fact that its user interface is not simple. With its confusing layout, some users may find it complicated to operate the software. In that case, the best alternative we can introduce with an easier interface and playback process is Blu-ray Player. It can help you achieve a successful DVD playback instantly. Also, the program can handle videos with excellent quality, such as 720p, 1080p, and 4K. It can even play videos smoothly, making it an astonishing player. What’s more, you can use various playback control functions. It includes play, pause, next, previous, forward, and backward. With that, you can control your videos based on your needs. Another feature that we found out is the Snapshot feature. The feature lets you capture your favorite scene from the movie. So, if you want to take a screenshot while watching at the same time, all you need is to hit the Snapshot option. To know more about how to play DVDs on this player, see the steps below.
Step 1. Download Blu-ray Player on your Mac or Windows. After that, install and launch it constantly.
Free Download
For Windows
Secure Download
Free Download
for macOS
Secure Download
Step 2. Then, click Open Disc and browse the DVD you want to play. Ensure that your DVD is already inserted and connected to your computer.
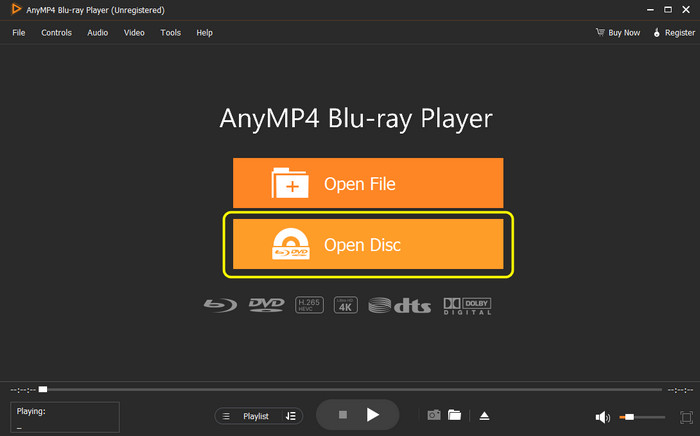
Step 3. After that, you can already enjoy watching your DVD. You can also use various playback controls, such as play, pause, next, previous, forward, and backward.
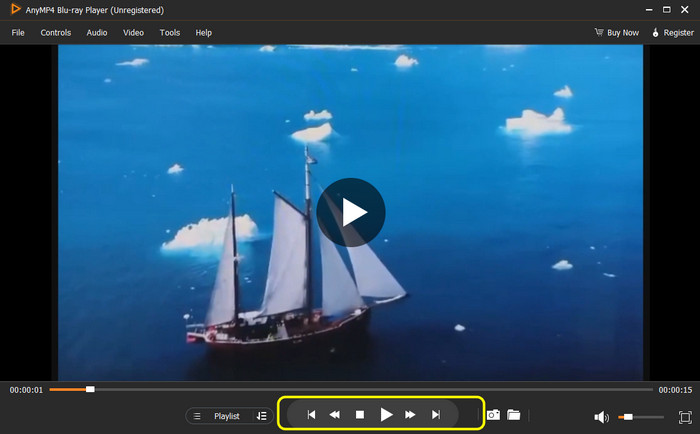
Part 5. FAQs about VLC DVD Player
-
Is a VLC DVD player safe?
Yes, it is. VLC is among the trustworthy players you can use on Windows and Mac computers. It can help you play your DVD safely. Also, it won’t share your data with other users. With that, you can tell that all your data and content from the programs are safe and secure.
-
How do I use the DVD menu in VLC?
Launch VLC and choose the Media section. Then, click the Open Disc option to open the Open Media windows. After that, select the DVD option on the Disc DVD menu. If you want to play the file, click Play and enjoy watching.
-
How do I open a DVD with VLC by default?
You can achieve it by navigating to the Settings > Apps > Default Apps section. After that, choose the VLC Media Player under the Video Player menu. You can even right-click the file and choose Other apps. After that, select the VLC and toggle the box that says “Always use this app.”
Wrapping up
VLC DVD Player is among the most popular programs to use for playing DVDs. Also, this review shows you how to effectively play DVDs using simple methods. Aside from that, if you are looking for an excellent alternative for achieving successful DVD playback, use Blu-ray Player. Unlike VLC, it can offer a much more understandable interface and a simple process of playing DVDs.
More from Blu-ray Master
- Top 10 Best DVD Players for Windows 10/11 in 2024 (Free incl.)
- Top 10 Region Free DVD Players (Software and Hardware incl.)
- Best DVD Player for Laptop in 2024 with Hardware and Software
- 4 Simple Ways on How to Play DVD on MacBook Pro/Air
- Top 5 VLC Alternatives to Use for Immersive Playback
- [Latest] Rip Any DVD to MP4 with VLC and Its 5 Alternatives for Free

