WAV file is among the audio formats you can encounter when playing different audio. You can play this type of format on various platforms, making it an effective format. However, even if the file is good, we can’t ignore the fact that there is another file format that is more accessible. Also, the WAV format has a large file size, which is not space-saving in every device, making it its biggest drawback. If you are looking for a better and more convenient audio file format, then we recommend using the MP3 format. It is supported by almost all media players and has a smaller file size compared with WAV. If so, the best solution is to convert your WAV file to MP3 to get your desired outcome. Luckily, this guidepost will give the best tutorials on how to convert WAV to MP3 easily and instantly. So, come here and learn all the processes you need.
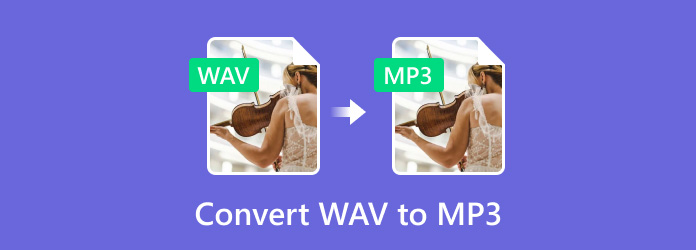
| WAV to MP3 Converter | Supported System | Price | Batch Convert |
| Video Converter Ultimate | Windows, macOS | $18.75/month | |
| Free Audio Converter Online | Online | Free | |
| Audacity | Windows, macOS | Free | |
| iTunes | Windows, macOS | Free | |
| WAV to MP3 Audio Converter | Android, iOS | Free |
Part 1. Convert WAV to MP3 Using Video Converter Ultimate
If you want to convert WAV to MP3 using an offline program, use the Video Converter Ultimate. With this software, transcoding your audio file to a different format is possible. Also, the program has a simple UI, making it more suitable for all users in converting various files. Additionally, it supports batch conversion features. This feature can let you convert multiple audio files in just a single click. So, if you want to convert more than one file, the program is the right converter to use. What’s more, it can even provide a flawless and fast conversion speed. The Video Converter Ultimate can convert files up to 70× faster compared with other converters. It can even support numerous audio formats, such as AAC, AC3, WMA, FLAC, M4A, M4R, DTS, and more. Overall, in terms of converting audio files, there is no doubt that the Video Converter Ultimate is among the most powerful converters you can rely on to achieve your desired output. See the complete methods below to learn how to convert WAV sound files to MP3.
Step 1. Hit the Download button below to access the Video Converter Ultimate on your computers.
Free Download
For Windows
Secure Download
Free Download
for macOS
Secure Download
Step 2. Then, go to the Converter section and hit the + symbol to add the WAV file. You can also add more than one file if you want.
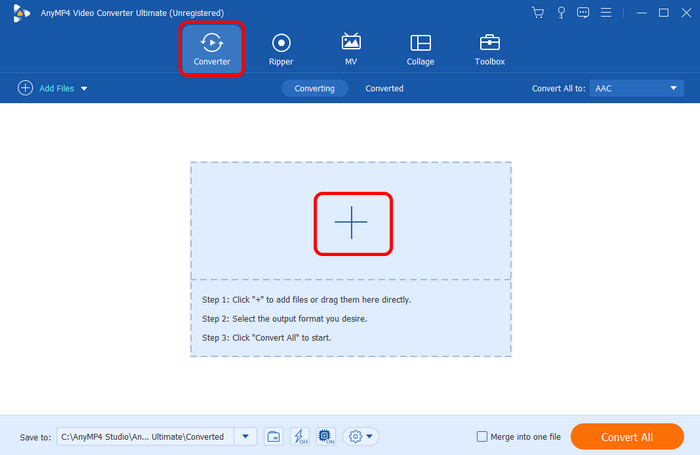
Step 3. After that, proceed to the Convert All to menu to see the different formats. Click the Audio section and choose the MP3 file format.

Step 4. When you are done selecting the MP3 format, you can proceed with the converting procedure by clicking the Convert All button below.
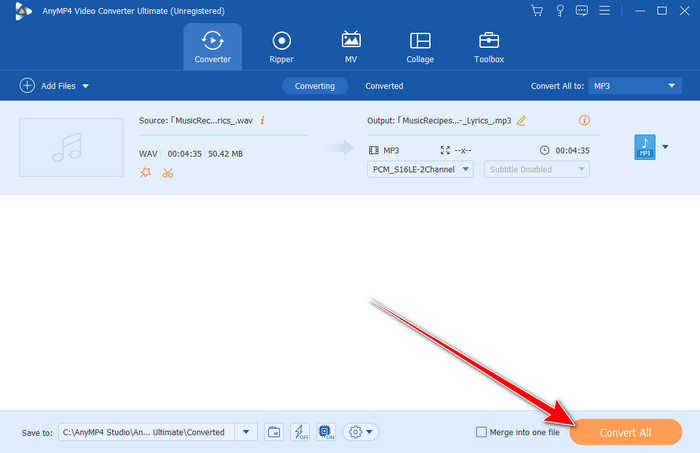
Part 2. How to Change WAV to MP3 Online
Are you looking for an online way to convert .wav to mp3 for free? Then, use Blu-ray Master Free Audio Converter Online. With this web-based converter, you can turn your WAV file into MP3 without spending a penny. Also, the conversion process is simple since the layout is simple, and each function is easy to understand. What’s more, Free Audio Converter Online can support various audio formats, making it an ideal online converter. It can deal with FLAC, M4A, OGG, M4R, OPUS, AAC, WMA, and more. But note that since it is an online tool, there will be annoying ads appearing on your screen. Now, follow the process below to convert WAV to MP3 effectively.
Step 1. Access the Free Audio Converter Online on your browser. Then, click Launch Free Converter to add the WAV file you want to convert.
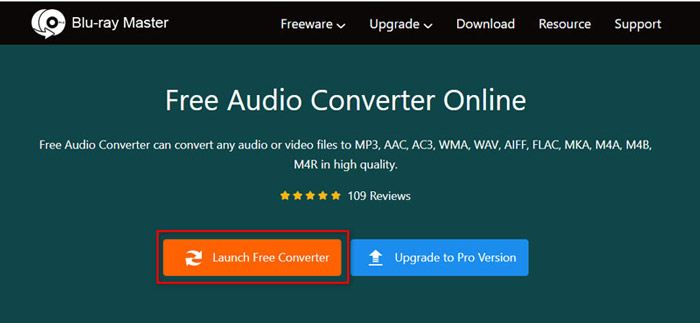
Step 2. After adding the WAV file, select MP4 at the bottom of the pop-up window.
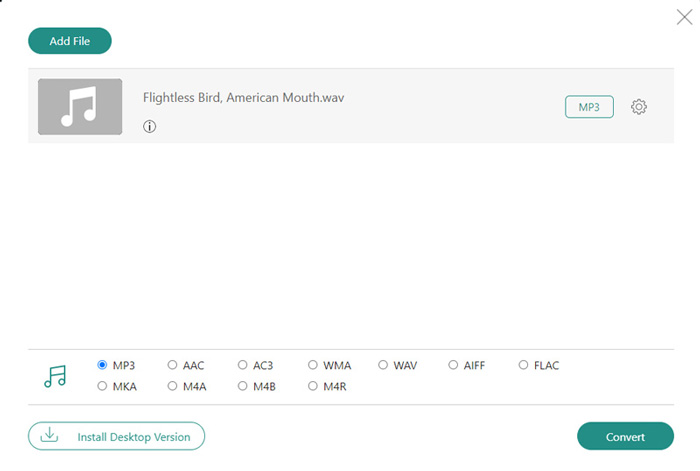
Step 3. For the final process, click Convert to start converting your WAV to MP3 format. Then, the MP3 audio will be saved to your computer automatically.
Part 3. How to Convert WAV to MP3 on Audacity
Audacity is another offline program you can use to convert .wav into mp3. It has a simple conversion process, which is ideal for both professionals and beginners. Plus, the good thing about this software is that it doesn't require any plan to operate the program. After accessing it on your computer, you can begin the process. Also, like other converters that we have mentioned, it can convert files quickly, so you don’t have to consume much time. And it lets you compress audio files if you need. However, there are also some drawbacks you might encounter. After converting the file, there might be a potential quality loss. Also, it only supports a few audio formats, which may limit its users in converting files.
Step 1. Download and Install the Audacity program on your computer. Then, navigate to the File section and click Open to add the WAV file.
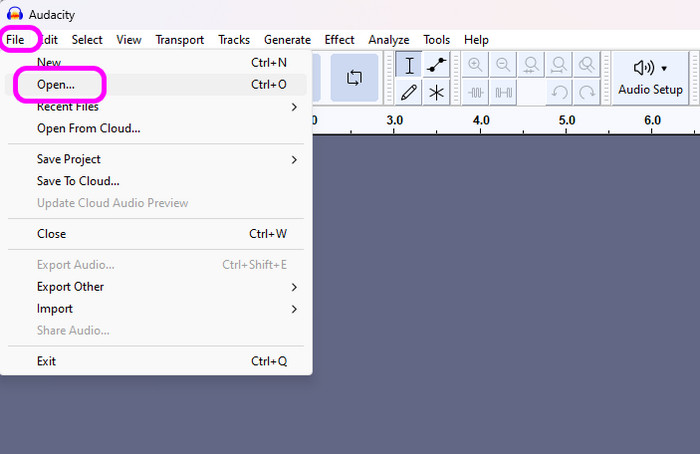
Step 2. After adding the WAV file, click the File menu again and choose Export. Then, select the Export to Computer option.
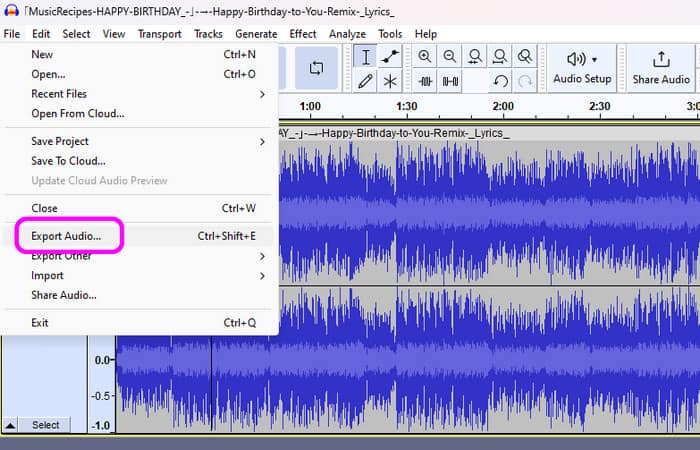
Step 3. Navigate to the Format section and select the MP3 file format as your output format. Once done, click Export to start saving the audio with MP3 file format.
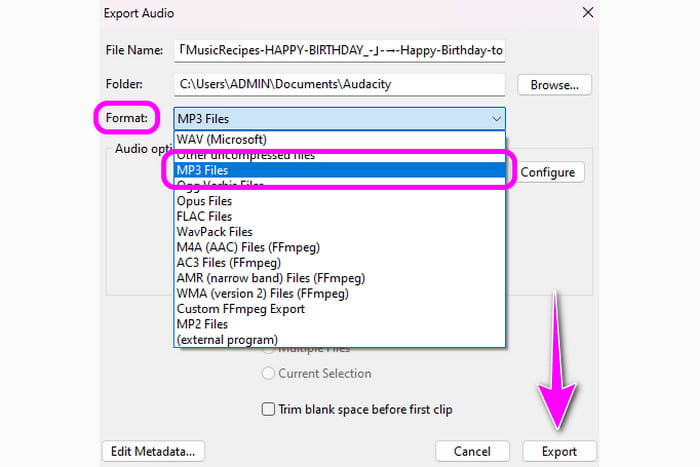
Part 4. Turn WAV to MP3 on iTunes
If you want another converter to use to convert .wav to mp3, then iTunes can help you achieve your objective. The program has the Import Settings section that lets you choose the MP3 format for converting WAV files. With that, you can tell that converting files is effective in this software. Plus, the process of converting the file is also simple. After adding the WAV, you can already start converting it in just a few clicks. The only drawback you may encounter here is that the program only supports a few audio formats. So, if you want to convert the file in a different format that the program doesn't support, it is best to use another converter.
Step 1. Install and launch iTunes on your computer. Then, navigate to the Edit > Preference section, and there will be a mini window that will pop up on your screen.
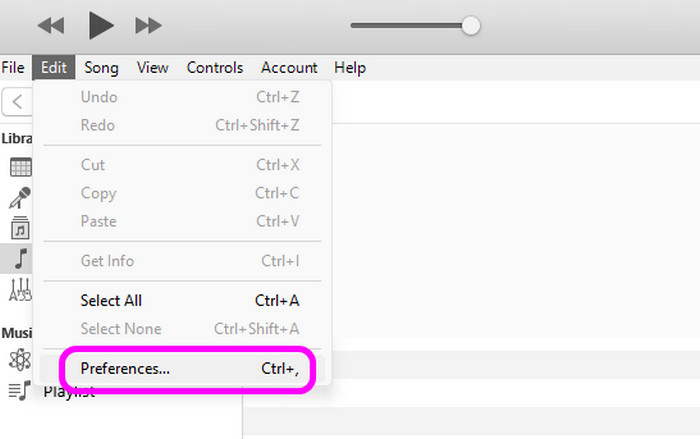
Step 2. Go to the Import Settings > Import Using options. After that, select the MP3 format and click OK.
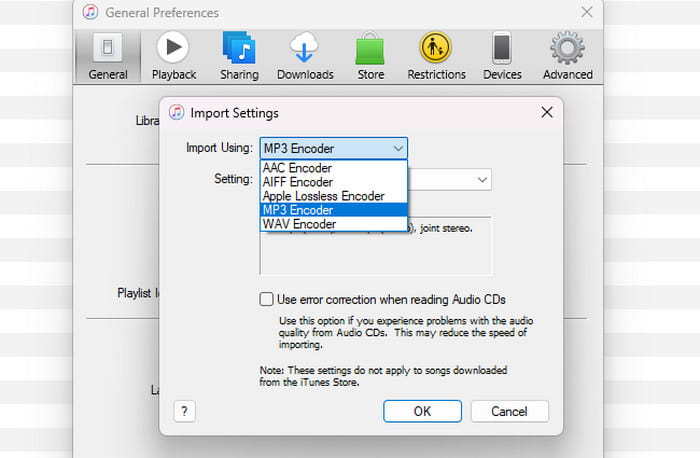
Step 3. Once done, click the WAV file from the iTunes library. Then, click the File > Convert section and hit the Create MP3 version option.
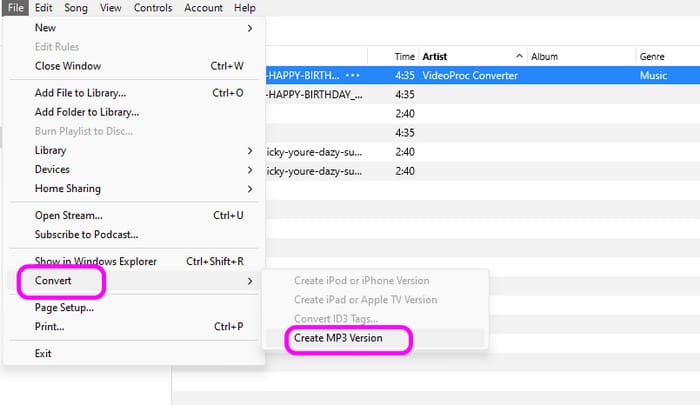
This process also can be applied on your Mac. But if your macOS computer runs Catalina, you can use Apple Music to change WAV to MP3. Here are steps:
Step 1. Enter Apple Music on your Mac, select the song you want to convert, and click Music.
Step 2. Then you need to select Settings and Files in order.
Step 3. Next, click Convert and select Create MP3 Version to start the conversion.
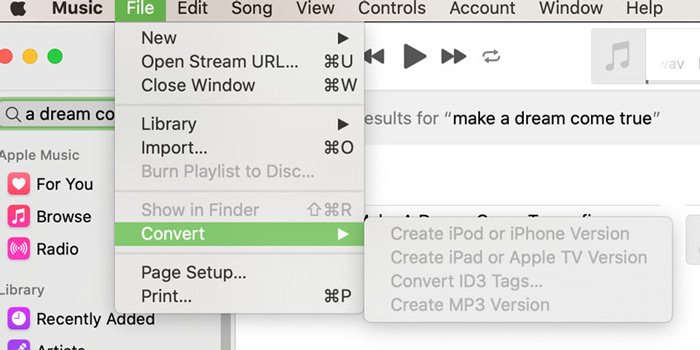
Part 5. Convert WAV to MP3 Using WAV to MP3 Audio Converter
Do you prefer converting your WAV file to MP3 on a mobile phone? If so, access the WAV to MP3 Audio Converter. This application can help you transcode your WAV file into MP3 format in just a few seconds. The app has an easy-to-understand interface that can be navigated easily. So, if you want to get your preferred format, it is best to use this application. See the steps below to convert WAVE to MP3.
Step 1. Download and install the WAV to MP3 Audio Converter app.
Step 2. From the main interface, add the WAV file you want to convert. Then, click the Next option below.
Step 3. After that, click the Convert button above and select your preferred quality. Then, the conversion process will begin. After a few seconds, you can already have your converted audio file from this MP3 converter.
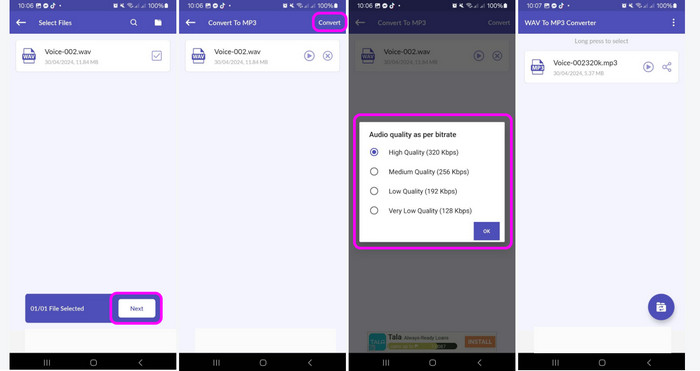
Part 6. WAV vs. MP3
| File Format | WAV | MP3 |
| File Extension | .wav | .mp3 |
| File Size | Larger | Smaller |
| Compression | Lossless | Lossy |
| Common Uses | Audio Editing Raw Audio Recordings | AudioStreaming Sharing Music Online |
| Cost | Free | Free |
| Suitability for Archiving | Ideal | Not Ideal |
Part 7. FAQs about Converting WAV to MP3
-
Can you convert to MP3 on an iPhone?
Definitely, yes. If you want to convert files to MP4 on an iPhone, you can do so. All you need is to download an effective converter to use. You can use the WAV to MP3 Audio Converter, WAV Converter, MP3 Converter, and more. With these apps, you can effectively turn your audio into an MP3 file.
-
Can I convert WAV to MP3 with Apple Music?
Absolutely, yes. You can turn your WAV file to MP3 using Apple Music. By navigating to the Music > Settings section, you can choose the MP3 file as your output format and begin the conversion procedure.
-
Can Windows Media Player convert MP3 to WAV?
Sad to say, but no. The Windows Media Player is incapable of converting MP3 to WAV. So, if you want to convert your audio files, it is best to use another converter, like the Video Converter Ultimate. With this program, you can convert your files without encountering any hassle.
-
What happens when you convert WAV to MP3?
Your WAV file will turn into an MP3 file. Then, the file size will become smaller. Aside from that, the converted file will be more accessible to various media players and other platforms.
Wrapping up
To convert WAV to MP3 easily and instantly, you can check all the instructions we have provided in this guidepost. Also, if you prefer using an offline tool with a trouble-free way to convert your audio files, we recommend using the Video Converter Ultimate. This converter can help you get your desired output in just a few clicks, making it an ideal program for all users.
More from Blu-ray Master
- Convert MKV to MP3 in 5 Methods [Software/Online]
- Top-Notching DVD to MP3 Converters to Use Offline & Online
- Top 7 MP3 to MP4 Converter Tools for Windows and Mac
- How to Convert and Add MP3/AC3/WAV Audio Files to AVI Videos
- MP4 to WAV – Convert MP4 to WAV on Mac, Windows and Online
- WAV to MP4 Converter: 2 Efficient Ways to Convert WAV to MP4

