Want to convert PowerPoint to MP4 but don’t know how?
You can easily create various presentations with PowerPoint. But in some cases, you need to export PowerPoint presentation to video for better playback. Good thing is, some versions of PowerPoint allow you to directly save the presentation as an MP4 video. Do you know how to save PowerPoint as MP4 ?
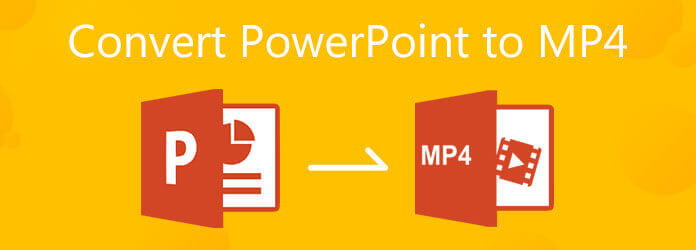
This guide will mainly talk about how to convert PowerPoint to MP4. You can learn how to export PPT presentation to video. Moreover, we will show you a simple way to change PowerPoint to MP4 video, whether you are using PowerPoint 2019, 2016, 2012, PowerPoint 2010, or PowerPoint 2007.
To easily change your PPT file to MP4 video, you can rely on the popular PowerPoint to MP4 converting software, Apeaksoft PPT to Video Converter. It is specially designed to turn your presentation to a video file in MP4, AVI, WMV, FLV, MOV, MPG, VOB and more.
Apeaksoft PPT to Video Converter is compatible with all PowerPoint versions including PowerPoint 2013, 2010, 2007, 2003, 2002, 2000, and PowerPoint Viewer 2007 and 2010. Also, this PowerPoint to MP4 converter supports all PPT files like .ppt, .pptx, .pptm, .ppsx, .pps and more. You can free download it and follow the steps below to convert PowerPoint to MP4.
Go to the official site of Apeaksoft and move your mouse over the Product tab. Choose Video Tools option and then click on the PPT to Video Converter. When you enter the PPT to Video Converter page, click on the Free Download button and follow the instructions to free install it on your computer.

Launch this PowerPoint to MP4 converter, choose the Convert into Videos feature.

Click the Add PPT File(s) button to import one or more PPT files you want to convert.

Now you can custom video settings based on your need. You are provided with two PPT converting modes, Auto Mode and Advanced Mode. During this step, you can also select a suitable output format like MP4 for the converted PowerPoint file.

After all these operations, you can simply click on the Start button to start converting your presentation file to an MP4 video.

As it mentioned above, PowerPoint offers a default way to export your presentation to video. If you are using the PowerPoint 2020, 2019, 2016, or 2013, you can take the following guide to convert PPT to MP4 video.
Open PowerPoint software on your computer and then open the PPT file you want to convert in it.
Click the File menu and then choose the Export option from the drop-down list. In the new Export window, click Export on the left and then select the Create a Video option.

Two PPT to video converting options offered there, you can choose the Presentation Quality or Don’t Use Recorded Timings and Narrations according to your need.
Click on Create Video to start exporting this PPT presentation to video. The output video will be converted to MP4 by default. Also, you can choose to convert PowerPoint to WMV. Click Save button to confirm that.
For the PowerPoint 2010 users, you can follow the guide below to save PowerPoint as MP4.
Run PowerPoint 2010 on your computer and open your PPT file in it. Click File on the top menu bar and select the Save & Send option. Then choose the Create a Video option.

Now you will be guided to the Create a Video window. Here you can custom the output video quality and size options. Also, you are allowed to adjust the narrations and timings accordingly. To output a higher resolution video, you’d better choose one from the first 2 options.

Click Create Video to start converting PowerPoint to video. The output video will be automatically saved in MP4 format.

1. How to use PowerPoint to capture screen?
PowerPoint is designed with the screen capture and screen recording features. When you want to take a screenshot with PowerPoint, just click the Insert tab and then use the Screenshot feature.
2. How to record a PowerPoint presentation?
To capture a PowerPoint presentation, you can click the Insert tab and then select the Screen Recording option. You are allowed to custom screen recording area by clicking the Select Area option.
3. What parts of the PowerPoint file won’t be included in converted video?
You should know that, after the PPT to MP4 video converting, not all presentation data can be added to the output video. Macros, media files in the previous PowerPoint version, OLE/ActiveX controls and QuickTime media won’t be included in the converted video.
If you are using a PowerPoint version which doesn’t allow you to directly export PPT file to video, you can choose to install another PowerPoint version, or use the recommended PPT to Video Converter to change your PowerPoint to MP4. For more questions about PPT to MP4 conversion, you can leave us a message.
More Reading
Top 5 Ways to Fix PowerPoint Screen Recording Not Working
How do I enable screen recording in PowerPoint 2016? Why is the PowerPoint screen recording greyed out PowerPoint? How long can you screen record on PowerPoint? This post shares 5 simple ways to help you fix the PowerPoint screen recording not working issue.
15 Best MP4 to GIF Converters for You
What are the best methods to convert MP4 to GIF? You can learn more details about 5 MP4 to GIF converter Apps and 10 online programs.
How to Rip DVD to MP4 for Free with 14 Best Methods
Is there any method to rip or convert DVD to MP4? This article will provide you with 14 free ways to extract MP4 from DVD and the best method as well.
Top 10 Free MKV to MP4 Converter
Do you ever want to convert MKV video to MP4 format free? This tutorial will introduce you top 10 free MKV to MP4 converters.