“I have some media files saved in .vlc, but I cannot open it in any of my video players, how to convert VLC media files to MP4? ” The files with .vlc extension are specific playlists with VLC. Unlike M3U and PLS, it is natively recognized by VLC Media Player. Therefore, you cannot play it with other media player. This guide will share you easy ways to convert VLC media files to MP4 videos, so that you can watch them on any devices.

Part 1. How to Convert VLC to MP4 with VLC Media Player
As mentioned previously, the vlc files are playlists produced by and used in VLC Media Player. In another word, VLC is able to open and decode the playlists ended with .vlc. You may wonder whether VLC can convert VLC media file to MP4. The answer is yes and we share two methods below.
How to Convert VLC Media File to MP4 with Convert Feature
Step 1. Open your VLC Media Player. If you do not have it, install it from the official website for free. Then go to the Media menu on the top ribbon and choose Convert/Save.
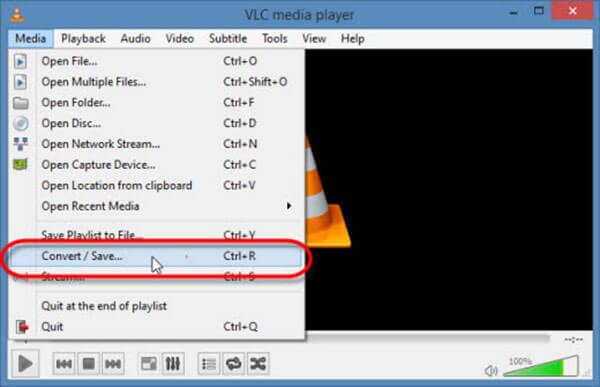
Step 2. Click the Add button on the Open Media dialog and add the VLC media file. Hit the Convert/Save button to move on.
Step 3. Click and expand the Profile drop-down list and choose MP4 or relative option.
Step 4. Next, click the Browse button and set the output filename and destination folder. Click Save button and confirm it.
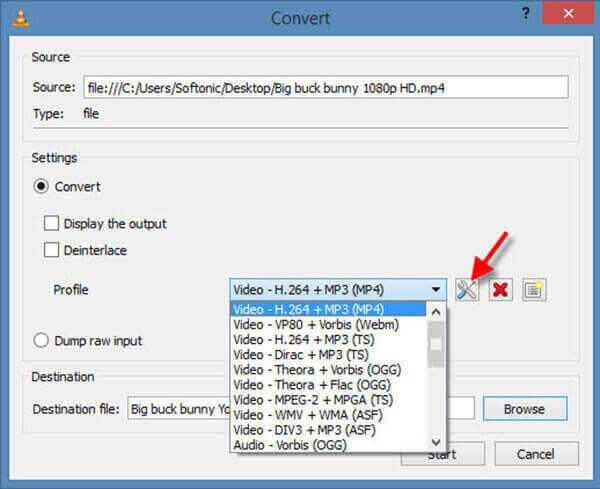
Step 5. Once you click on the Start button, VLC media file will be converted to MP4. It takes the time as long as the playlist to convert your media file, so you must be patient.
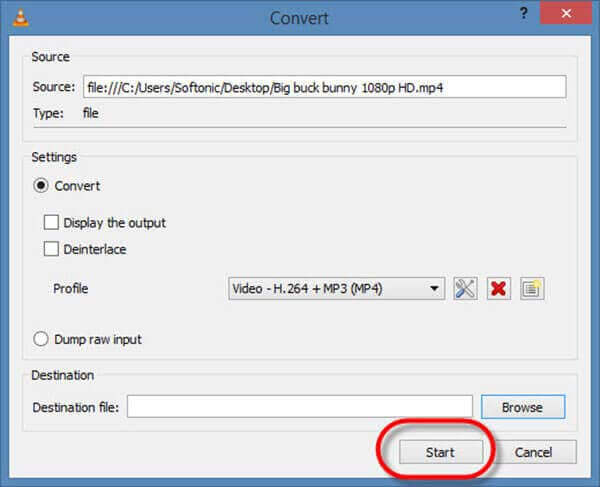
How to Convert VLC Media File to MP4 by Record Feature
Step 1. If the method above is not valid for you, go to the View menu in your VLC and enable Advanced Controls. Then the advanced control bar will appear above the basic control bar.
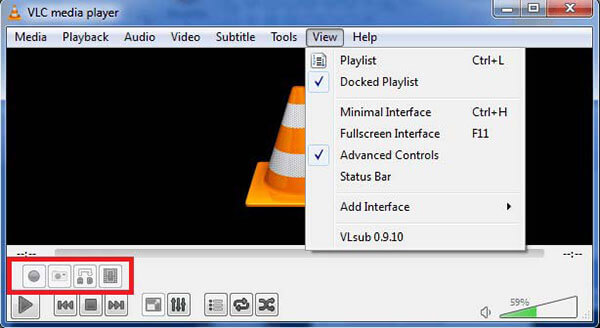
Step 2. Go to Media menu, click Open File and open the VLC media file.
Step 3. Click the Record button on the advanced control bar to start changing video format from VLC to MP4 for free. As long as you press the Stop button, the video will be saved to your video library.
Part 2. Best Way to Convert VLC to MP4
Although VLC Media Player is able to convert VLC media file to MP4 in most cases, it is not the only choice. Blu-ray Master Video Converter Ultimate, for example, offers more bonus tools, like edit your videos, divide playlist into videos, and more. Unlike VLC, this video converter is pretty easy to use.

- Turn VLC media files into MP4 video files in one click.
- Support a wide range of video and audio formats.
- Convert video files for playing on portable devices.
Free Download
For Windows
Secure Download
Free Download
for macOS
Secure Download
How to Convert a VLC Media File to MP4 on Desktop
Step 1. Import VLC media file
Launch the best VLC to MP4 converter after you install it on your machine. It is compatible with PC and Mac. Then go to the Add Files menu at upper left corner and add the VLC media files that you want to convert.

Step 2. Edit video and set output format
After loading, the video converter will extract videos from the playlist and show the titles in the library area. To edit a video, click the Edit button under the title and you will be taken to the editor window. Here you can crop, rotate, watermark and adjust the video.
When video editing is done, go back to the main interface, click the Convert All to menu. Then select MP4 and choose a proper preset on the popup dialog.

Step 3. Turn VLC to MP4
Locate the bottom area, click the Folder button and set the location folder. Hit the Convert All button to initiate VLC to MP4 converting immediately.

Part 3. How to Convert VLC to MP4 Online
For people who do not like to install desktop software, Blu-ray Master Free Online Video Converter is a good alternative. It is able to convert VLC media files to MP4 online for free. Plus, it does not have any limit, such as registration, watermark, file size, etc.
Step 1. Open the free VLC to MP4 converter by visiting https://www.bluraycopys.com/free-online-video-converter/ in your browser. Click Launch Free Converter button to download the launcher.

Step 2. When the launcher pops up, click the Add File button to upload the VLC media file. Make sure that your computer connects to a fast internet connection.

Step 3. Choose MP4 at the bottom and click the Convert button. Wait for the process to finish and download the result.
Part 4. FAQs about Converting VLC to MP4
-
Why is VLC media file not converting to MP4?
Sometimes, the playlist file is broken or the content is missing. Then you cannot convert the media file. Moreover, you should make sure that your video converter supports VLC media file format as input.
-
Why won’t VLC play my video?
As a media player, VLC is excellent but not perfect. It cannot play the video if the codec does not include in VLC Media Player. Moreover, it cannot play damaged video files. To learn more, read on What You Can Do to Fix VLC Won’t Play DVD on Windows 10/Mac Quickly.
-
Can VLC convert AVI to MP4?
Yes, VLC is able to convert AVI to MP4. Even better is that VLC can repair damaged AVI and then convert it to other formats, such as MP4. If VLC still does not work, you can look for another video converter.
Wrapping up
Now, you should understand how to convert VLC media file to MP4 video files. If you do not like VLC Media Player, then VLC media files will become a problem. Fortunately, Blu-ray Master Video Converter Ultimate can help you fix this problem and change VLC media file to standard MP4 videos. More questions? Please feel free to leave a message in the comment area below this post.
More Reading

