It is ideal to choose MKV to store video and audio data. Known for its lossless compression and wider storage capacity, this format is definitely a go-to for many people. But even then, the bad news is its limited compatibility with platforms and devices. Thus, you will need to convert MKV to AVI to enjoy its content to the fullest. There are a few methods that you can use for an effective conversion.
- Part 1. MKV vs AVI
- Part 2. Convert MKV to AVI Without Quality Loss
- Part 3. Change MKV to AVI using VLC
- Part 4. Turn MKV to AVI in HandBrake
- Part 5. Change MKV into AVI Online
- Part 6. FAQs about MKV to AVI
Part 1. MKV vs AVI
MKV is a video file container developed in 2002 by Jesse Kärkkäinen and his group. Because of its unlimited storage capacity, it is mainly used for high-quality movies and TV shows.
On the other hand, AVI is a video file format developed in 1992 by Microsoft. It supports general compression codecs, including DivX and XviD, for lossless compression. One of its good uses is to synchronize playback on the Microsoft Windows operating system.
To simply know the differences between MKV and AVI, check the table below with their corresponding properties:
| MKV | Properties | AVI |
| Lossless | Compression | Lossless |
| H.264, HEVC | Supported Codecs | DivX, XviD |
| 1080p, 4K, 8K | Supported Resolution | 720p, 1080p, 4K |
| Most multimedia players (VLC, KMPlayer, etc.) | Compatibility | All Windows OS devices |
Part 2. Convert MKV to AVI Without Quality Loss
Converting videos to another format can lead to potential quality loss, but you can avoid this from happening by using Video Converter Ultimate. It is an all-in-one program that offers converting, modifying, and enhancing various file formats. Naturally, it supports a wide range of file types, including MKV, AVI, MP4, HEVC, FLV, and more. Here, you can also add MKV multiple files to convert, which can be customized with a new output codec, resolution, and quality. Video Converter Ultimate is the ideal converter to trust for your MKV files.
- High-speed converting process, even for a batch conversion.
- Configurable settings like the video size, aspect ratio, and FPS.
- Built-in media player to stream MKV, AVI, and other videos.
- Advanced video editing with upscaling resolution up to 8K.
Free Download
For Windows
Secure Download
Free Download
for macOS
Secure Download
Step 1. Download and install the converter on your computer. Once it is running, click the Add button to upload the MKV files to the interface. For batch conversion, click the Add Files button from the upper left corner.
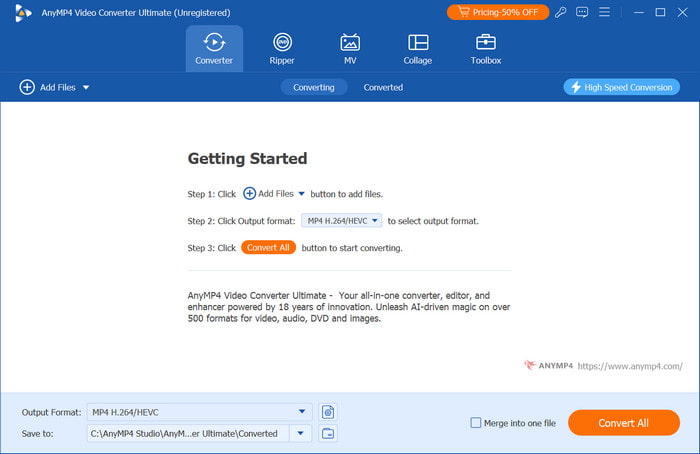
Step 2. You can optionally choose the output format for each uploaded video. But if you want to convert all MKV files to AVI, go to the Convert To dropdown menu at the top right and select AVI from the Video tab.
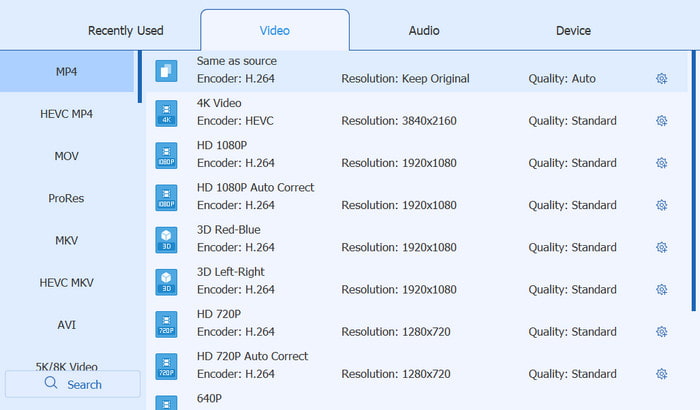
Step 3. Click the Custom Profile icon to enter the advanced setting. Change the desired codec, resolution, and other parameters. Save the changes by clicking the Create New button.
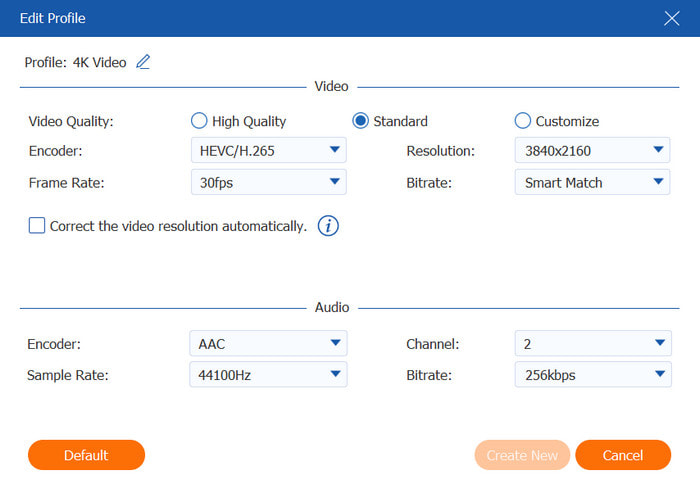
Step 4. Once the files are ready, you will need to choose a storage folder from the Save To menu. Then, start the conversion by clicking the Convert All button. Wait for a few moments until the conversion is done.
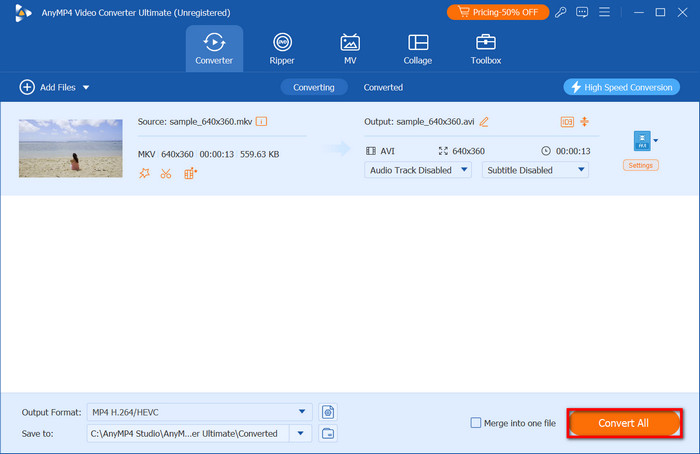
Video Converter Ultimate takes converting MKV to AVI format to a new level. With its user-friendly functions and advanced conversion, it is definitely the best choice for Windows and Mac.
Part 3. Change MKV to AVI using VLC
VLC is one of the best media players for Windows, Mac, and Linux. Another use of VLC is to convert MKV to AVI. Many of the program's hidden functions involve simple video editing, which is helpful if you don’t want to download another video editor. Moreover, VLC is free and open-source on the supported OS, so it is cost-free and accessible to everyone.
Pros
- No additional extension to convert files.
- Updated with modern formats.
- Its system can be modified through customization.
Cons
- Not fast enough for converting large files.
Step 1. Open VLC Media Player on your computer and navigate to the Media menu. Choose the Convert/Save option and upload the file from the dialog box that will appear.
Step 2. To change from MKV to AVI, open the Profile dropdown menu and choose a similar output format. Set a destination where you want to store the file on your device, then click the Start button to export.
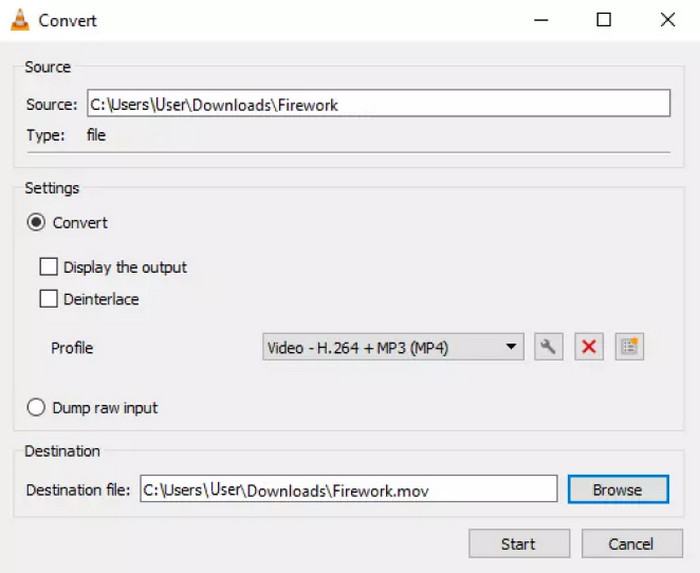
VLC is an amazing media player with a converting feature. While it is easy to use and affordable, it can be unreliable when it comes to processing bigger files like MKV. You may need to select another alternative from this list.
Part 4. Turn MKV to AVI in HandBrake
Another converter tool you should try on Windows and Mac is HandBrake. Its main purpose is to transcode, decode, and modify the format settings of audio and video files. It is a popular choice since it supports almost outdated and modern formats, including AVI, MP4, MOV, and so on. In terms of advanced conversion, HandBrake is the ideal tool.
Pros
- The program is lightweight and does not require a high-end desktop.
- Support batch conversion with different files.
- Effective in configuring aspect ratio, size, etc.
- Users can add subtitles and audio tracks to the videos.
Cons
- Features are confusing in the same interface.
Step 1. Download HandBrake free and install it on your device. Click the Open Source button to upload the MKV you want to convert.
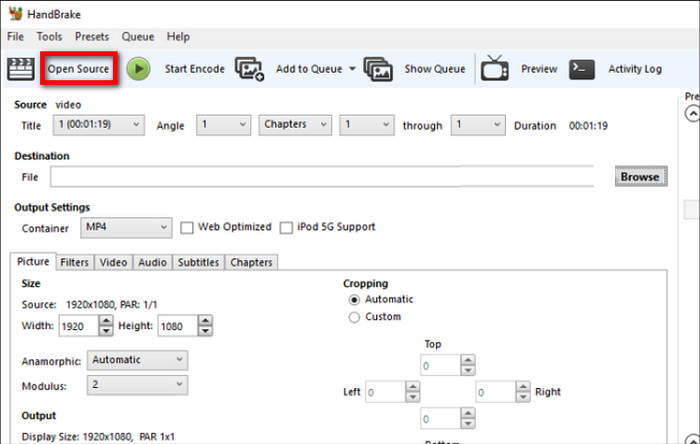
Step 2. Find the Output option from the Summary section and select AVI as the output format. You may also configure the settings with a new FPS, resolution, quality, etc.
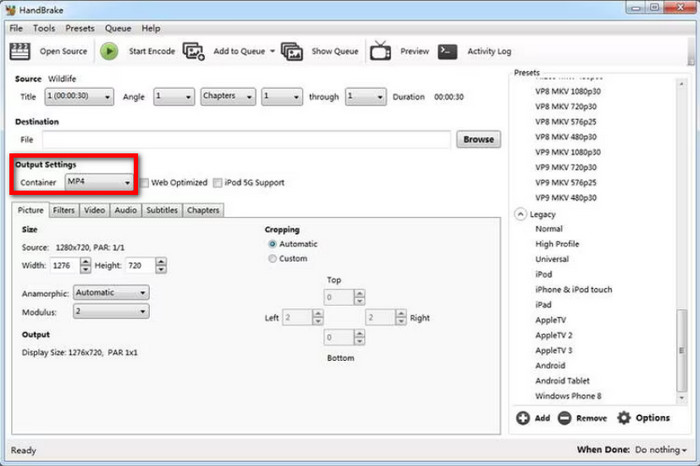
Step 3. Once you have set up everything, click the Browse button in the Destination section to choose a location folder, then click Start Encode to convert.
HandBrake is a professional MKV converter for Windows and Mac. However, it has a steep learning curve, and you may need some time to understand all of its functions.
Part 5. Change MKV into AVI Online
Go for an online converter to convert your MKV files to AVI. Cloudconvert is one of the popular platforms that you can access on Edge, Chrome, Safari, and other browsers. Its straightforward interface makes the process quicker, with only formats to configure. Moreover, you only need to create an account to use it to the fullest.
Pros
- Secured conversion online.
- Support multiple conversions simultaneously.
- No watermark is applied from the free version.
Cons
- Only small files can be processed.
- Limited file number per day.
Step 1. Click the Select File button to upload the MKV file to Cloudconvert. You can also access files from other sources like OneDrive or Google Drive. Create a batch conversion by clicking the Add More Files button.
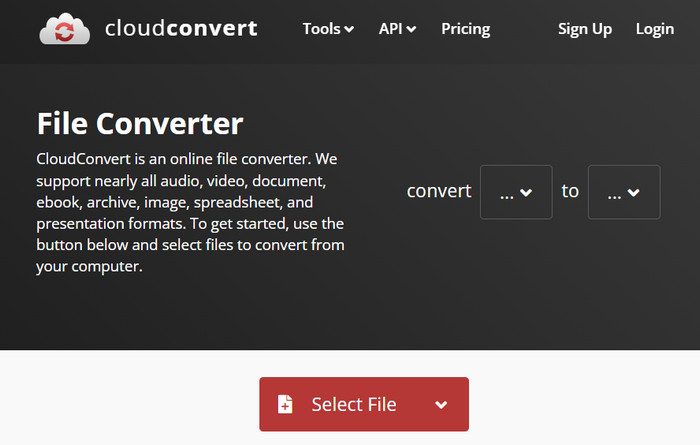
Step 2. Choose the output format from the Convert To dropdown list. You can also configure the settings, such as changing the resolution, FPS, etc. Click the Convert button to process. Then, download the AVI file to your computer.
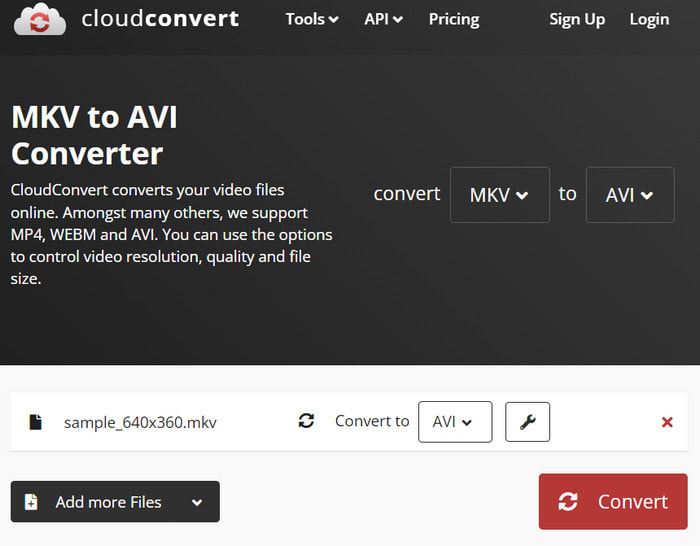
Cloudconvert makes it easier to convert MKV to AVI. It is also free and accessible to whatever web browser you use. Unfortunately, it restricts you to many of its functions unless you upgrade to one of its paid plans.
Part 6. FAQs about MKV to AVI
-
Can MKV be converted to AVI?
Yes, it is possible to convert MKV to AVI, and many desktop and online tools support it. However, to achieve a lossless conversion, you need to choose a professional converter.
-
Is AVI better than MKV?
Both formats have strengths and weaknesses. AVI is better for wider compatibility, while MKV is ideal for preserving raw data, which means the video can be high-quality.
-
Is AVI obsolete?
Some users find AVI to be out of date because it does not support chapters or menus like modern video formats. This is somewhat true since Microsoft hasn’t updated the format for many years.
Wrapping up
You have learned how to convert MKV to AVI in four different ways. There are free tools that help you convert easily but make it challenging without advanced configuration. In this case, Video Converter Ultimate is the best choice in this post because of its powerful and high-speed conversion algorithm. Try it on Windows or Mac for free and experience a better converting process.

