Complete Guide to Converting MP4 to GIF in High Quality
This article will explore four effective methods to convert MP4 to GIF. We’ll begin with offline and online conversion tools that provide a quick and convenient way to convert your MP4 files to GIF format without software installation. As we all know, converting MP4 to GIF is commonly done for the following reasons: GIF files typically have smaller file sizes than MP4 videos, making them more suitable for sharing on websites, social media platforms, or messaging apps where file size restrictions may apply. When you convert MP4 to GIF, you can compress the video and lower its file size. GIFs have also become a popular form of visual expression on the internet. You may participate in this trend by converting MP4 films to GIFs and creating eye-catching animated content that is easily shareable and can convey emotions or ideas briefly and funnily. Let us now see how we can convert an MP4 to GIF easily.

Blu-ray-Master picked Video Converter Ultimate as the sophisticated video converting tool. The reason behind it is because of its amazing feature that can help the users in making a high-quality output when they are converting MP4 files to GIF files.
As we dig deep into this tool, we can see that it offers many features like batch converting MP4 to GIF, trimming an animated GIF from an MP4 video, etc. possible. To guide you in using the features, kindly proceed reading and discover the great features it possesses by yourself.
Key Features:
Using the Video Converter Feature.
As we explained above, we can get a great converting feature using Blu-ray Master picked Video Converter Ultimate. That is why transforming your MP4 to GIF is now easy using its converter feature. To complete your conversions, take the following actions.
Start this program on your PC and use it. Select Add File or Add Folders by clicking the Add File button.
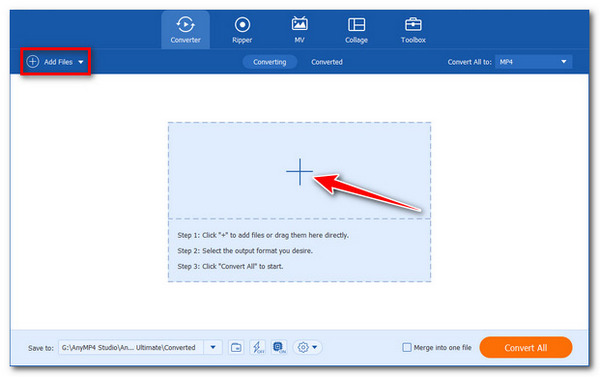
On the right side of the video file, select the format icon. Afterward, a list of settings is seen. Select a preset and modify the profile parameters as necessary. Please choose GIF from the list of formats in this section.

A path should be chosen for the converted files at the bottom-left side. Click the main screen’s Convert All button to convert your media files and play them on your computer with audio.

There you have it; Blu-ray Master picked Video Converter Ultimate because of its trusted and effective video converting feature. For that, we can see that converting your MP4 to GIF is very easy and recommended by many users. You can use this tool for free and for higher-quality outputs. Download it now and experience every cons it possesses.
Using GIF Maker Feature
Beyond the converting tool, the amazing Blu-ray Master picked Video Converter offers more features like GIF Maker. It will make creating GIFs possible from your MP4 file and image files. Let us check how we can use it.
Add a video to GIF Maker under Toolbox. You can use the Add icon from the center interface of the tool.

The video can be edited using various tools, including Rotate & Crop, Effect & Filter, Watermark, Audio, and Subtitle. Alternatively, cut the desired GIF-making portion from the video and save it.
To make your animated GIF, click Generate GIF.

Those are the powerful features brought to you by Blu-ray Master picked Video Converter Ultimate. It possesses a great tool for turning your video files into GIFs. We can also see that it is very simple to use, and do not need any skills to make it possible. Lastly, it is also expected to produce a high-quality output if we follow these steps properly.
Photoshop is a fantastic desktop program with robust editing features that is accessible to both Mac and Windows users. It should be possible to convert a video to an animated GIF as we follow these actions to take are as follows:
First, download the appropriate Photoshop version for your device. Run the application after installation.
Select the File, go to the Import section, and select the Video Frames to Layers option. Select your video file after that, then click Open.
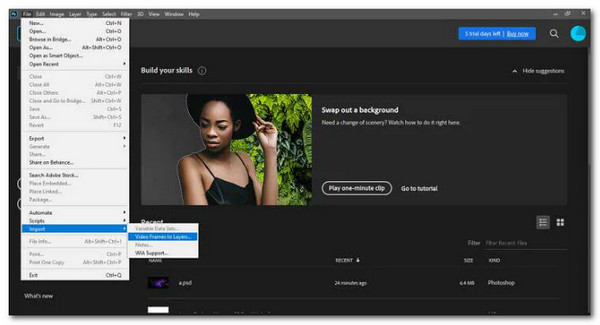
A dialogue box will emerge, and a small preview with few editing choices will appear. Leave the radio button From Beginning to End to convert the video. However, if you need to convert a potion, choose Selected Range Only and choose the range using the provided controls. Check the Make Frame Animation option as well.
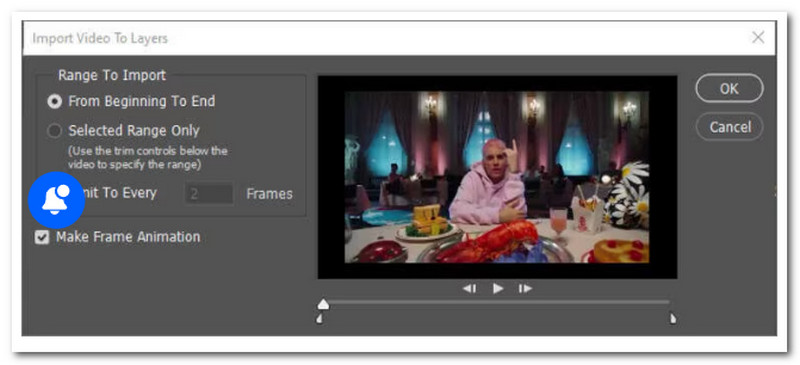
The next thing we can do is to open the timeline. After creating layers, select the Timeline option under the Window menu to launch the Timeline Panel.

Save your GIF frames by selecting File, as seen in the Export. After that, please Save for Web (Legacy) from the menu that appears.

A preview window for your GIF will appear in a pop-up dialog box. Here, you can customize the GIF quality to your tastes. First, select the GIF from the Preset drop-down menu by tapping it. You may also resize your image under the Image Size drop-down list and the Loop Options to loop the GIF.
Adobe Photoshop is very useful for different media modifications, like converting MP4 to GIf. However, remember that the tool is not for novice users and must take time to master it.
The free and open-source software project FFmpeg is an ensemble of libraries and tools for managing video, audio, and other multimedia files and streams. The FFmpeg command-line program also aids in the conversion of different audio and video formats. FFmpeg can be installed in numerous ways. The most crucial thing is to ensure we install the most recent stable version of FFmpeg so we can use its most current capabilities. The steps are as follows:
If the ffmpeg package is not installed on Linux, do so first. Launch the terminal program.
Run ffmpeg -i cat.mp4 cat.gif to convert cat.mp4 now to cat.gif. You can now use the ls command to check a newly created gif file: ls -l cat*
After that, if you want to play some cat.gif, try the following ffplay command: ffplay cat.gif. Lastly, use your default app or a web browser to launch the cat.gif. Examples include xdg-open cat.gif

This method is very effective for users who are using Linux computers. FFmpeg is known for using elements and characters in converting. We can see that this process is a bit more complicated than the other methods, yet it is also effective. However, if you want a quick process then it is not recommended for you.
Our iPhone device has become one of the great mediums for viewing our media files anytime. It supports a wide variety of formats, including MP4 and GIF. Your MP4 file can contain incredible moments but can be in a longer playback. For that, making it shorter will be possible. We can choose a specific moment in the video and turn it into a GIF. Additionally, you can quickly and easily convert video recordings into GIFs on your iPhone and iPad without downloading anything using Apple’s Shortcuts app. The procedures are demonstrated in the steps below.
Open the Shortcuts application. Use the Gallery tab to search for Video to GIF, tap the shortcut that appears in the results, then tap Add Shortcut.
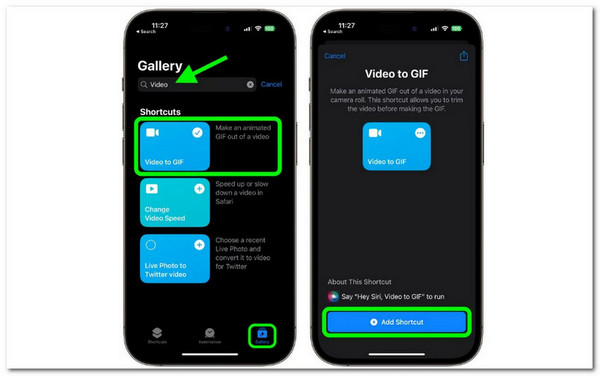
By tapping the shortcut’s card in the My Shortcuts menu, you can run it. A list of videos from your photo library that you can convert into GIFs will be displayed to you. Select the video clip you wish to convert.
You will be invited to shorten the video if it is too long by dragging the chevrons on either end of the film. Then select Save. Tap the Share button underneath the preview to save an image or select a sharing option. Tap Done when you’re done.

Now, that is the fastest way to convert our favorite memories from MP4 to GIF. iOS is great in offering features such as the Shortcut. We must remember that we need our Apple ID here to make it available.
The final app on our list can catch Android users off guard. KKapps has created a video-converting tool that strikes the ideal blend of simplicity and functionality. That is why it is one of the great tools we can use on our Android device if we want to convert MP4 to GIF with ease.
You can see the steps below as we make it possible.
The first screen you see gives you two options right away. Choose New Videos to Convert or examine your completed conversions.
After that, please select the certain MP4 on the folder. Then, hit the Slider as we set the portion we want to convert. Now, proceed with the Next button.
Finally, choose the GIF as output format, then click Convert to finish the process.

There you go, another useful application for Android that can help us convert MP4 to GId hassle-free. This application can be easily used, yet it can give us a limited conversion process, specifically with several files. That is why you need a Desktop tool for a complete conversion process.
Will the GIF conversion affect the original MP4 file?
No, the conversion process does not affect the original MP4 file. The MP4 to GIF conversion creates a separate GIF file while leaving the original video intact. You can safely convert the MP4 to a GIF without worrying about any modifications or data loss in the original video file.
Can I adjust the quality and size of the GIF during conversion?
Yes, most conversion methods and tools allow you to customize the quality and size of the resulting GIF. Options such as frame rate, duration, color palette, and image resolution can be adjusted to optimize the output according to your preferences or the platform’s requirements where you plan to use the GIF.
What is the maximum duration of a GIF that can be created from an MP4 file?
The maximum duration of a GIF can vary depending on the method and tool used for conversion. Some online tools or platforms may limit the duration of the resulting GIF, typically ranging from a few seconds to a few minutes. It is advisable to check the specific limitations of the tool or platform you choose before initiating the conversion process.
Can I convert a GIF back to an MP4 video?
Converting a GIF to an MP4 video format is possible but requires a different process. GIFs are essentially a series of individual frames displayed in a loop, whereas MP4 is a video format that contains compressed audio and visual data. To convert a GIF back to an MP4, you would need to extract the frames from the GIF and then combine them with the original audio, if any, to recreate the video using video editing software or specialized tools.
Converting MP4 to GIF opens a world of possibilities for creating captivating visual content. Whether you prefer online tools for convenience, desktop software for advanced features, a command line for technical control, or mobile apps for on-the-go conversions, there is a method suitable for everyone. Experiment with different methods to find the one that aligns with your needs and preferences. Start converting your MP4 files to GIFs today and unlock a new dimension of visual expression in your online communication and content creation endeavors.
More Reading
How to Convert GIF to WMV Using Desktop and Online Tool
GIFs are entertaining but sometimes cannot be played on your device. Hence, we provides best online/offline converters to turn GIFs to WMV.
How to Remove Watermark from GIF [Solved in 3 Ways]
Have a watermark-free GIF. Click this post and see the complete guidelines on removing the watermark of a GIF using the three best watermark removers today.
How to Add Audio to GIF: Best Ways on Desktop and Mobile
If you need to add audio to GIF but still don’t know how then you must click this post. This post outlines the best methods to follow on PC and phones.
Find out the 2 Methods To Reverse a GIF Online & Offline
By reading this post, we’ll give you a comprehensive walkthrough tutorial on how to reverse a GIF using the most efficient GIF reverser offline and on the web.