“I have MP4 format video clips and I want to edit it on Mac, can iMovie play MP4?” Since the 10.1.8 version, iMovie has supported MP4 CLIPS. However, MP4 is just a container and what is important is the audio and video codecs. The recommended codecs are H.264 video and AAC audio. Generally speaking, if your MP4 files will open in QuickTime Player, it will import to iMovie with no issue.
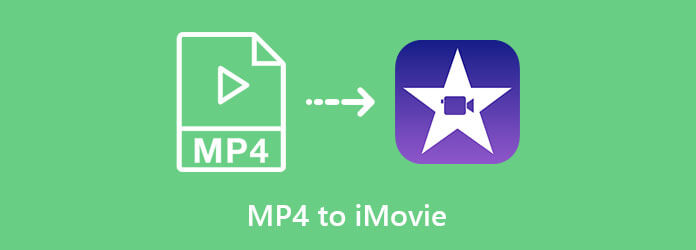
Part 1. How to Put MP4 to iMovie
The procedure of putting MP4 in iMovie is not difficult and you can follow the steps below.
Step 1. Open the Finder app, search for iMovie in Applications folder, and start it.
Step 2. Press on the + icon and select Movie to start a new project in iMovie.
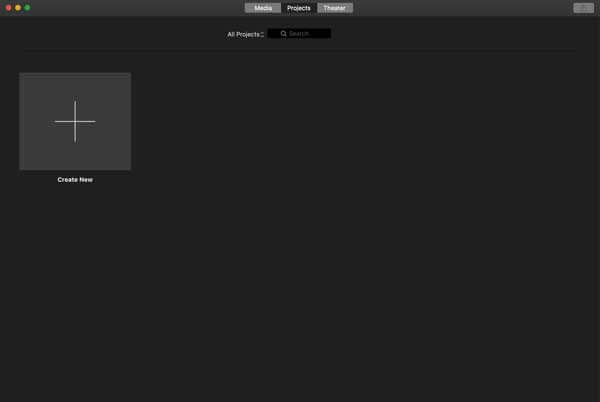
Step 3. In order to put MP4 in iMovie, press on the sidebar title named My Media, click the Import Media button, find the target MP4 files and insert them into the project.
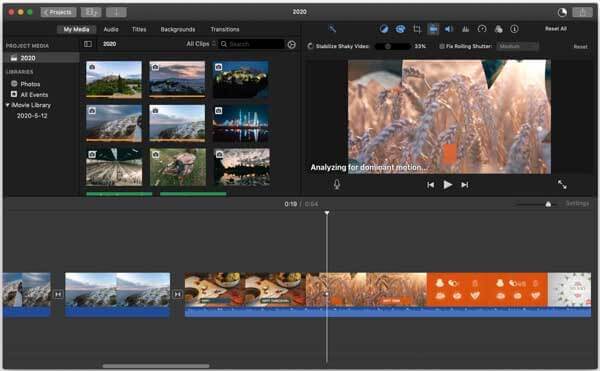
Step 4. Now, you can drag and drop the video files onto the timeline and edit them as you wish.
Part 2. How to Fix iMovie Won’t Import MP4
As mentioned previously, iMovie only takes the MP4 file that are encoded using MPEG-4 or H.264 video and AAC audio. If some other codec is in your MP4, it might be the major reason why iMovie is not playing the video. The solution is Blu-ray Master Video Converter Ultimate. It enables you to change the video and audio codec in MP4 files without converting the format. Of course, you can also turn MP4 into iMovie friendly formats like MOV.

- Adjust MP4 parameters including codecs easily.
- Convert MP4 to MOV and other video formats.
- Batch process unlimited MP4 files per time.
- Optimize video and audio quality while converting.
Free Download
For Windows
Secure Download
Free Download
for macOS
Secure Download
Briefly speaking, it is the best solution to resolve the problem that iMovie is not taking MP4 videos.
How to Convert MP4 to iMovie in Batch
Step 1. Open MP4 files
The best MP4 to iMovie converter provides two editions, one for Windows 10/8/7 and the other for Mac OS X. Install the proper version to your computer and launch it. Click the Add Files menu at upper left corner and choose Add Files or Add Folder option, find and select the target MP4 videos, and open them.

Step 2. Convert MP4 to iMovie
To convert MP4 to iMovie, click the Convert All to option at the top right side to trigger the profile dialog. Go to the Video tab, select MP4 on the left column and pick a preset. Click the Gear icon and you will be presented a popup dialog. Here you can switch video encoder to H.264 and audio encoder to AAC. Set other parameters according to iMovie and click OK to confirm it.
Alternatively, you can convert MP4 to MOV for opening in iMovie. Select MOV on the profile dialog, and set the encoder. Click the empty area to close the profile dialog and go back to the main interface.

Step 3. Export videos
When you are ready, click the Folder button at the bottom and select a specific folder for saving the output. At last, click on the Convert All button to begin converting MP4 to iMovie. When it is done, you can put the MP4 files in iMovie without any trouble.
Note: In fact, the MP4 converter software is an alternative to iMovie too. It offers a full-featured video editor. Click the Edit icon under a title and you can crop, rotate, watermark and do other video editing.

By the way, this video converter also supports converting AVI to iMovie.
Part 3. FAQs about Converting MP4 to iMovie
-
Can you save as MP4 in iMovie?
In the last versions of iMovie, go to the File menu after editing, choose Share and select File. Then you will get the Export iMovie to MP4 dialog. Edit the options and save the project as MP4. To learn more how-to details, click here.
-
What formats do iMovie input?
iMovie is able to open MPEG-4, MOV, MPEG-2, AVCHD and DV or HDV. You can open the video in QuickTime. Most video files supported by QuickTime can be opened in iMovie.
-
How to edit an MP4 on Mac?
iMovie is the easiest way to edit MP4 on Mac. It is preinstalled on most Mac machines. iMovie enables you to edit MP4 on timeline, such as trim, rotate, and more.
Concluion
Now, you should understand how to put MP4 in iMovie on Mac. If you encounter the error that your iMovie does not accept MP4 files, you’d better convert the videos with Blu-ray Master Video Converter Ultimate. It is not only easy to use, but also able to protect video quality. If you have other problems, please feel free to leave a message below this post and we will reply on it as soon as possible.
More from Blu-ray Master


