If you are looking for an efficient audio format, we can tell that M4A is better than MP4. This is because M4A focuses on audio only, while MP4 contains both audio and video. With that, MP4 can offer a larger file size compared with M4A. With that in mind, if you want to save storage space, share audio files, and upload audio to websites easily, we recommend using the M4A format. So, if you have an MP4 file and want to transcode it to M4A format, you are in the right post. Upon reading, you will learn various methods you can follow to effectively turn your video file into audio. Without anything else, if you are eager to discover how to convert MP4 to M4A, proceed to the discussion below.

- Part 1. Convert MP4 to M4A on Windows
- Part 2. Convert MP4 to M4A on Mac
- Part 3. Best Way to Convert MP4 to M4A Online
- Part 4. FAQs about MP4 to M4A
Part 1. Convert MP4 to M4A on Windows
Turn MP4 to M4A with Video Converter Ultimate
The best offline MP4 to M4A converter to use for converting files easily is the Video Converter Ultimate. The program can assist you in turning your MP4 to M4A using a trouble-free method. It has a simple-to-understand user interface that makes it perfect for all users. Also, its functions are easy to navigate, so you don’t need to spend more time learning them one by one. What’s more, the program can deal with multiple files since it has a batch conversion feature. With that, if you want to convert numerous MP4 to M4A instantly, you can do so. Plus, you can convert the files 70x faster compared with other converters, which makes it ideal for all. Moreover, the Video Converter Ultimate lets you choose what audio quality you prefer. You can choose low, medium, high, or the same quality as the original file. Overall, if you want the best and most powerful offline converter to achieve your desired result, we can tell that this program is the right tool to use. To see its capability in converting files, check the simple tutorials below.
Step 1. First, access the Video Converter Ultimate by clicking the provided Download buttons below. After that, install and launch the program to proceed to the next procedure.
Step 2. When the main interface appears, navigate to the Converter feature. Then, click the Add Files or + button to add the MP4 file.
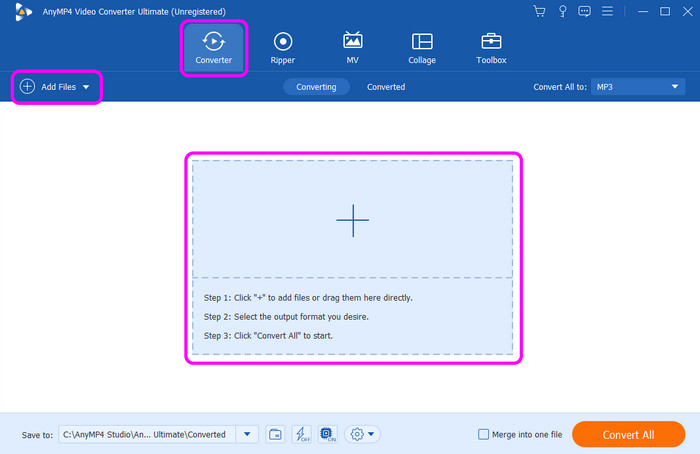
Step 3. After adding the MP4 file, go to the Convert All to option. Proceed to the Audio section and choose the M4A format as your output format. You can also select your desired audio quality.

Step 4. When you are done selecting the M4A format, you can start the conversion process by clicking the Convert All button below. After a few seconds, you can already have the final converted file.
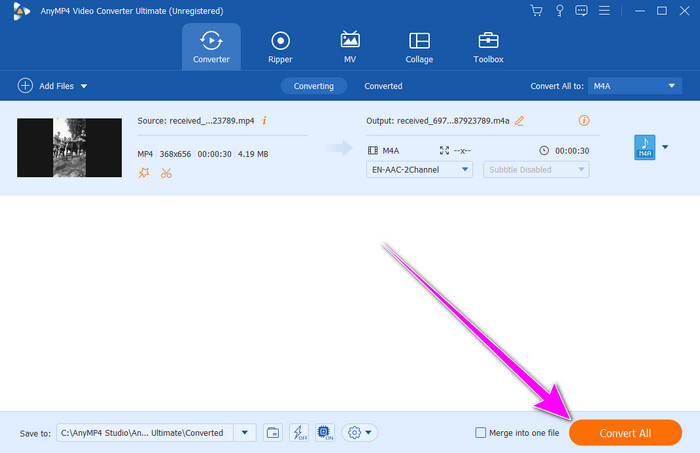
Use FFmpeg to Change MP4 to M4A
Another MP4 to M4A converter for Windows 10 is FFmpeg. It is an open-source and free command-line tool for recording, converting, and streaming media files. It is another option for both enthusiasts and professionals with support for various video and audio codecs. The only challenge here is that FFmpeg is time-consuming when accessing your computer. It also has complicated procedures making it more confusing for some users. But still, if you want to convert MP4 to M4A using this command-line tool, see the instructions below.
Step 1. Download the Ffmpeg on your computer. Then, install it to start the conversion process.
Step 2. Once the installation procedure is done, open the command prompt on your computer. Then, type the following command.
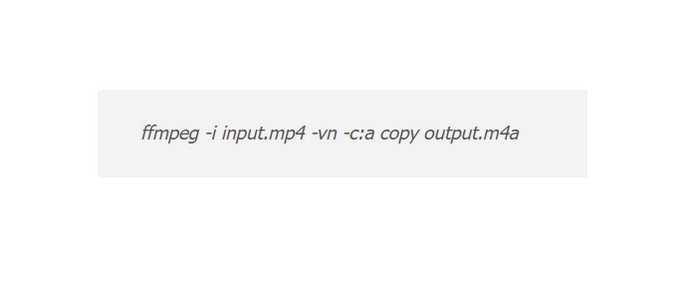
Step 3. After typing the command, the next process is to press the Enter key. With that, the command will begin running to provide your desired result. Once done, you can already have your M4A file.
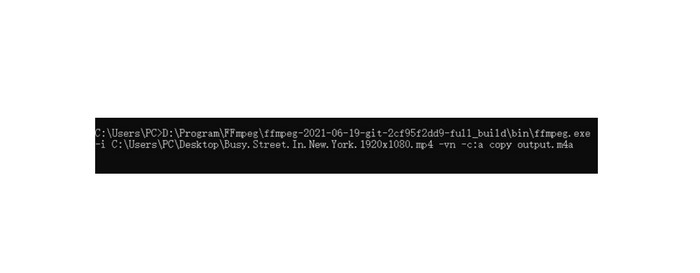
Part 2. Convert MP4 to M4A on Mac
Another MP4 to M4A converter for Windows 10 is FFmpeg. It is an open-source and free command-line tool for recording, converting, and streaming media files. It is another option for both enthusiasts and professionals with support for various video and audio codecs. The only challenge here is that FFmpeg is time-consuming when accessing your computer. It also has complicated procedures making it more confusing for some users. But still, if you want to convert MP4 to M4A using this command-line tool, see the instructions below.
If your Mac runs macOS before Catalina, the best way to convert MP4 to M4A is to use the iTunes software. With this program, you can effectively turn your MP4 files to M4A without any hassle. The conversion process only takes a few clicks, making it more suitable for all users, especially beginners. In addition to that, the conversion process is faster than other converters. After clicking the converter function, you can already get your preferred result in just a few seconds. However, there are also some drawbacks you must learn. Since iTunes mainly focuses on audio playback, you may find some limitations in terms of converting files. Also, there is a chance that the audio quality may be affected after the process.
Step 1. Download the iTunes program only on your Mac. After that, navigate to the File section and select the Preferences option.
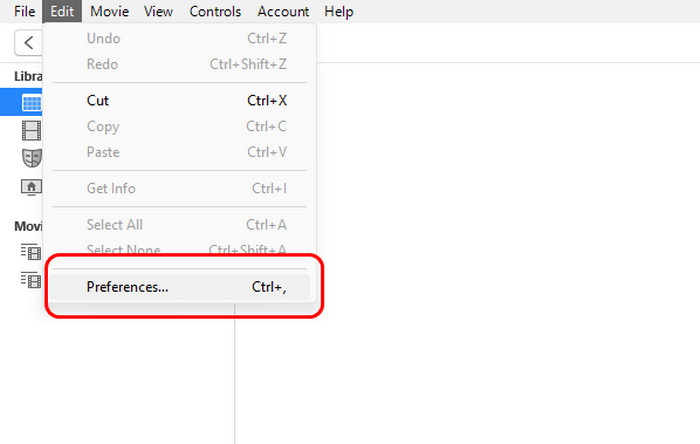
Step 2. When the General Preferences window shows up, go to the Import Settings > Import Using option. Then, since the M4A is encoded with AAC codec, select the AAC Encoder option and click OK.
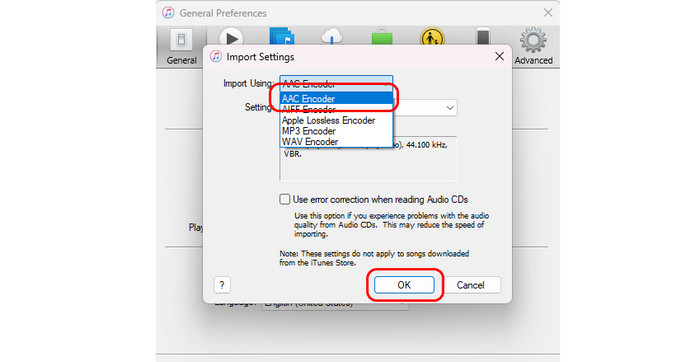
Step 3. After that, add the MP4 file you want to convert. Then, select the File > Converter option and choose the Create AAC version. Once done, you can already play your M4A file
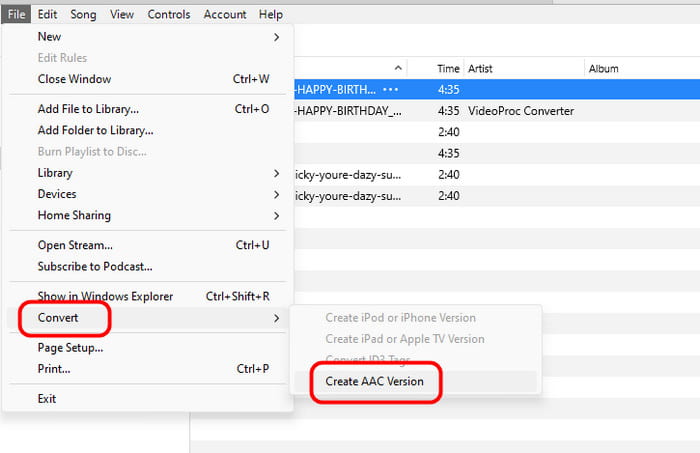
If your Mac runs macOS Catalina and later, you can use Apple Music to convert MP4 to M4A on Mac, which was a part of iTunes.
Convert MP4 to M4A on iMovie
Another way to convert MP4 to M4A on Mac is to use iMovie. As we all know, it is a video editor you can operate on a Mac. Little did you know, it is also capable of converting video files to audio, making it more convenient for all users. The good thing here is that, after the conversion procedure, it won’t affect any quality, which is ideal. So, if you want to learn how to convert MP4 to M4A using the program, see the process below.
Step 1. Access the iMovie program on your Mac. Then, click the Media menu from the top interface. After that, hit the drop-down menu from the left interface. With that, you can browse and open the MP4 file you want to convert.

Step 2. Click Save and choose the File option. Then, another mini interface will appear on the screen.
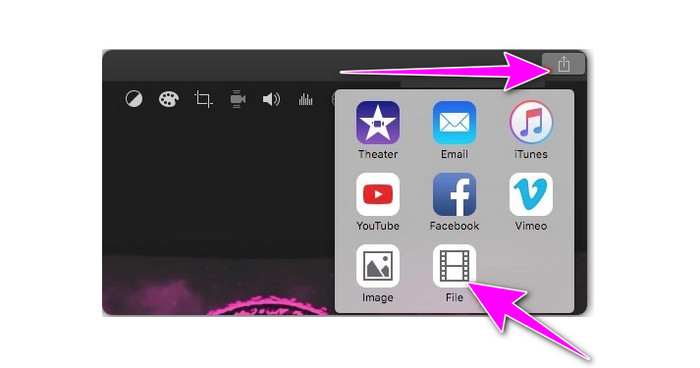
Step 3. For the final process, go to the File Format option and select the AAC format since M4A is encoded with AAC codec. Then, click Next > Save to completely save the converted file.
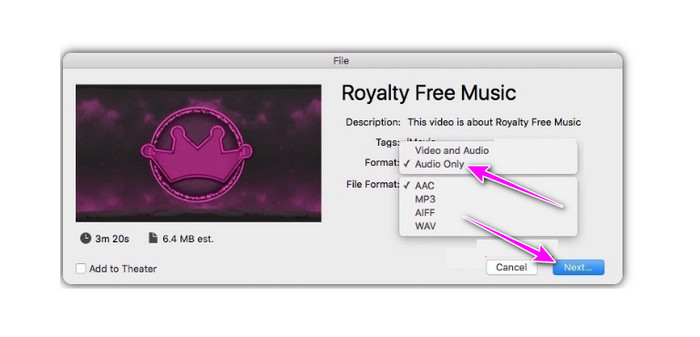
Part 3. Best Way to Convert MP4 to M4A Online
If you prefer converting your MP4 to M4A online, the best tool to use is Blu-ray Master Free Video Converter Online. This web-based converter can help you convert your video file to audio without losing any quality. In addition to that, Free Video Converter Online lets you convert multiple files simultaneously, which makes it a reliable converter for all users. It is also easy to use since its user interface is understandable.
Step 1. On your browser and visit the website of Free Video Converter Online. Then, click the Launch Free Converter button to browse and insert the MP4 file.
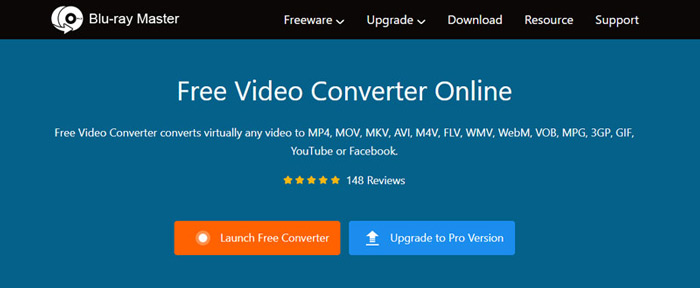
Step 2. After that, click the Audio Format button to select the M4A format as your output format.
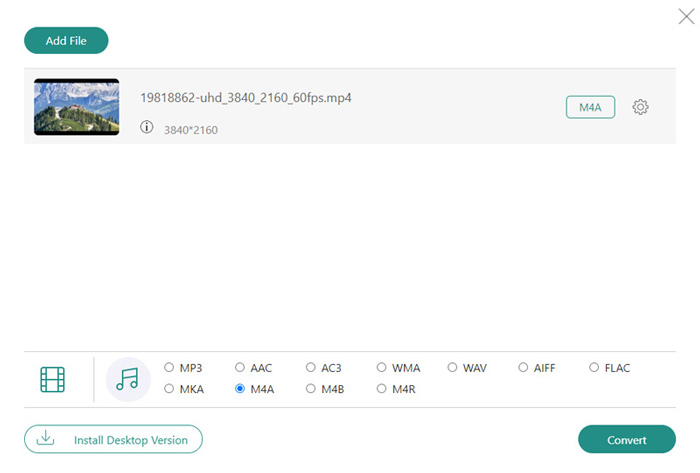
Step 3. Click Convert to begin the conversion process. Once done, the M4A file will be saved to your computer. This tool also can help you convert MP4 to AAC if you need.
Part 4. FAQs about MP4 to M4A
-
Why is iMovie not playing audio from MP4?
It is because iMovie requires Mp4/H.264/AAC. It stands for Advanced Audio Codec. If your video has another audio codec, then it is possible that the program won’t play the audio.
-
What is the difference between MP4 to M4A?
The M4A focuses on audio only since it is an audio format. On the other hand, MP4 is a container that contains both video and audio.
-
What are the disadvantages of M4A?
The disadvantage of M4A is its compatibility issue. M4A files are mainly played on Apple devices and programs, such as iPad, iTunes, and more. So, if the file can’t be played with other media players, it is best to convert it to another format.
Wrapping up
To convert MP4 to M4A, we suggest reading this guidepost. We provided various tutorials you can follow to achieve your desired result. Also, if you want the best offline tool for converting files, use the Video Converter Ultimate. This converter can convert files 70× faster compared with other converters, making it one of the most powerful software for all users.
More from Blu-ray Master
- Two Easy Methods of Converting MP4 to FLV on Desktop and Online
- Top 2 Converters to Convert MOV to GIF with Better Outputs
- How to Convert WAV to MP3 Using 5 Effective Converters
- M4A to MP4: Best 3 Converters for High-Quality
- 2 Solutions to Convert AVI to M4A with Simple but Detailed Steps
- Convert M4A to MP3 and MP3 to M4A with the Best Ways on PC

