MP4 has been the universal format for storing video and audio data. It is considered one of the standards that potentially store data with the best quality. But despite its popularity, MP4 limits you at some point, which has the potential to create a more professional video file. In this case, converting MP4 to MKV opens new opportunities for better playback, and we included the best solutions in this article.
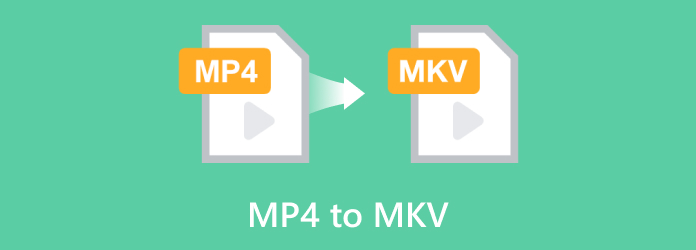
- Part 1. MP4 vs. MKV
- Part 2. Convert MP4 to MKV on Windows/Mac: Best Method
- Part 3. Convert MP4 into MKV: VLC
- Part 4. Convert MP4 video to MKV: ffmpeg
- Part 5. Online MP4 to MKV Converter: CloudConvert
- Part 6. FAQs about Converting MP4 to MKV
Part 1. MP4 vs. MKV
This part will explain the two formats and their necessary components as digital video containers in more detail, helping you understand why you need to convert MP4 to MKV.
MP4
MPEG-4 Part 14 is a digital format that mainly stores video and audio. However, the Moving Picture Experts Group developed it in 2001 and has since expanded its capabilities to store other types of data, such as subtitles and still images. As of now, MP4 is a standard format for many devices and programs, making it one of the most popular containers worldwide.
MKV
MKV, the Matroska Video format, can hold an unlimited amount of video, audio, picture, and subtitle tracks. It is similar to many video formats like MOV, AVI, and MP4, but it has more storage capacity than any of these. MKV originated in Russia and was developed by the group of Lasse Kärkkäinen in 2002.
Part 2. Convert MP4 to MKV on Windows/Mac: Best Method
A professional way to convert MP4 to MKV can be found on Video Converter Ultimate. It is a multi-functional program that converts MP4, MOV, AVI, and other types effectively. It supports batch conversions with custom output settings like the bitrate, resolution, etc. On top of that, this solution can edit videos by trimming, cutting, splitting, or merging. Truly, Video Converter Ultimate is the most outstanding solution for converting MP4 to MKV on Windows and Mac.
- Fast converting process with high video quality.
- Configurable setting to manipulate the aspect ratio, resolution, etc.
- Provide presets with output format, bitrate, and device compatibility.
- Offer more than 20 tools for media enhancement and creation.
Step 1. Download and install the converter on your computer.
Free Download
For Windows
Secure Download
Free Download
for macOS
Secure Download
Run the application and click the Add Files button to upload the MP4 files you want to convert. You can create a batch conversion by clicking the same button repeatedly.

Step 2. Go to the Format dropdown menu and choose MKV from the Video tab. You can also find the Custom Profile setting here, where you can change the output resolution, bitrate, sample rate, and others. Click Create New to save the new setting.
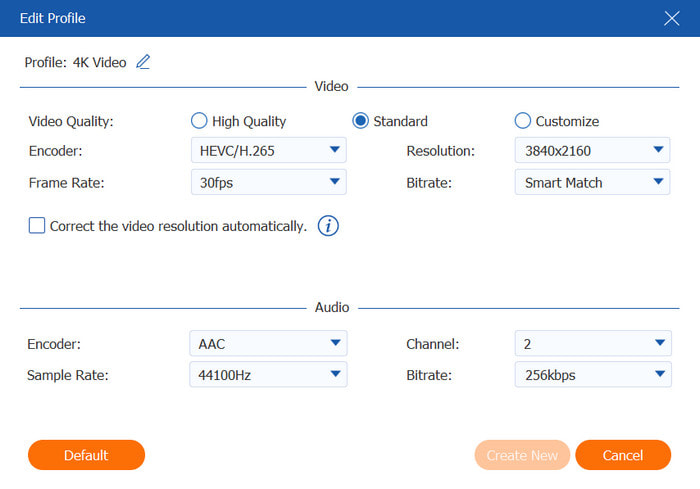
Step 3. Before converting MP4 to MKV, create a directory location from the Save To menu at the bottom of the main interface. Once you've done this, click the Convert All button and wait until Video Converter Ultimate converts your file.

Just like that, Video Converter Ultimate will convert any type of video format in one go. It is unexpectedly easy to use and promises promising conversion results for your MP4 files. Click the Free Download button to try it today.
Part 3. Convert MP4 into MKV: VLC
VLC is a media player and a great free MP4 to MKV converter for Windows, Mac, and Linux. It is an open-source tool that supports almost all video and audio formats, including changing the file extension. It also helps customize the output, such as editing the resolution and codec. VLC is free, so you don’t need to purchase expensive converters for your files.
Pros
- Easily convert media files in a few clicks.
- Available in various OS and software versions.
Cons
- The output result may not be of high quality.
Step 1. Download VLC from the official website. Once installed, launch the media player and open the Media menu in the upper left corner. Choose Convert/Save from the dropdown menu and upload the MP4 file.

Step 2. Go to the Profile setting and choose MKV as the output format. You can also manage other settings, such as the codec. Select a folder where you want to store the converted file from the Destination section. Click Start to begin converting MP4 to MKV.
As simple as it is, VLC is the ideal alternative if you doubt buying professional converters. However, do not expect high-quality files since the media player is not designed for advanced conversions.
Part 4. Convert MP4 video to MKV: ffmpeg
FFmpeg is a complex tool that converts, encodes, transcodes, and streams various formats. Since it is designed to read even ancient formats, converting MP4 into MKV is easy. Although it is renowned for being effective and professional, FFmpeg is available for free on many platforms, including Mac, Linux, and so on.
Pros
- A multipurpose tool for converting and developing files.
- Flexible to use in many devices.
Cons
- Too complex for beginners.
Step 1. Download and install FFmpeg on your PC and launch it. You may open Terminal on Mac or Command Prompt for Windows. Change input.mp4 to the actual name of the MP4 file you want to convert and type the output format as MKV.

Step 2. When the code is set up, press Enter on your keyboard and wait til FFmpeg converts the file. Note that the speed of the process depends on the size of the uploaded file.
If you are tech-savvy, FFmpeg might be the converter you are looking for. But if you don’t like complex conversions, you may need to look for another tool that will change file extensions without too much effort.
Part 5. Online MP4 to MKV Converter: CloudConvert
Another amazing converter for MP4 to MKV is CloudConvert. It is an online tool that offers different converters, such as MP3, AAC, AVI, PDF, and more. This alternative is one of the most secure platforms when it comes to conversions, and this is by using data security that only allows the user to access files. CloudConvert is available in different browsers, including Chrome, Edge, Safari, and so on.
Pros
- User-friendly interface and functions.
- No signing up is required.
- Support batch conversions.
Cons
- Limit users to a few uploads per day.
Step 1. Upload an MP4 file by clicking the Select File button. To upload more files, click the Add More Files button.

Step 2. Open the Convert To list and find the desired output format. Then, click the Convert button to start the process. Once you've done this, download the output files.

CloudConvert makes it quicker to change MP4 to MKV online. It is sufficient for a simple conversion, but it is not up for a professional one. Try another alternative in this post to achieve the best MKV file.
Part 6. FAQs about Converting MP4 to MKV
-
Why convert MP4 to MKV?
One reason to convert is to preserve the video quality. MKV is capable of storing data without limitations, so it will not be a problem.
-
Does converting MKV to MP4 lose quality?
Quality loss is possible, especially if the converter you use re-encodes MKV before converting it to MP4. That’s why it is better to look for a tool that can take care of the file’s output properties.
-
Why is MKV so popular?
Yes. Many devices, platforms, and programs use MKV, which is flexible with codecs and capable of effortlessly storing quality. MKV is particularly popular for preserving long hours of movies in one file.
Wrapping up
What converter will you use for MP4 to MKV? Of the recommended converters in this post, we suggest Video Converter Ultimate, as it has an advanced algorithm for higher-quality conversions. Try it for free on Windows and Mac to convert effortlessly!
More from Blu-ray Master

