It cannot be denied that VLC is multi-facet program and far more than a simple media player. In fact, many people use VLC as a free video converter. Unlike other open-source software, VLC includes a large package of codecs, so you can open almost all popular video file formats, like AVI, MOV, WMV, MP4, etc. However, this guide concentrates on a bonus functionality, converting AVI to MP4 or the opposite with VLC.

Part 1. How to Convert AVI to MP4 with VLC
It is well-known that VLC is available to both PC and Mac. However, the procedures are a bit different to convert video format in VLC, like AVI to MP4 or reverse. We share them separately below.
How to Convert between AVI and MP4 on PC
Step 1.Run VLC, go the Media menu from the top ribbon, and choose Convert/Save. Or press Ctrl +
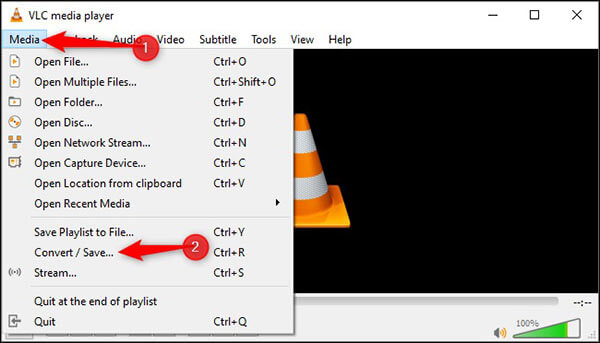
Step 2.Click the Add button on the Open Media dialog. Find and select the video file that you want to convert, and click Open button to add it.
Step 3.Hit the Convert/Save button to open the Convert window. Click and expand the drop-down list next to Profile and select the output format. To convert AVI to MP4 in VLC, for example, choose MP4 or relative option.

Tip: If you cannot find the target format in Profile, click the third button on the right side of the dropdown list to open the Profile edition dialog. Then select the format you need, leave a profile name and click Create. Then you can select it from Profile.
Step 4.Click the Browse button, set the filename and destination folder, and hit the Save button to confirm it.
Step 5.Finally, click on the
How to Convert between AVI to MP4 on Mac
Step 1.Open VLC for Mac, and choose Convert/Stream from the File menu. Next, click the Open menu button and add the video you want to convert into VLC.

Step 2.Move to the Choose Profile section and select the target format from the drop-down menu. If you cannot find it, click the Customize button. Select the desired format, click Save as new Profile button and follow the instruction to save the profile. Then you can select it now.
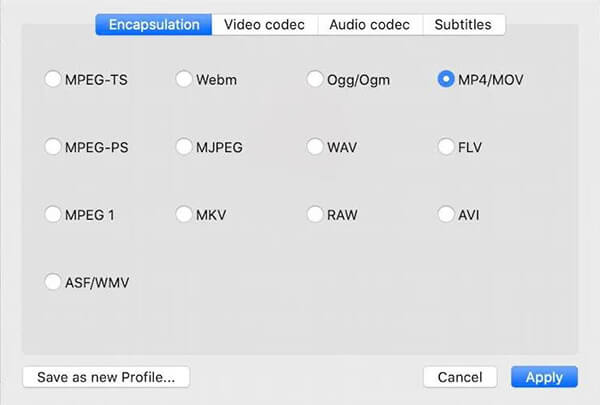
Step 3.Click the Save as File button or Save. On the popup dialog, set the filename, destination and tags. Click Save button to begin converting AVI to MP4 or the opposite with VLC on Mac.
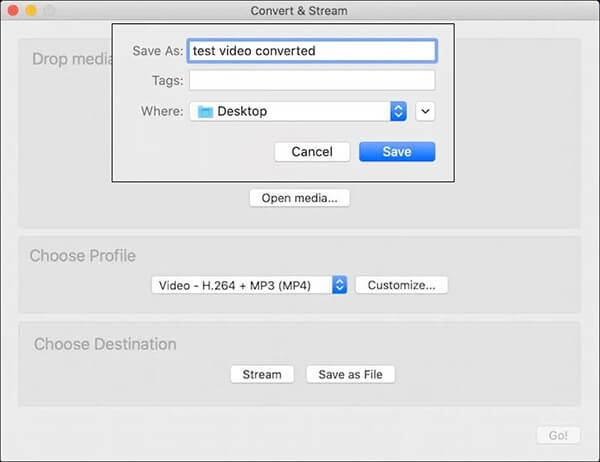
Part 2. Convert AVI to MP4 with VLC Alternatives
Method 1: Best Alternative to VLC on Desktop
You should know that VLC is not the only option to convert AVI, WMV, and more to MP4. Blu-ray Master Video Converter Ultimate, for example, allows you to do the job without any technical skills. Plus, the output quality is impressive and great.
Key Features of the Best VLC Alternative
- Convert between AVI, WMV, MOV and MP4 easily.
- Batch process multiple videos per conversion.
- Enhance video quality automatically while converting.
Free Download
For Windows
Secure Download
Free Download
for macOS
Secure Download
How to Convert AVI to MP4 without VLC
Step 1.Add video files
Run the best alternative to VLC after installing it on your machine. Click Add Files menu and select Add Files or Add Folder to import your video files.

Step 2.Set MP4 output format
Here are two ways to set output format. Click the Convert All to menu, select MP4 on the popup dialog and choose a preset. If you wish to set different format for every video, click the Profile button and do the same thing.

Step 3.Convert AVI to MP4
Close the format setting dialog. Go to the bottom area and set the output folder by hitting the Folder button. Finally, click on the Convert All button to initiate converting AVI to MP4.

Method 2: Best Alternative to VLC Online
Blu-ray Master Free Online Video Converter is the best online alternative to VLC for converting AVI to MP4. Unlike VLC, the alternative works online and does not require installation. Moreover, it is free to use without any limit.
Step 1.Visit https://www.bluraycopys.com/free-online-video-converter/ in your browser. Click the Launch Free Converter button to get the launcher.

Step 2.Hit the Add File button and upload your video files. Then select MP4 from the bottom area.

Step 3.Click the Convert button and then download the results when converting is done.
Part 3. Comparison of VLC and Alternatives
| Blu-ray Master Video Converter Ultimate | Blu-ray Master Free Online Video Converter | VLC | |
| Pros | Support almost all video formats, Include a user-friendly GUI, Let you edit videos, Optimize video output quality, Convert videos for portable devices, Integrate hardware acceleration. | Free to use, Compatible with commonly used video formats, | |
| Cons | You need to buy the license after free-trial | Lack of video editing | It is a bit complicated to configuration, It takes as long as the video to convert, You cannot preview videos, The output quality is not very good. |
Extended Reading
Part 4. FAQs about Converting AVI to MP4 with VLC
-
Why is VLC not converting to MP4?
Firstly, check the source video format and make sure VLC supports it. If your video has been broken, VLC won’t convert to MP4 too.
-
Can VLC convert VOB to MP4?
Yes, VLC is able to convert unencrypted VOB to MP4. If your VOB files are encrypted or copyright protect, VLC cannot handle them.
-
Can VLC to repair damaged AVI?
It depends on the condition of your AVI videos. In some cases, VLC will repair broken AVI.
Wrapping up
Sometimes, you watch your videos in VLC but cannot only them on mobile or other devices. Then you can convert them with VLC directly. We have shared the guide on both PC and Mac. If you do not like VLC or need advanced features, Blu-ray Master Video Converter Ultimate is the best alternative solution. More problems? Please feel free to leave a message below.
More from Blu-ray Master

