A physical copy of a DVD is a great way to store data like videos, audio, documents, and others. However, it also has disadvantages, including potential scratches that will prevent you from accessing the content. On top of that, portable players are uncommon these days, so it is better to store data digitally. If you are unfamiliar with how to copy DVDs to your computer, this article is for you.
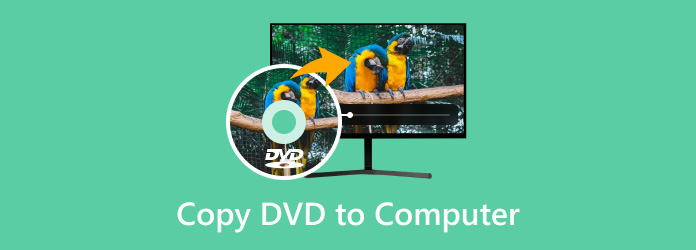
Part 1. Why Do You Need to Copy the DVD to Computer
Copying DVDs to your computer gives you many advantages. Here are several reasons why you will need it:
- The content inside a DVD can be damaged through physical scratches and aging. So, storing the data digitally will be a great alternative as it helps to archive without risk.
- The data is accessible without requiring a DVD player. It can be accessed not only on a computer but also with various devices, such as phones and tablets.
- It allows you to edit and customize the data from the DVD, add subtitles and video effects, and configure the output settings.
- Instead of creating another physical copy of the DVD to send to your friends or family, it will be best to send it digitally via online platforms.
- You can convert DVD formats to common ones, like MP4, MOV, or MKV, allowing videos to be compatible with programs and devices.
Part 2. How to Copy a DVD to Computer with Free Blu-ray Copy
Copying, ripping, and backing up your DVDs can be done quickly with Free DVD Ripper. It is a desktop software that focuses on ripping files from discs and converting them into common files like MP4, FLV, WMV, and so on. It does not require users to have technical skills because it is designed to be user-friendly in managing videos, including the output settings. Speaking of, the DVD ripper also allows you to change the output, allowing you to choose a new resolution, FPS, bitrate, and others. Truly, it is the best program to copy DVDs on Windows and Mac.
- Advanced quality maintaining technology to preserve the original quality.
- Support DVD-9, DVD-5, ISO, and other types of DVDs.
- Offer presets that make DVD videos compatible with different devices.
- Fast and reliable processing speed, copying DVDs to the computer in no time.
Step 1. Download the software and install it on your computer.
Free Download
For Windows
Secure Download
Free Download
for macOS
Secure Download
Run Free DVD Ripper and load the disc to the optical drive. Once the DVD is recognized on your device, click the Add Files button and choose the titles or videos you want to copy.

Step 2. After selecting the desired videos, go to the Profile menu below the interface to choose a preset. Alternatively, click the Settings button to create your own output settings, such as a new resolution, FPS, aspect ratio, and others. Click OK to save the changes.

Step 3. Prepare to export the DVD videos to your computer. Click the Browse button beside the Destination option and choose a folder where you want to store the file. Additionally, you can save the videos as a single file by ticking the checkbox of Merge into one file. Click the Convert button to begin processing and wait until it is ready.

Free DVD Ripper is a solid solution for copying DVDs to computers like Windows and Mac. It is free, user-friendly, and, most of all, professional in ripping videos with preserved quality. You should try it by clicking the Free Download button.
Part 3. How to Backup a DVD to Computer with HandBrake
HandBrake excels in transcoding digital files. Of course, it is also a great alternative for copying DVDs to a computer, especially as it is available for free on Windows, Mac, and Linux. Not only that, it also supports a wide range of inputs and outputs, allowing you to convert different types of DVDs to MKV, MP4, VOB, AVI, and more.
Step 1. You will need to download and install libdvdcss to the HandBrake software. To do this, go to http://download.videolan.org/pub/videolan/libdvdcss/ and download libdvdcss, which is appropriate for your device’s operating system.
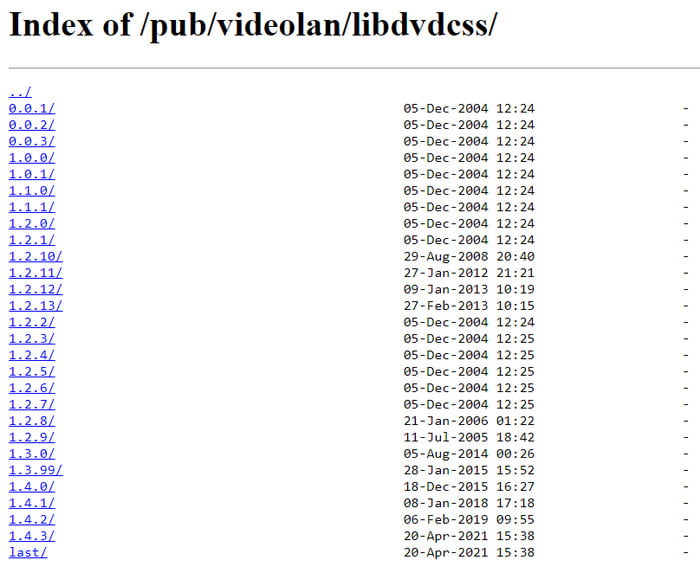
Step 2. To finish, you only need to move the downloaded libdvdcss to HandBrake’s install directory. Then, open HandBrake and insert the disc into the drive. When a sidebar appears, choose the DVD drive. It will take a while for the software to read the disc.
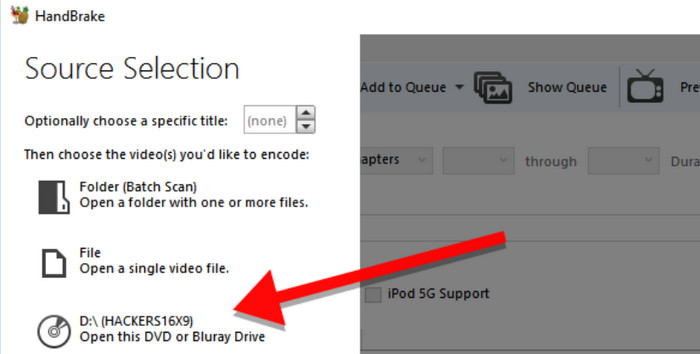
Step 3. Once done, open the Title menu and choose the title you want to copy. Then, you can choose a preset with a new output quality, device compatibility, etc. After that, decide on a destination folder and hit the Start Encode button to process.
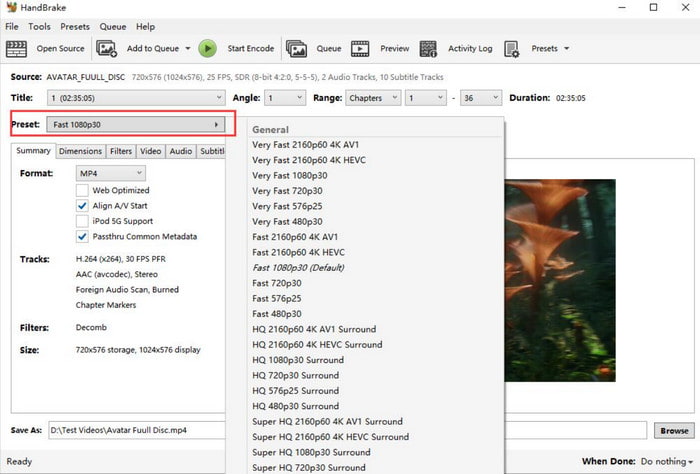
HandBrake is popular because of its generous features when it comes to DVD copying on computers. It is also free and accessible on many platforms, transcoding various DVD types without format hindrances. On the other hand, it can be difficult to navigate, as well as too demanding in resource power.
Part 4. How to Duplicate a DVD to Computer with VLC Media Player
For another free option, VLC Media Player can be used for copying DVDs to your computer. Although it specializes in streaming videos, it also offers basic DVD-ripping functions. However, note that VLC does not have the proper equipment for DVD ripping, so the quality is not guaranteed to be stable. You can still try it on your computer with the steps below:
Step 1. Launch VLC and insert the disc into the drive. Go to the Media tab and choose the Convert/Save option. From the pop-up window, navigate to the Disc tab to ensure that VLC properly reads the disc.
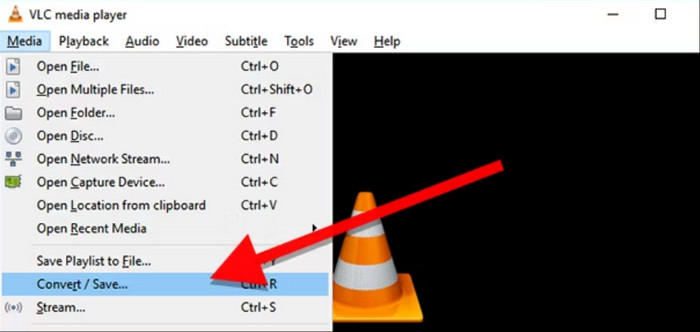
Step 2. Tick the No disc menus checkbox since VLC will only rip the menus and leave the titles. Then, proceed to set the Starting Position to select the titles or chapters. After that, click the Convert/Save button to copy DVDs to your computer.
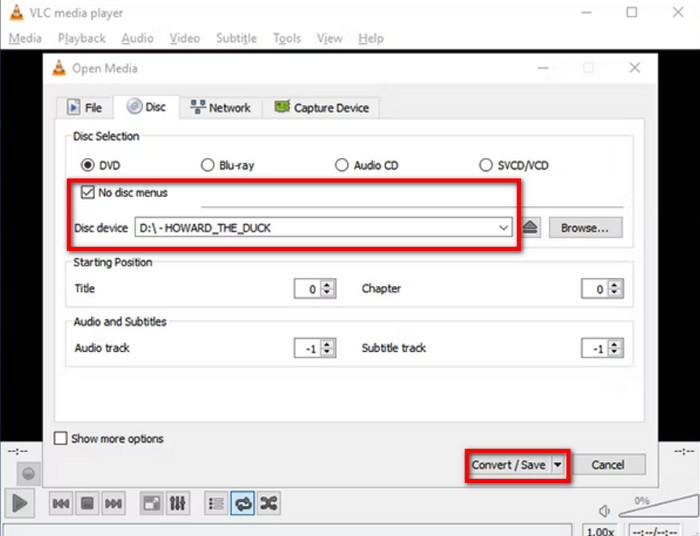
Naturally, VLC can provide streaming services, even for DVDs. It is also a great alternative for basic video editing, but unfortunately, it is not a professional DVD copier. Moreover, the processing time is longer than a dedicated DVD ripper can do, so this is a drawback.
Part 5. How to Save a DVD to Computer with MakeMKV
If you need to copy and convert DVDs, MakemKV is a good option to consider. Its beta version is free, and it guarantees to preserve all the disc details, such as the chapters, audio tracks, etc. Furthermore, you only need one software to copy DVDs to your computer with no additional extensions.
Step 1. Install MakeMKV on the computer and insert the disc. Open the File menu and select the Open Disc option to choose the titles or chapters you want to copy digitally.
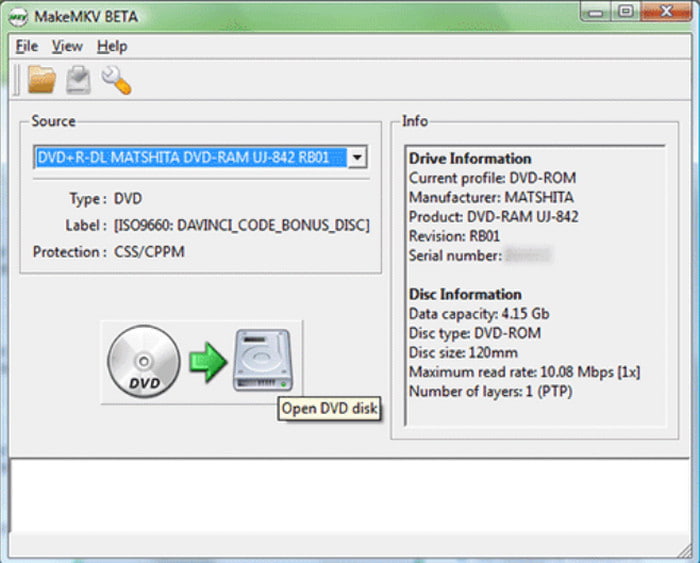
Step 2. You can begin the process by clicking the Make MKV button. It will take a while to process, and it is advisable to pay attention to it.
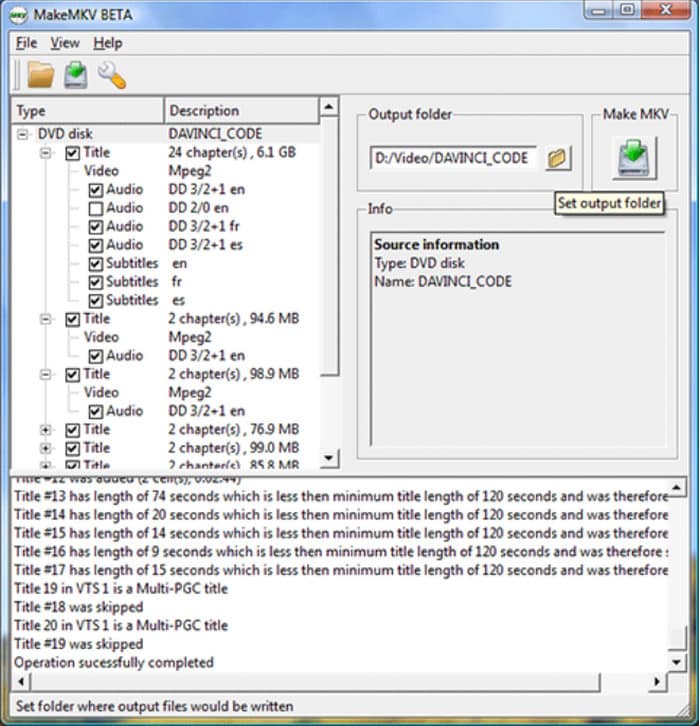
MakeMKV boasts its one-click conversion for DVD and Blu-ray ripping. However, the beta version can only convert MKV. Moreover, it does not offer other essential tools to edit output or cut unwanted parts.
Part 6. How to Copy a DVD to Computer without Software
There is a built-in DVD copier on Windows and Mac, and you can use it on your computer without additional extensions. However, it has too many disadvantages than dedicated DVD copying software, such as converting DVD files to one common format that is only playable on the native media player, it will not work for encrypted DVDs, and more. With that said, you can still try it on your device with the following steps:
Step 1. Insert the disc on the drive and wait until it is fully recognized. Then, go to File Explorer on Windows or Finder on Mac. Go to your device's file management application.
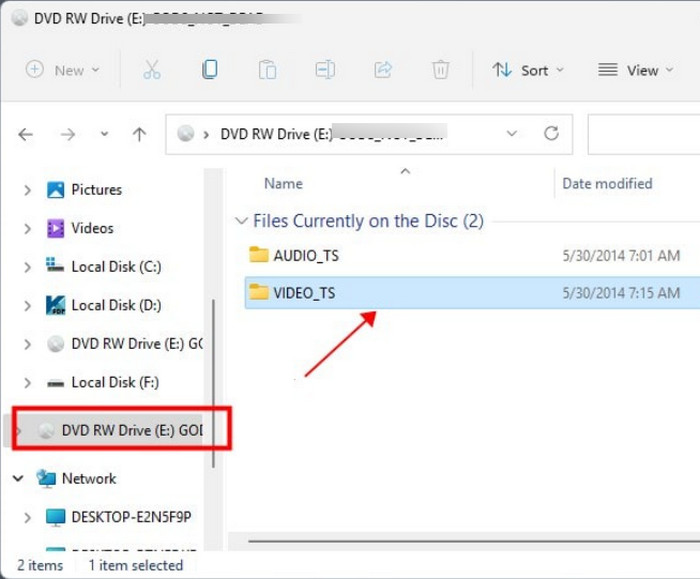
Step 2. When you see the DVD drive, open it and choose all the folders or files you want to copy. Right-click on the selected files and click the Copy button. Create a new folder where all copied DVDs should be exported.
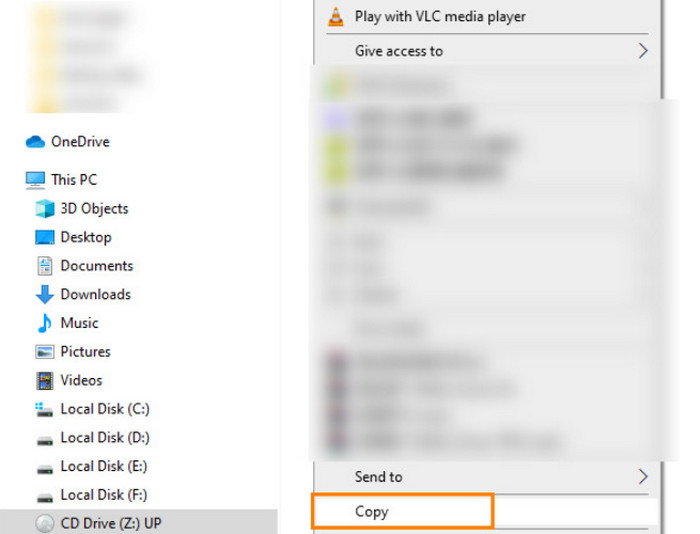
Thankfully, there is a built-in way of copying DVDs on Windows and Mac computers, and it is easier enough to transfer files to your computer. But remember that this method is very limited to homemade DVDs and will convert the videos to common formats supported by the respective operating systems.
Part 7. FAQs
-
Can you copy DVDs to a hard drive?
Yes, you can do ripping or backing up DVDs to a hard drive. It is possible to do this using special software that supports ripping or copying data from discs to hard drives.
-
Is it legal to copy a DVD to my computer?
If you find a way to decrypt DVDs, it is legal to copy them as long as you don’t share the content with others. But it is still illegal in some regional laws. Alternatively, you can try a region-free DVD player to access the content without copying the disc.
-
Does Walmart copy DVDs?
Yes. Walmart can copy or transfer homemade DVDs to a computer account. However, the store does not copy commercial DVDs; instead, it sells them officially.
Wrapping up
Now, you have different solutions to copy DVDs to a Mac or Windows computer without too much hassle. But given that free ripping tools have disadvantages, we urge you to try Blu-ray Free DVD Ripper to ensure high-quality ripping and results. Click the Free Download button to make it effortless to rip DVD to MP4, MOV, and other formats!
More from Blu-ray Master
- 5 Methods to Create ISO Image from DVD on Windows, Mac and Linux
- [All Free]13 DVD Rippers to Convert DVD to MP4 on PC/Mac
- How to Convert DVD to Divx or Xvid Format Quickly and Losslessly
- 3 Best Ways to Convert DVD to WMV for Free on Desktop
- Top-Notching DVD to MP3 Converters to Use Offline & Online
- How to Convert DVD to H.264: Easy-to-Understand Methods

