If you are curious to learn if it is possible to rip DVDs to your computer’s hard drive, this article is made for you since we will discuss multiple options to help you learn how to copy DVDs to hard drives, whether you are using a Windows PC or a MacOS computer. The tutorials discussed in this article will be helpful if you want to create digital backups of DVDs used as storage, make a copy of movies or shows on DVD releases, bypass region-locking codes, or for the general convenience of digitizing DVD media. To learn more about DVD ripping and file transfer to computers, please continue reading the guides that will be provided down below.

- Way 1. Copy Unprotected DVDs to Hard Drive Directly
- Way 2. Rip and Copy Protected DVDs to a Windows Hard Drive
- Way 3. Rip and Copy Protected DVDs to Mac Hard Drive
- FAQs About How to Copy DVD to Hard Drive
Way 1. Copy Unprotected DVDs to Hard Drive Directly
Digitizing content of unprotected DVDs and creating digital backup.
Free
We will start this guide by providing the most basic option, which is to copy DVD discs to the hard drive that can be used for both Windows and Mac operating systems. This is none other than the direct copying of unprotected DVDs to a computer hard drive.
This process works by simply using the copy-and-paste function on your computer after the DVD that you want to copy has been loaded on your device. This one is the most straightforward and simple to do among the options provided in this article.
Unfortunately, this option is only available for DVDs not protected by any encryption or data security system. This means that DVDs, where this option is viable, are only limited to those burned manually and only act as storage. Protected DVDs, such as movie home releases, cannot be bypassed by this option.
Please read our guide below to learn how to use the copy-and-paste method of transferring unprotected DVD data to your hard drive.
Step 1.Load the DVD you want to open on your computer. You can use an external DVD driver or a built-in one if your device has one. Look at the This PC section of your file manager to check if your computer has scanned the DVD, and then open it.

Step 2.Once inside the DVD you want to open, choose the content you wish to copy onto your computer. After choosing the files, right-click on them and select the Copy option. The DVD data is now copied onto your clipboard.
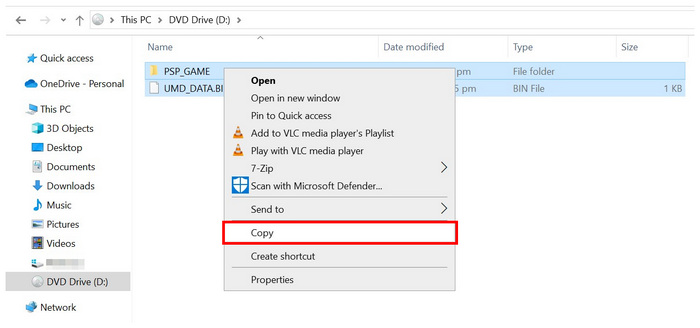
Step 3.Move to the folder in your hard drive where you want to paste the data from the loaded DVD you copied. Once you are in the location, right-click again and select the Paste option. Wait for the file transfer process to load.
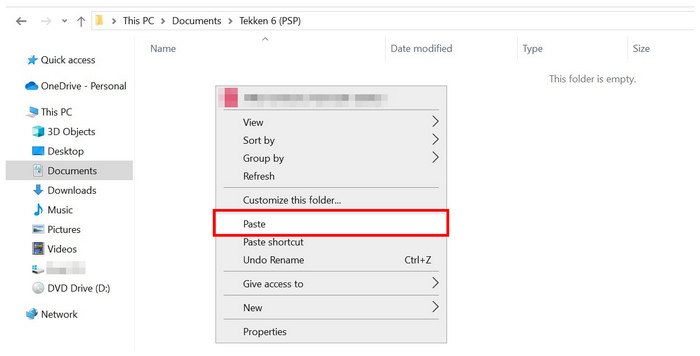
This option is the most straightforward if you want to learn how to transfer DVDs to a hard drive since it is as simple as copying and pasting a text from one document file to another.
Unfortunately, the simplicity of this option is paid for by its capabilities. You cannot use data copy-and-pasting on DVDs with any form of security.
Way 2. Rip and Copy Protected DVDs to a Windows Hard Drive
Bypassing copy-protected DVDs on Windows PC.
Free
If you want to copy DVD content to a Windows PC, Blu-ray Master Free DVD Ripper is the best option. Compatibility-wise, this option works great for Windows 11/10/8, making it an optimized tool for modern computers. The program is also available for Mac computers running macOS 10.12 or above.
Blu-ray Master Free DVD Ripper can bypass security and copy DVD data to your hard drive by digitizing its content first. With that in mind, the software can convert DVD media into 200+ video or audio digital formats that it supports, including MP4, MKV, MOV, AVI, MP3, WAV, FLAC, and more. This makes the tool a good option if you want to learn how to rip a DVD to a hard drive.
On top of its DVD-to-digital conversion feature, file customization options, and video editing features are also available in the tool to ensure that your converted files will be optimized for digital use. Some examples of these options are output formats, video encoder, resolution, bitrate, video trimmer, video cropper, 3D video editor, and other valuable features.
Before our tutorial, let us discuss the best format for ripping DVDs to a hard drive. Regarding file formats, MKV and MP4 are the best options to convert DVD videos digitally. You must choose if you want to prioritize either video quality or file compression.
The MKV format works best for increased video quality since it can minimize the quality loss of converted videos and preserve subtitle and multi-audio data. On the other hand, users looking for a storage-wise option are advised to use the MP4 format since it compresses the file size of converted videos at the expense of its quality.
To learn how to use Blu-ray Master Free DVD Ripper to digitize DVD media and transfer them to your hard drive, please read our provided guide below. First, download the software to follow our tutorial more easily.
Free Download
For Windows
Secure Download
Free Download
for macOS
Secure Download
Step 1.Insert the DVD you want to copy on your hard drive using an external or built-in DVD driver. Then, wait for your PC to scan the DVD’s content. Afterward, open Blu-ray Master Free DVD Ripper and select the Load Disc Option. Click OK in the pop-up menu to confirm your selection.
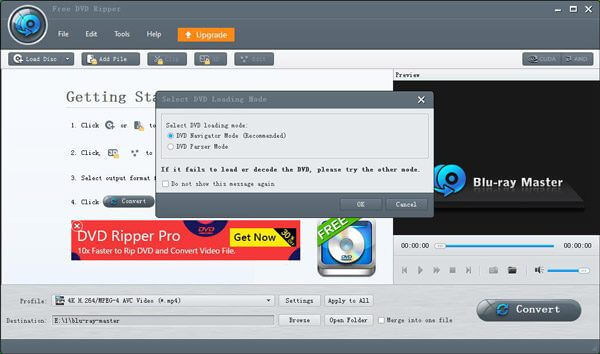
Step 2.Wait for the program to read the content of the loaded DVD. Once done, its content will be presented in the software's main menu. Select the content that you want to be copied from the DVD. Then, select Browse to choose the location on your hard drive where the converted DVD media will be copied.
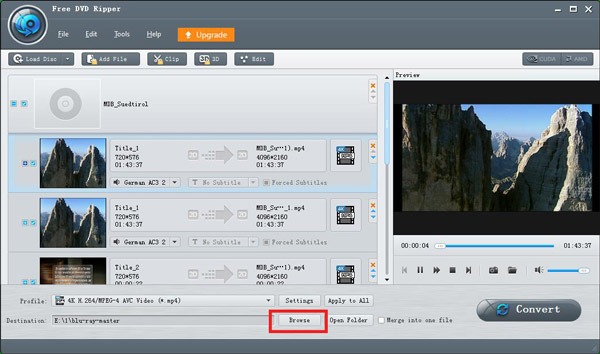
Step 3.Finally, once you have selected the DVD content you want to copy, click Convert to start processing the DVD media into digital format while saving it to your hard drive simultaneously. Wait for the conversion process to finish.
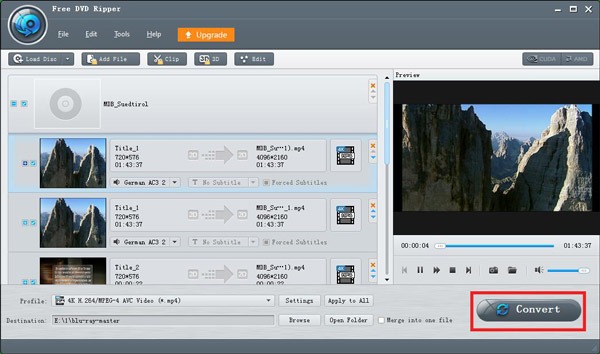
After the DVD conversion process, the converted DVD content you have loaded on Blu-ray Master Free DVD Ripper will be automatically saved into your computer. This makes the software a two-in-one tool to convert DVD media into digital format and copy them to your PC’s hard drive in one go. We recommend checking out our guide about the best Blu-ray ripper tools if you want to rip Blu-ray.
Way 3. Rip and Copy Protected DVDs to Mac Hard Drive
Bypassing copy-protected DVDs on MacOS computers.
Free – $69.96
When it comes to DVD file transfer for Mac computers, AnyMP4 DVD Copy will work best if you are looking for a reliable option to rip a DVD to the hard drive, saving it digitally for Mac storage. Similar to the option discussed in our software for Windows computers, this program, specially designed for Mac hardware, is also equipped with tools to bypass copying protections. This feature makes it a viable option to copy, backup, or compress DVD files for all forms of DVD content, even for modern home releases of movies and TV shows.
The program is a great backup option since it can rip DVD content with lossless quality reduction. This means that files ripped using this tool and then transferred to Mac will have their video quality a 1:1 copy of their original resolution. Moreover, it is a practical tool for users who want to stockpile digital copies of DVD media since it can compress their file size once converted.
Please read our guide below to learn how to use AnyMP4 DVD Copy to convert DVDs to hard drives on your MacOS device.
Step 1.Load the DVD you want to copy onto your Mac computer. Wait for your computer to scan the content of the DVD. Then, open AnyMP4 DVD Copy.
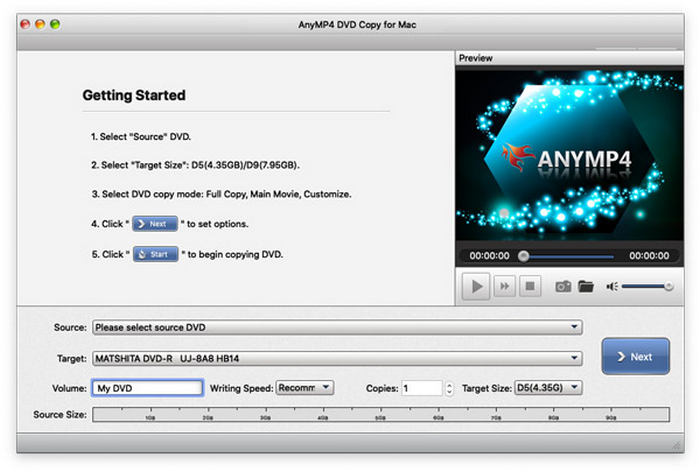
Step 2.While you are in AnyMP4 DVD Copy’s main menu, click on File on your computer menu and then, click Select Source, and then click the DVD that you have loaded.

Step 3.Once the software has read the content of the DVD, choose the copying mode you want to use. You can select between Full Copy, Main Movie, or the Customize option to modify the parts that will be copied yourself.
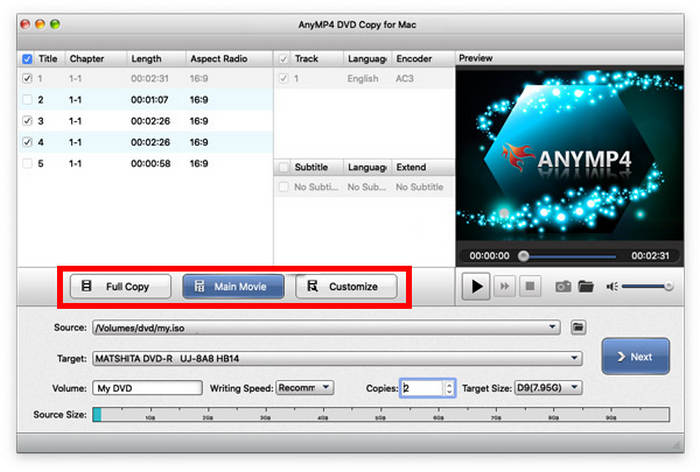
Step 4.After selecting the copy mode, you can now adjust the playback menu to be customized. These include Remove Menu, Skip Menu, and Remove Region Code, as well as several options to customize the quality of the movie that will be converted. After editing these options, click Start to begin the DVD ripping process.
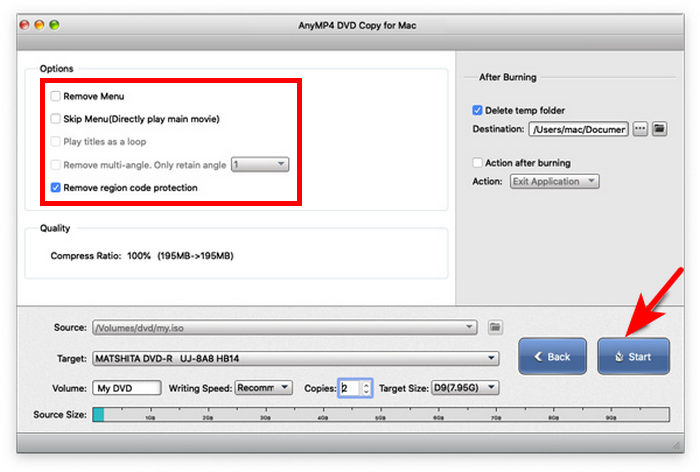
Once the DVD content that you have loaded on your Mac computer has been successfully converted, the file that has been ripped will now be saved on your computer’s hard drive.
FAQs About How to Copy DVD to Hard Drive
-
Is it legal to rip DVDs for personal use in 2025?
Yes, it is. However, avoid making multiple copies. It is also illegal to sell ripped copies since it is a form of piracy.
-
How long does it take to rip a DVD to a hard drive?
The speed of DVD ripping depends on multiple factors. Some of these factors include the length of the DVD content, the computer’s processing hardware, and the ripping software used. The usual conversion speed ranges from 10 minutes to 2 hours.
-
How much space does a ripped DVD take?
It is highly dependent on the content of the DVD. The output format where it will be saved also matters. To save space, save the DVD content to MP4.
-
How do I copy DVDs to a hard drive directly?
Simply use the copy-and-paste function on your computer. Select the DVD content, copy it, and paste it into another location. However, this only works for unprotected DVDs.
-
How to convert a DVD to a hard drive?
You need DVD ripping tools to convert protected DVDs to be saved on hard drives. The most innovative option to use is the Blu-ray Master Free DVD Ripper. This is because of the program's countless digital formats that can be used to save any form of DVD content.
Conclusion
We hope this article has helped you learn how to copy DVD data into your computer’s hard drive, whether using a Windows PC or a MacOS computer. If you are unsure which options will work best for you, we highly recommend one of the best DVD rippers for Windows and Mac with Blu-ray Master Free DVD Ripper that you can download for free using the link below.

