How to Burn Videos from iMovie to Blu-ray on Mac Flawlessly
Are you planning to store the videos you created on iMovie to a Blu-ray disc but don’t know how? Making a homemade Blu-ray disc is another great method to keep your videos safe aside from the usual USB hard drives. And the good thing is that you can watch those videos using a DVD/Blu-ray player if you have one at home. Within this article, there are programs that you will need to burn the videos to a blank disc. Also, there are guides for you on how to use the said programs in burning your iMovie videos to Blu-ray so that you won’t make any mistakes. Are you interested? If so, let’s start reading.

Can you burn videos exported from iMovie to a Blu-ray disc properly? The answer to this question is yes. But, you cannot directly use iMovie to burn videos to a disc since it doesn’t have that function. iMovie is a video-making and editing program available on Apple devices like iPhone, iPad, and Mac computers. And if you want to save your video project on physical storage, there are a few things you need to remember. One, you need to use a USB DVD/Blu-ray drive on your Mac computer. Mac devices do not have optical disc drives, and you are required to buy an external DVD/Blu-ray drive to insert a blank disc. You can buy a USB Drive from Apple called “Apple USB SuperDrive or a DVD drive with a USB 3.0 cable and USB-C adapter.
Another thing is you need to use a DVD/Blu-ray creator to burn your videos from iMovie to Blu-ray disc. Apple has a dedicated DVD burner/creator called iDVD, but it was discontinued years ago. Don’t worry, there are free alternative programs available for you to use on your Mac. The following section contains three programs for burning files to DVD/Blu-ray, including steps on how to use them properly.
Note: You can only use these products for personal use.
Leawo DVD Creator is a great tool you can use to burn videos you made from iMovie to DVD and Blu-ray easily. You can burn videos at a fast speed with the best quality possible. It supports several file formats, including the popular ones. It also has a free video editor for simple video editing and different menu style selections for unique Blu-ray disc styling. This program is usable on both Windows and Mac. Here’s a guide for you to follow on how to burn iMovie videos to Blu-ray. The downside of this tool is that it has limited video file support and does not allow you to add subtitles to DVD/Blu-ray.
Open Leawo DVD Creator on your Mac and choose the Burn function. Tap the Add Video button to import the video you created using iMovie.

You have the option to modify your video by clicking the Edit button. You can crop, trim, add effects and watermark, rotate the video, and add 3D effects. It is just optional if you want to personalize your Blu-ray disc.
In the next step, you can add or change the menu style by choosing the menu template available. You can also add your own picture and use it as a background photo. As well as adding background music. Save the menu template for future use.
Finally, click the Burn button to start the process of video burning to Blu-ray. When the process ends, you can now freely watch the movie on your DVD/Blu-ray player consoles.

The next tool we have is Wondershare Uniconverter. This program is a recommended video burner tool for Windows and Mac. With its simplicity but packs with functionality, you can easily burn videos from iMovie to Blu-ray on your Mac. It supports over a thousand video/audio formats and provides video editing features for movie customizations. Tools included are for trimming, cropping, rotating, adding subtitles, and many more. When using this program, expect no quality loss when you burn video to a disc. One drawback of this software is that it is not free to use. Anyway, here’s a guide for using Wondershare Uniconverter for Mac.
Download, install, then open the program. Choose the DVD Burner tab, then click the Add Files icon to add videos. You can also drag the video and drop it on the interface window to add files.

You can click the Edit icon to customize the Blu-ray template. You can add a title, background music, images, and more. Afterward, you can add a name for the DVD and select the aspect ratio, menu type, TV standard, and others.
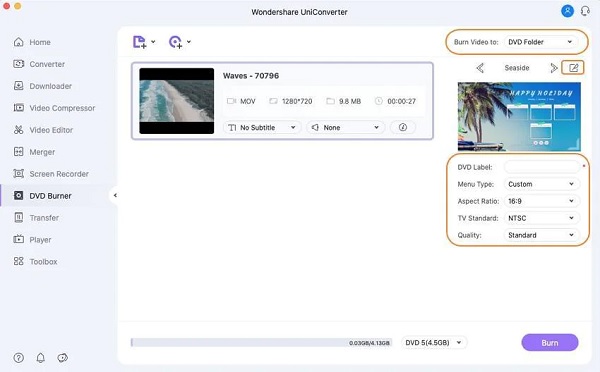
Choose the file destination of the video. The options are DVD Folder, ISO file, or a file folder from your desktop.
Tap the Burn button at the bottom part of the interface window to start the process. Please wait for the file burning process to finish before closing the program.

Last but not least is Blu-ray Creator. This amazing free-to-download program can burn movies and videos from iMovie to Blu-ray within minutes. Your high-quality videos will remain the same after the process. The good thing about this program is that it supports videos in 100 different formats, including today’s widely-used video formats. Another great thing is the built-in video editor. You can edit your videos by adjusting the volume, adding watermarks and subtitles, cropping videos, and adjusting effects. The straightforward interface helps users to finish the file burning process quickly.
Key Features:
Share your iMovie video project by sending it through email so you can transfer the file to your Windows desktop.

Insert a blank Blu-ray disc on your PC first, then download Blu-ray Creator on its official website or by tapping the Free Download button. Install the application on your PC and wait for the process to end successfully. Open the app, then hit Add Files to import the video from iMovie to the program.

Next, you can enhance the video before you burn it to the disc by hitting the Edit button. Another interface will appear where you can crop the video, adjust the effects, and add a watermark to the video. After the modifications, tap Apply to save the adjustments, then Close.

After that, you can change the menu style template of the Blu-ray file. Choose your preferred templated design on the Menu tab on the right side of the window. Select what is appropriate with your video to add a personal and unique touch.

Pick your file output location on your device to see the video easier. You can save the video on the Blu-ray disc or as a Blu-ray Folder or ISO file. Click Burn to start. Close the program after it successfully finishes file-burning. Play the Blu-ray disc on your home theater and enjoy watching.

Further Reading:
2 Ways to Convert MP4 to Blu-ray Online and Offline
Detailed Steps to Burn iMovie to DVD for Any DVD Player without iDVD
What is the difference between a DVD and a Blu-ray?
The difference between the two is that Blu-ray has a larger capacity, supports higher video resolution, and supports 3D and high-res audio. But DVDs are cheaper, have higher data transfer speed, and compatibility with older movie file formats.
Why is iDVD discontinued?
Apple discontinued iDVD because they removed optical drives from their Mac computer line-up. You can recover this program if you have it on your backup files. One major reason it was discontinued is that Apple wants you to use their cloud storage.
What is a good format for Blu-ray?
The best video file format you can use when burning video files to a Blu-ray disc is H.264. You should also keep the original resolution of the video since Blu-ray can store files up to 1080p HD.
There you have it. You can now burn your homemade videos from iMovie to Blu-ray without asking for help. The programs above are amazing regarding file burning, especially Blu-ray Creator. This tool can outshine other similar programs when it comes to functionality. You get a beautiful yet user-friendly interface, a powerful video editing feature, and lightning-fast file-burning speed – all of this at the cost of none. Use this tool now to create a Blu-ray disc in the comfort of your home.
More Reading
Detailed Steps to Burn iMovie to DVD for Any DVD Player without iDVD
Here’re 2 easy ways to burn iMovie to DVD without iDVD. You can make a DVD with any iMovie project. There are many premade menu templates and stickers.
Make Stunning Presentations with iMovie Slideshow Maker
Quickly learn how to make a slideshow in iMovie on your Mac or iPhone device for your next high-quality and awesome slideshows with ease.
3 Verified Methods to Export Your iMovie Project to MP4
In this concrete guide, we will demonstrate how to export video project from iMovie in the MP4 format. So that you can watch the movie on any devices.
How to Rip and Import DVD into iMovie for Editing on Mac
Want to put the DVD into iMovie for editing? We will show you 2 free methods to convert DVD to iMovie formats and import to iMovie for editing.