Tento článek bude sdílet představení jedné z nejpopulárnějších aplikací pro záznam obrazovky, DU Screen Recorder. Nahrát něco na plochu nebo obrazovku dnes není obtížný úkol. Vestavěné funkce vám to umožní na Windows 10, Mac OS X/11, Android 10 a iPhone jednoduše. Jsou však příliš jednoduché na to, aby pořizovaly nahrávky obrazovky jako profesionálové. Proto potřebujete výkonnější nástroj. Přečtěte si tento příspěvek, abyste zjistili, zda se vám vyplatí používat DU Screen Recorder.

Část 1. Stručný přehled DU Screen Recorder
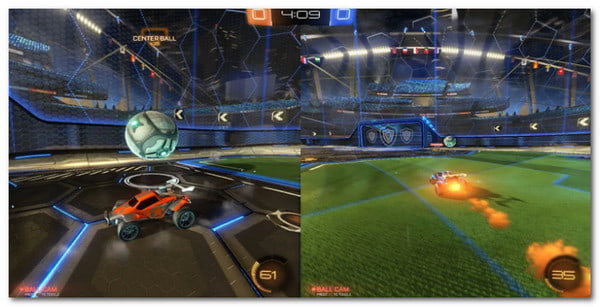
DU Screen Recorder, nazývaný také DU Recorder, je užitečný nástroj pro zachycení všeho na obrazovce. Vývojář vydal aplikaci pro iOS i Android. Navíc nově nabízí desktopový software pro počítače. Podívejme se na funkce DU Screen Recorder:
- Nahrávejte obrazovku, hru a video se zvukem.
- Živý přenos obrazovky na YouTube, Twitch a Facebook.
- Produkujte vysoce kvalitní záznam videa.
- Nabídněte jednoduchý editor videa pro vyleštění nahrávek obrazovky.
- Nabídněte jednoduchý editor videa pro vyleštění nahrávek obrazovky.
- Převeďte nahrávky obrazovky na animované obrázky GIF.
- K dispozici pro Windows XP/Vista/7/8/8.1/10, Mac OS X/11, iPhone a Android.
Stručný přehled DU Screen Recorder
Klady
- Du Recorder je schopen nahrávat obrazovku až 60 FPS.
- Po instalaci aplikace se virtuální asistent objeví na jakékoli obrazovce.
- Funkce živého přenosu se snadno používá.
- Je zdarma ke stažení a používání základních funkcí.
Nevýhody
- Chcete-li si zdarma vyměnit funkce, musíte vidět otravné reklamy.
- Přidá vodoznak do vašich nahrávek obrazovky.
- Chcete-li se zbavit reklam, vodoznaku nebo získat plné funkce, musíte za to zaplatit.
Část 2. Jak používat DU Screen Recorder
Jak používat DU Screen Recorder na iPhone a Android
Jak používat DU Screen Recorder na iPhone a Android
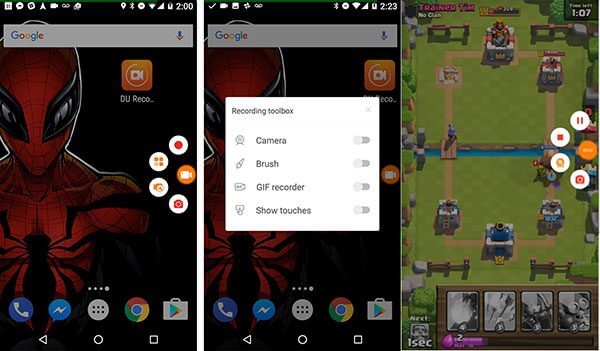
Krok 1.Nainstalujte DU Screen Recorder z App Store nebo PlayStore. Je zdarma ke stažení.
Krok 2.Poté na obrazovce Androidu najdete tlačítko virtuálního asistenta. Pro iPhone bude integrován v Control Center. V aplikaci můžete nastavit kvalitu videa a další možnosti.
Krok 3Zadejte obrazovku, kterou chcete zaznamenat, například videohru. Klepněte na virtuálního asistenta v systému Android a klepněte na Záznam knoflík. Na iPhonu přejděte na Kontrolní centrum, klepněte na nahrávání obrazovky ikonu, vyberte DU rekordér.
Krok 4.Po nahrávání klepněte na virtuálního asistenta a stiskněte Stop ikonu na Androidu. Pro iPhone přejděte na Kontrolní centrum, klepněte na nahrávání obrazovky ikonu a hit Zastavit nahrávání.
Jak používat DU Recorder pro PC
Krok 1.Nainstalujte si DU Recorder do počítače. Instalační soubor si můžete stáhnout z oficiálních stránek.

Krok 2.Jakmile budete připraveni zaznamenat obrazovku, otevřete uživatelské rozhraní a vyberte Obrazovka záznamu a klikněte na Začít nahrávat tlačítko v pravém horním rohu.
Krok 3Když chcete nahrávání zastavit, klikněte na Zastavit nahrávání tlačítko a uložte jej na správné místo.
Poznámka: V minulosti byl pro použití DU Recorder na PC nutný emulátor. Nyní si můžete stáhnout exe soubor a nainstalovat jej přímo.
Část 3. Nejlepší alternativa k DU Screen Recorder na PC
Nelze popřít, že DU Recorder je mocný nástroj, ale není dokonalý. Vodoznak se například obtížně odstraňuje. Navíc vykreslení nahrávek chvíli trvá. Pokud se vám to nelíbí, Blu-ray Master Screen Recorder je dobrou alternativou.
Hlavní vlastnosti nejlepší alternativy k DU rekordéru pro PC
- Záznam obrazovky v jediném záběru bez vodoznaku.
- Zaznamenejte vše na obrazovce a externím zařízení.
- Automaticky optimalizujte a vylepšujte kvalitu záznamu.
Stažení zdarma
Pro Windows
Bezpečné stahování
Stažení zdarma
pro macOS
Bezpečné stahování
Stručně řečeno, je to nejjednodušší způsob, jak zaznamenat hru, video tutoriál a další na plochu.
Jak nahrávat obrazovku na PC bez vodoznaku
Krok 1.Nainstalujte Screen Recorder
Po instalaci spusťte nejlepší alternativu k DU Recorder pro PC. Existuje vyhrazená verze pro Mac. Pak vybírejte Videorekordér pro přístup k hlavnímu rozhraní. Pokud si přejete upravit možnosti, jako je výstupní formát, kvalita videa, klávesové zkratky a další, klikněte na Ozubené kolo ikonu pro otevření Předvolby dialog.

Krok 2. Záznam obrazovky bez vodoznaku
V hlavním rozhraní můžete vidět čtyři možnosti:
- Zobrazit, obrazovku záznamu a umožní vám vybrat oblast záznamu.
- Webová kamera, přidejte svůj obličej do záznamu obrazovky.
- Systémový zvuk, nahrávejte zvuk z vašeho systému.
- Mikrofon, zachyťte svůj hlas přes mikrofon.
Každou možnost se můžete rozhodnout zapnout nebo vypnout podle svých potřeb. Klikněte na REC tlačítko pro spuštění obrazovky záznamu bez vodoznaku.

Krok 3Upravte a uložte záznam
Po dokončení záznamu obrazovky klepněte na Stop knoflík. Poté si prohlédněte a upravte nahrané video. Pokud jste s ním spokojeni, klikněte Uložit tlačítko pro uložení na pevný disk.

Část 4. Časté dotazy o DU Screen Recorder
-
Je DU Screen Recorder bezpečný?
Ano, je bezpečné používat DU Screen Recorder. Pokud se obáváte o bezpečnost aplikace, zkuste přímo alternativu.
-
Jak dlouho může DU Recorder nahrávat?
DU Recorder nemá žádné omezení délky záznamu v bezplatné i placené verzi. Obvykle závisí na volném prostoru na vašem mobilním zařízení nebo pevném disku.
-
Dokáže Snapchat detekovat DU Recorder?
Ne, Snapchat nedokáže detekovat aplikace pro nahrávání obrazovky třetích stran, jako je DU Recorder. Dokáže pouze zjistit, zda ostatní pořizují vaše snímky pomocí zkratek nebo vestavěného softwaru pro snímky obrazovky operačního systému.
Zabalení
Tento článek hovořil o jedné z nejpopulárnějších aplikací pro nahrávání obrazovky, DU Screen Recorder . To vám umožní nahrávat obrazovku na iPhone, Android a Windows a Mac. Ačkoli funkce živého vysílání není stabilní, funguje pro YouTube, Twitch a Facebook. Samozřejmě to není jediný způsob, jak zaznamenat obrazovku. Snadno vám to umožní například Blu-ray Master Screen Recorder. Na rozdíl od DU Recorder tato alternativa do vašich nahrávek nepřidá vodoznak. Více otázek? Napište je prosím níže.

