Jak komprimovat velké soubory MP4 na PC a Mac bez ztráty kvality
MP4 je jedním z nejpopulárnějších formátů videa, který je podporován na počítačích PC, Mac a mobilních zařízeních. Stále však existuje jeden problém, s nímž se každý může setkat, velikost souboru. Přestože je MP4 komprimovaný formát videa, používá se také k ukládání obsahu ve vysokém rozlišení a vysoké kvalitě, včetně videí 4K. To může zabírat velké množství místa na disku a zpomalovat výkon. Existuje tedy nějaký způsob, jak si uchovat své oblíbené filmy, aniž byste spotřebovali veškerý úložný prostor? Odpověď je jednoduchá, komprimovat MP4 podle našeho průvodce.

Nelze popřít, že komprimace MP4 poškodí kvalitu videa. Pokud však použijete správný nástroj, výsledek bude velmi odlišný. Jinými slovy, software video kompresoru téměř určuje kvalitu výstupu. Blu-ray Master Video Converter Ultimate je výkonný video editor, který nabízí více než jeden způsob, jak komprimovat vaše MP4 videa při zachování kvality. Navíc je velmi snadno použitelný jak pro začátečníky, tak pro nezkušené techniky.
Hlavní vlastnosti nejlepšího softwaru pro kompresi MP4
Jak komprimovat soubory MP4 jako profesionálové
Přidejte soubory MP4
Po instalaci do počítače spusťte nejlepší software kompresoru MP4. Je kompatibilní s Windows 10/8/7 a Mac OS X. Přejděte na stránku Přidat soubory v levém horním rohu a vyberte Přidat soubory nebo Přidat složku pro import souborů MP4, které chcete komprimovat. Po přidání uvidíte všechny tituly na panelu knihovny.

Komprimujte MP4
Kompresor MP4 nabízí tři možnosti zmenšení velikosti videa a sdílíme je níže.
Klikněte na Převést vše na nabídky v pravé horní části otevřete dialogové okno profilu. Přejít na Video kartu, vyberte MP4 z levého sloupce a pomocí vyberte předvolbu Kodér: H.264, Rozlišení: Zachovat originál. Zavřete dialogové okno profilu. Nastavte výstupní složku klepnutím na Složka klepnutím na ikonu složky ve spodní části. Jakmile kliknete na tlačítko Převést vše, nástroj se spustí a snížit velikost souboru MP4.

Některé formáty videa poskytují menší velikost souboru než MP4 ve stejném stavu, například FLV. Převod MP4 na FLV tedy zkomprimuje soubory. Také otevřete dialogové okno profilu klepnutím na Převést vše na Jídelní lístek. Pak přejděte na Video kartu, vyhledejte FLV a vyberte jej. Chcete-li zachovat původní kvalitu, vyberte možnost Původní velikost přednastavení. Poté nastavte výstupní složku a klikněte Převést vše knoflík.

Pokud je váš soubor MP4 velký kvůli délce videa, můžete jej zkomprimovat rozřezáním videa na několik klipů. Vyberte MP4 v knihovně a klikněte na Střih ikonu pro otevření v okně oříznutí. Posuňte posuvník do správné polohy na časové ose a klikněte na Rozdělit ikona. Pak se z MP4 stanou dva klipy. Můžete také odstranit nechtěné rámečky pomocí Oříznout ikona. Po dokončení rozdělení videa klikněte na Uložit tlačítko pro potvrzení. Dále nastavte výstupní složku a stiskněte Převést vše knoflík.

Většina webových aplikací nabízí bezplatný účet s určitými limity. Blu-ray Master zdarma online video kompresor je výjimkou. Je zcela zdarma bez registrace nebo možnosti platby. Navíc do vašich videí nepřidá vodoznak ani jiné omezení, jako je velikost souboru. Při komprimaci MP4 online zdarma vás nebudou rušit reklamy.
Návštěva https://www.bluraycopys.com/free-online-video-compressor/ v prohlížeči a klikněte Přidat soubory ke kompresi knoflík. Postupujte podle pokynů ke stažení spouštěče.

Poté nahrajte z počítače soubor MP4, který chcete komprimovat. Posuňte posuvník vedle Velikost možnost, dokud nedosáhnete požadovaného výsledku. Pokud chcete, změňte další možnosti.

Klikněte na Komprimovat tlačítko pro zahájení komprimace MP4 online zdarma. Po zobrazení výzvy stáhněte menší soubor.

Poznámka: Kompresor podporuje kromě MP4 také formáty MOV, MKV, FLV, WMV, WebM a další. Proto je to také snadný způsob, jak komprimovat YouTube, Facebook a další online videa.
Jak již název napovídá, MP4COMPRESS je vyhrazený online kompresor MP4. Největší výhodou je komprimovat video soubory online bez jakýchkoliv možností. Proto je první volbou pro začátečníky. Nemůžete však ovládat míru komprese.

Otevřete ve svém prohlížeči https://www.mp4compress.com/ a navštivte bezplatný online kompresor MP4.
Klikněte na Zvolte soubor nebo Nahrát Video soubor tlačítko pro nahrání MP4 z místního disku. Ujistěte se, že váš soubor není větší než 500 MB.
Po nahrání webová aplikace MP4 okamžitě zkomprimuje. Když uvidíte Dokončeno štítek, klikněte Stáhnout soubor získat menší MP4.
PS2PDF je primárně webová aplikace pro úpravu souborů PDF, ale obsahuje bezplatnou kompresi MP4 online. Na rozdíl od MP4COMPRESS poskytuje několik vlastních možností. Můžete tedy nastavit video kodek, velikost souboru a další.
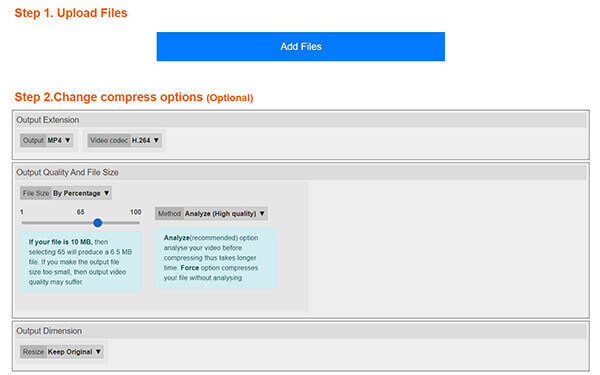
Přejděte na stránku https://www.ps2pdf.com/compress-mp4 ve webovém prohlížeči a otevřete kompresor MP4 přímo.
Klikněte na Přidat soubory tlačítko a vyberte Vyberte z místního disku. Poté nahrajte velké video ve formátu MP4. Umožňuje také nahrávat videa z Disku Google a Dropboxu. Ačkoli neexistuje žádné omezení velikosti souboru, zamrzne, pokud je vaše video příliš velké.
Přepnout na H.264 z Video kodek možnost a upravit Velikost souboru posunutím posuvníku dozadu. Chcete-li zachovat stejnou velikost, vyberte Zachovat originál z Změnit velikost.
Klikněte na Komprimujte nyní knoflík. Po dokončení komprimace MP4 stáhněte výsledek nebo jej uložte do svého Dropboxu.
Rozšířené čtení:
• 2 způsoby, jak převést MP4 na MKV na Mac/PC/Free Online
Je soubor AVI menší než MP4?
Ne, AVI je nekomprimovaný video formát, zatímco MP4 je ztrátový video formát. Soubor AVI je tedy ve stejném stavu větší než MP4. Při kompresi MP4 byste jako výstupní formát neměli volit AVI.
Jak mohu zmenšit velikost videa MP4?
Máte tři možnosti, jak zmenšit velikost souboru MP4. Nejprve jej zkomprimujte do jiného formátu videa, například FLV. Navíc můžete upravit rozlišení, kodek a snímkovou frekvenci tak, aby byly menší. Chcete-li zachovat původní kvalitu, můžete video oříznout na klipy.
Mohu komprimovat MP4 na PC?
Ano, můžete komprimovat MP4 na PC. Systém Windows však neposkytuje žádný software, který by vám ve výchozím nastavení pomohl komprimovat videa. Chcete-li tuto práci provést, musíte nainstalovat software pro kompresor videa třetí strany.
Nyní byste měli pochopit, jak komprimovat vaše video soubory MP4 na PC a Mac. Pokud je video soubor příliš velký, vyžaduje to spoustu problémů. Například váš přehrávač médií stráví jeho načítáním desítky minut nebo i déle. Video také zabírá hodně místa. Naštěstí vám Blu-ray Master Video Converter Ultimate pomůže tento problém snadno vyřešit. Více otázek? Zanechte prosím zprávu níže.
Více Čtení
Konečný průvodce převodem WebEx ARF na MP4
Jak převést WebEx ARF na MP4? Existuje nějaký bezplatný způsob, jak převést soubory ARF do Windows Media Player? Jak mohu otevřít soubor ARF? V tomto příspěvku můžete najít 2 způsoby, jak převést nahrávky ARF na MP4.
3 snadné způsoby převodu mezi 3GP a MP4
Co je soubor 3GP? Jak mohu otevřít soubor 3GP? Jak převést 3GP na MP4? Tento příspěvek sdílí 3 snadné způsoby, jak převést mezi 3GP a MP4 na Mac, Windows PC a online zdarma.
Nejlepší 3 způsoby, jak převést PowerPoint na video
Jak převedu PowerPoint na video, jako je MP4? Jak převést PowerPoint 2007 do MP4? Tento příspěvek sdílí 3 metody, které vám pomohou převést PowerPoint 2013, 2016, 2019, 2010 nebo PowerPoint 2007 na video MP4.
3 snadné způsoby, jak extrahovat zvuk z videa MP4
Jak extrahuji zvuk z videa MP4? Jak převést zvuk z MP4 na MP3? Může VLC extrahovat zvuk z videa? Tento příspěvek popisuje 3 snadné způsoby, jak extrahovat zvuk z videa MP4.