Pro ukládání obrazových a zvukových dat je ideální zvolit MKV. Tento formát, známý svou bezztrátovou kompresí a širší úložnou kapacitou, je rozhodně oblíbeným pro mnoho lidí. Ale i tak je špatnou zprávou jeho omezená kompatibilita s platformami a zařízeními. Budete tedy muset převést MKV do AVI abyste si jeho obsah užili naplno. Existuje několik metod, které můžete použít pro efektivní konverzi.
- Část 1. MKV vs AVI
- Část 2. Převod MKV do AVI bez ztráty kvality
- Část 3. Změňte MKV na AVI pomocí VLC
- Část 4. Přepněte MKV na AVI v ruční brzdě
- Část 5. Změna MKV na AVI Online
- Část 6. Časté dotazy o MKV do AVI
Část 1. MKV vs AVI
MKV je kontejner video souborů vyvinutý v roce 2002 Jesse Kärkkäinenem a jeho skupinou. Díky své neomezené úložné kapacitě se používá hlavně pro vysoce kvalitní filmy a televizní pořady.
Na druhou stranu AVI je formát video souborů vyvinutý v roce 1992 společností Microsoft. Podporuje obecné kompresní kodeky, včetně DivX a XviD, pro bezztrátovou kompresi. Jedním z jeho dobrých využití je synchronizace přehrávání v operačním systému Microsoft Windows.
Chcete-li jednoduše zjistit rozdíly mezi MKV a AVI, zkontrolujte níže uvedenou tabulku s jejich odpovídajícími vlastnostmi:
| MKV | Vlastnosti | AVI |
| Bezztrátový | Komprese | Bezztrátový |
| H.264, HEVC | Podporované kodeky | DivX, XviD |
| 1080p, 4K, 8K | Podporované rozlišení | 720p, 1080p, 4K |
| Většina multimediálních přehrávačů (VLC, KMPlayer atd.) | Kompatibilita | Všechna zařízení s operačním systémem Windows |
Část 2. Převést MKV do AVI bez ztráty kvality
Převod videí do jiného formátu může vést k potenciální ztrátě kvality, ale můžete tomu zabránit použitím Video Converter Ultimate. Jedná se o all-in-one program, který nabízí konverzi, úpravy a vylepšení různých formátů souborů. Přirozeně podporuje širokou škálu typů souborů, včetně MKV, AVI, MP4, HEVC, FLV a dalších. Zde můžete také přidat více souborů MKV k převodu, které lze upravit pomocí nového výstupního kodeku, rozlišení a kvality. Video Converter Ultimate je ideální konvertor, kterému můžete důvěřovat pro vaše soubory MKV.
- Vysokorychlostní proces konverze, a to i pro dávkovou konverzi.
- Konfigurovatelná nastavení, jako je velikost videa, poměr stran a FPS.
- Vestavěný přehrávač médií pro streamování MKV, AVI a dalších videí.
- Pokročilá úprava videa s rozlišením upscaling až 8K.
Stažení zdarma
Pro Windows
Bezpečné stahování
Stažení zdarma
pro macOS
Bezpečné stahování
Krok 1. Stáhněte a nainstalujte převodník do počítače. Jakmile je spuštěn, klepněte na Přidat tlačítko pro nahrání souborů MKV do rozhraní. Pro dávkovou konverzi klikněte na Přidat soubory tlačítko z levého horního rohu.
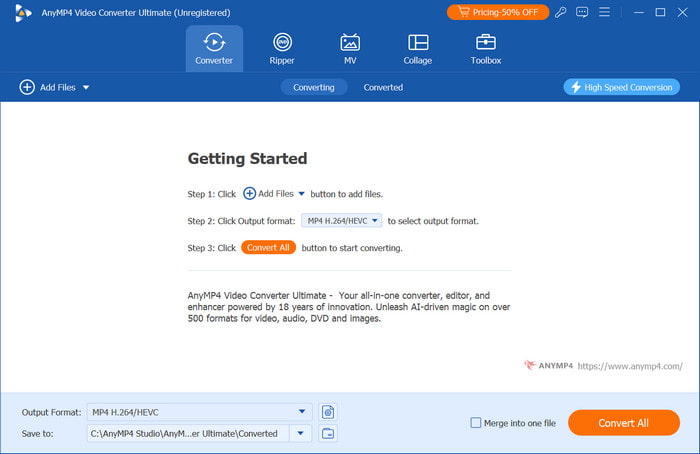
Krok 2. Volitelně si můžete vybrat výstupní formát pro každé nahrané video. Ale pokud chcete převést všechny soubory MKV do AVI, přejděte na Převést na v rozbalovací nabídce vpravo nahoře a na kartě Video vyberte AVI.
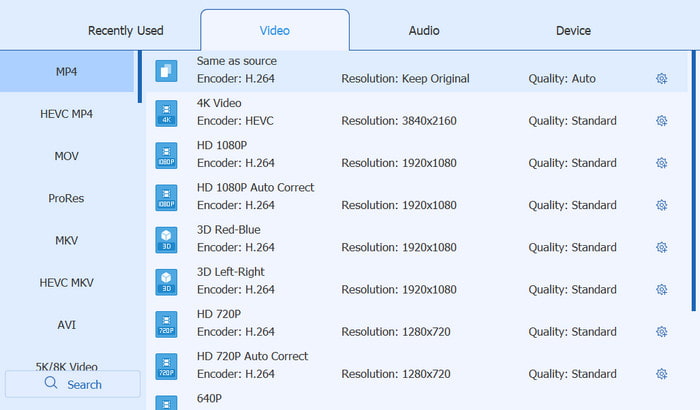
Krok 3 Klikněte na Vlastní profil ikonu pro vstup do pokročilého nastavení. Změňte požadovaný kodek, rozlišení a další parametry. Uložte změny kliknutím na Vytvořit nový knoflík.
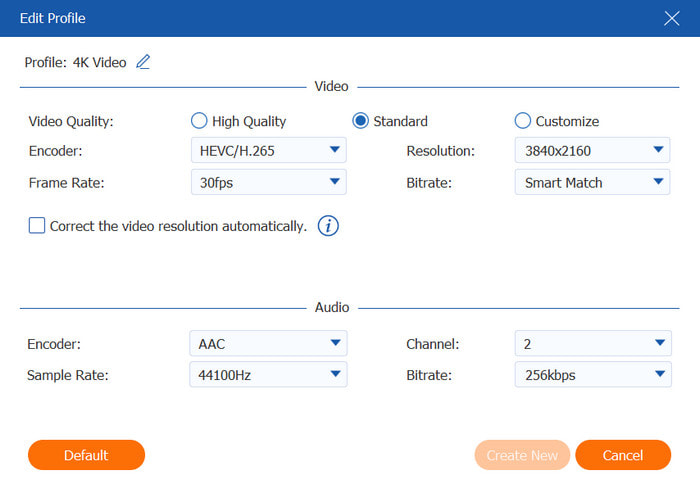
Krok 4. Jakmile budou soubory připraveny, budete muset vybrat složku úložiště z nabídky Uložit do. Poté spusťte konverzi kliknutím na Převést vše tlačítko. Počkejte několik okamžiků, než bude převod dokončen.
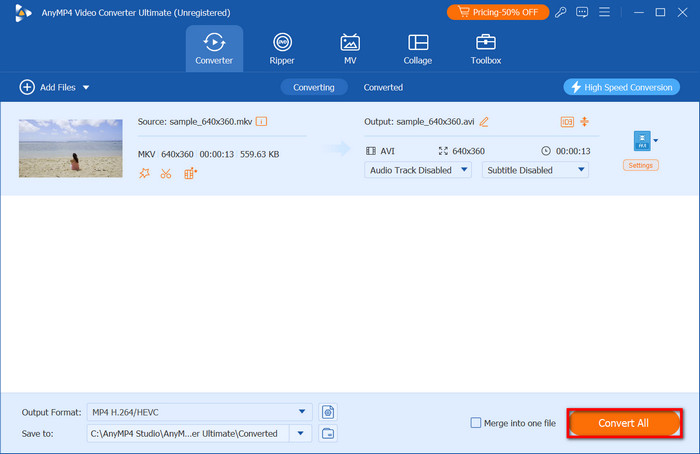
Video Converter Ultimate posouvá převod MKV do formátu AVI na novou úroveň. Se svými uživatelsky příjemnými funkcemi a pokročilým převodem je rozhodně nejlepší volbou pro Windows a Mac.
Část 3. Změňte MKV na AVI pomocí VLC
VLC je jedním z nejlepších přehrávačů médií pro Windows, Mac a Linux. Dalším využitím VLC je převod MKV do AVI. Mnoho skrytých funkcí programu zahrnuje jednoduché úpravy videa, což je užitečné, pokud nechcete stahovat další editor videa. Navíc je VLC zdarma a open-source na podporovaném OS, takže je zdarma a přístupný všem.
Klady
- Žádná další přípona pro převod souborů.
- Aktualizováno o moderní formáty.
- Jeho systém lze upravit pomocí přizpůsobení.
Nevýhody
- Není dostatečně rychlý pro převod velkých souborů.
Krok 1. Otevřete VLC Media Player v počítači a přejděte do nabídky Media. Vyberte Převést/Uložit a nahrajte soubor z dialogového okna, které se objeví.
Krok 2. Chcete-li změnit z MKV na AVI, otevřete rozevírací nabídku Profil a vyberte podobný výstupní formát. Nastavte cíl, kam chcete soubor uložit v zařízení, a poté klepněte na Start tlačítko pro export.
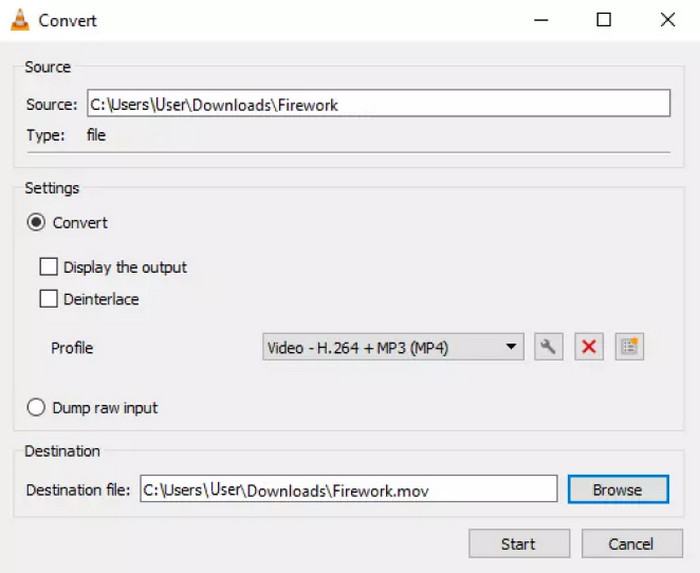
VLC je úžasný přehrávač médií s funkcí konverze. I když se snadno používá a je cenově dostupný, může být nespolehlivý, pokud jde o zpracování větších souborů, jako je MKV. Možná budete muset vybrat jinou alternativu z tohoto seznamu.
Část 4. Přepněte MKV na AVI v ruční brzdě
Dalším nástrojem pro převod, který byste měli vyzkoušet na Windows a Mac, je Ruční brzda. Jeho hlavním účelem je překódovat, dekódovat a upravit nastavení formátu audio a video souborů. Je to oblíbená volba, protože podporuje téměř zastaralé a moderní formáty, včetně AVI, MP4, MOV a tak dále. Z hlediska pokročilé konverze je HandBrake ideálním nástrojem.
Klady
- Program je lehký a nevyžaduje špičkový desktop.
- Podpora dávkové konverze s různými soubory.
- Efektivní při konfiguraci poměru stran, velikosti atd.
- Uživatelé mohou k videím přidávat titulky a zvukové stopy.
Nevýhody
- Funkce jsou ve stejném rozhraní matoucí.
Krok 1. Stáhněte si zdarma HandBrake a nainstalujte jej do svého zařízení. Klikněte na Open Source tlačítko pro nahrání MKV, které chcete převést.
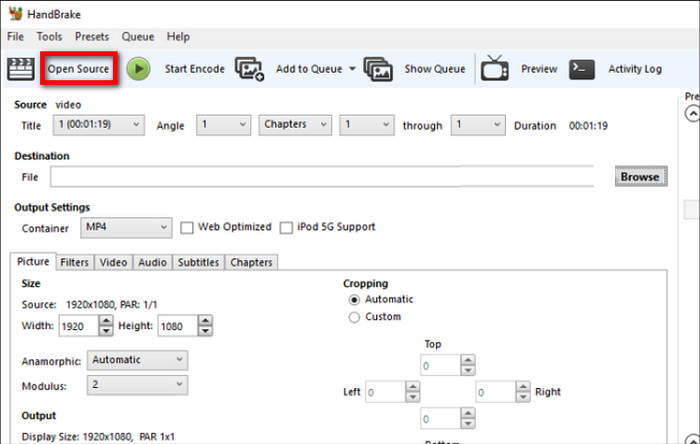
Krok 2. Najít Výstup možnost ze sekce Souhrn a vyberte AVI jako výstupní formát. Můžete také nakonfigurovat nastavení s novým FPS, rozlišením, kvalitou atd.
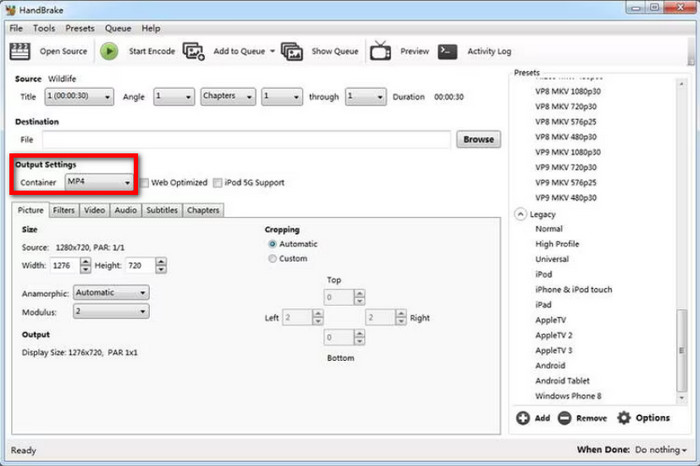
Krok 3 Jakmile vše nastavíte, klikněte na tlačítko Procházet v části Cíl, vyberte složku umístění a poté kliknutím na tlačítko Spustit kódování převeďte.
HandBrake je profesionální MKV převodník pro Windows a Mac. Má však strmou křivku učení a možná budete potřebovat nějaký čas, abyste pochopili všechny jeho funkce.
Část 5. Změňte MKV na AVI Online
Přejděte na online konvertor pro převod souborů MKV do AVI. Cloudconvert je jednou z oblíbených platforem, ke které máte přístup v prohlížečích Edge, Chrome, Safari a dalších. Jeho přímočaré rozhraní urychluje proces a konfiguruje pouze formáty. Abyste jej mohli využívat naplno, stačí si vytvořit účet.
Klady
- Zabezpečená konverze online.
- Podpora více konverzí současně.
- Z bezplatné verze není použit žádný vodoznak.
Nevýhody
- Zpracovat lze pouze malé soubory.
- Omezený počet souborů za den.
Krok 1. Klikněte na Zvolte soubor tlačítko pro nahrání souboru MKV do Cloudconvert. Můžete také přistupovat k souborům z jiných zdrojů, jako je OneDrive nebo Disk Google. Vytvořte dávkovou konverzi kliknutím na Přidat další soubory knoflík.
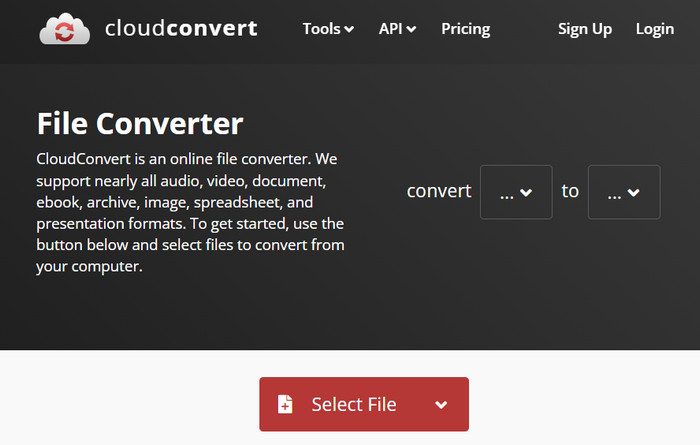
Krok 2. Vyberte výstupní formát z rozevíracího seznamu Převést na. Můžete také nakonfigurovat nastavení, jako je změna rozlišení, FPS atd. Klepněte na Konvertovat tlačítko pro zpracování. Poté si stáhněte soubor AVI do počítače.
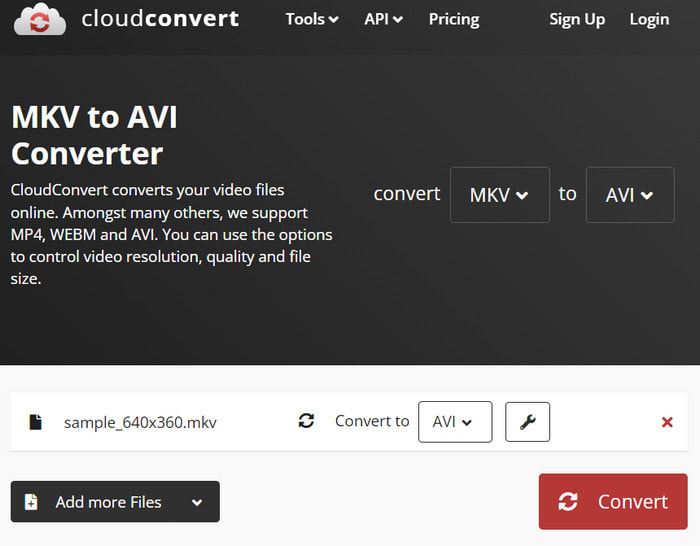
Cloudconvert usnadňuje převod MKV do AVI. Je také zdarma a přístupný z jakéhokoli webového prohlížeče, který používáte. Bohužel vás omezuje na mnoho jeho funkcí, pokud neupgradujete na jeden z jeho placených plánů.
Část 6. Časté dotazy o MKV do AVI
-
Lze MKV převést na AVI?
Ano, je možné převést MKV do AVI a podporuje to mnoho desktopových a online nástrojů. Pro dosažení bezeztrátového převodu je však potřeba zvolit profesionální převodník.
-
Je AVI lepší než MKV?
Oba formáty mají silné a slabé stránky. AVI je lepší pro širší kompatibilitu, zatímco MKV je ideální pro zachování nezpracovaných dat, což znamená, že video může být vysoce kvalitní.
-
Je AVI zastaralé?
Někteří uživatelé považují AVI za zastaralé, protože nepodporuje kapitoly nebo nabídky jako moderní video formáty. To je do jisté míry pravda, protože Microsoft tento formát mnoho let neaktualizoval.
Zabalení
Naučili jste se, jak na to převést MKV do AVI čtyřmi různými způsoby. Existují bezplatné nástroje, které vám pomohou snadno převádět, ale bez pokročilé konfigurace je to náročné. V tomto případě je Video Converter Ultimate nejlepší volbou v tomto příspěvku kvůli jeho výkonnému a vysokorychlostnímu konverznímu algoritmu. Vyzkoušejte to na Windows nebo Mac zdarma a zažijte lepší proces převodu.
Více od Blu-ray Master

