Místo ukládání více obrázků do zařízení je nejlepší udělat kombinovat obrázky. Nejen, že to pomáhá ušetřit více místa, ale je to také způsob, jak vytvořit krásné video, které můžete poslat svým blízkým. Jediné, co budete potřebovat, je slučovač obrázků, ať už používáte Windows, Mac nebo mobilní zařízení. Zkontrolujte následující doporučené nástroje v tomto příspěvku.

- Část 1. Tipy pro výběr skvělého slučovače obrázků
- Část 2. Nejlepší způsob, jak kombinovat obrázky/videa na Windows/Mac
- Část 3. Jak kombinovat obrázky ve Photoshopu
- Část 4. Jak kombinujete obrázky na iPhone/Android
- Část 5. Jak kombinovat obrázky online
- Část 6. Často kladené otázky o kombinování obrázků
Část 1. Tipy, jak vybrat skvělý slučovač obrázků
Jak možná víte, stovky aplikací a softwaru dokážou spojit více obrázků do jednoho z vašeho počítače nebo mobilu. Liší se však poskytováním výsledků, snadností použití, cenou a dalšími. Abyste si slepě nevybírali aplikaci pro svou práci, zde je několik tipů, které možná budete muset zvážit:
- Rozhraní softwaru/aplikace: Vyberte si nástroj pro úpravy s jednoduchým uživatelským rozhraním, zvláště pokud jste začátečník. To vám pomůže sestavit obrázky rychleji a bez ztráty funkcí aplikace.
- Cena: Vaše peníze by měly stát za to, pokud chcete investovat do profesionálního video/foto editoru. Mějte na paměti, že ne všechny drahé jsou účinné, a proto je lepší aplikaci s dobrým výkonem důkladně vyhledat.
- Vlastnosti: kombinování fotografií zabere více než jejich kompilace. Editační aplikace tedy musí mít potřebné funkce pro oříznutí, vylepšení, úpravu barev a tak dále.
- Podporované OS: Ne všechny slučovače obrázků aplikací jsou dostupné na všech platformách. Podívejte se na dostupnost aplikace, například zda je podporována ve Windows, Mac, iOS atd.
Část 2. Nejlepší způsob, jak kombinovat obrázky/videa na Windows/Mac
S ohledem na tipy z předchozího dílu Video Converter Ultimate je nejlepší volbou pro slučování fotografií na ploše. Jedná se o multifunkční software, který umožňuje slučovat, upravovat, převádět a optimalizovat obrázky a videa. Podporuje stovky formátů, takže je snazší kompilovat JPEG, GIF, PNG, TIFF, MP4 a další. Obrázky můžete sestavit pomocí atraktivních šablon nebo vestavěných filtrů a aplikovat efekty teplého, studeného nebo modrého světla. n. Více než to, tento software má nastavení exportu, kde si můžete vybrat požadovaný formát, rozlišení a kvalitu vašeho projektu. Usnadněte a získejte profesionálnější kombinování obrázků s Video Converter Ultimate.
- Neomezené slučování fotografií, videí a zvuku.
- Povolit oříznutí, oříznutí, otočení atd.
- Přidejte filtry, zvuk a titulky bez námahy.
- Dokáže konvertovat, upscalovat a vytvářet videa během okamžiku.
Krok 1. Stáhněte a nainstalujte slučovač fotografií do počítače.
Stažení zdarma
Pro Windows
Bezpečné stahování
Stažení zdarma
pro macOS
Bezpečné stahování
Spusťte a přejděte na kartu Koláž v horní nabídce. Můžete začít výběrem šablony a úpravou velikosti nebo barvy ohraničení. Poté klikněte na Přidat tlačítko pro nahrání obrázků.
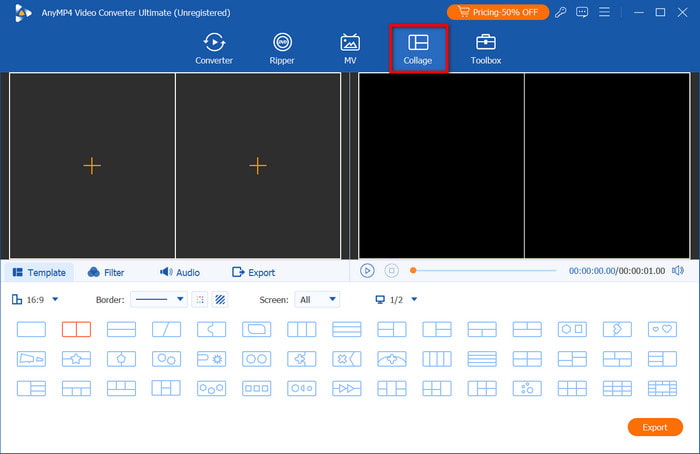
Krok 2. Přejděte na kartu Filtr a vyberte nejlepší efekty, které chcete na koláž použít. Chcete-li, aby byl váš projekt atraktivnější, vyberte zvukovou stopu ze sekce Zvuk. Klikněte na Hrát si tlačítko pro zobrazení výsledku.
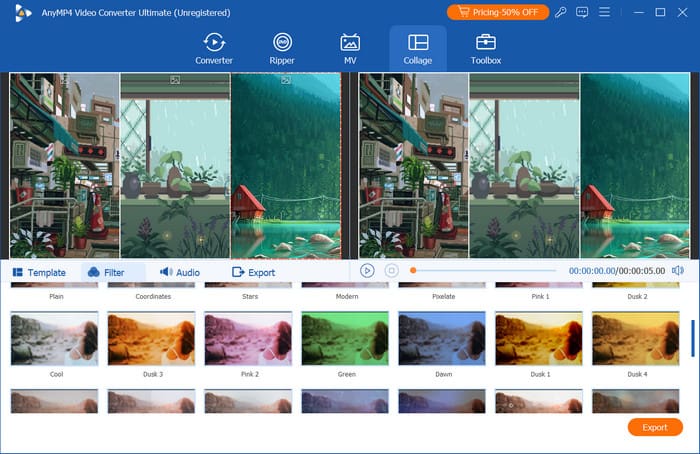
Krok 3 Po dokončení přejděte do sekce Export. Zde si můžete vybrat výstupní formát, rozlišení, FPS a další nastavení. Cílovou složku můžete také spravovat z nabídky Uložit do. Klikněte na Spusťte export tlačítko pro uložení.
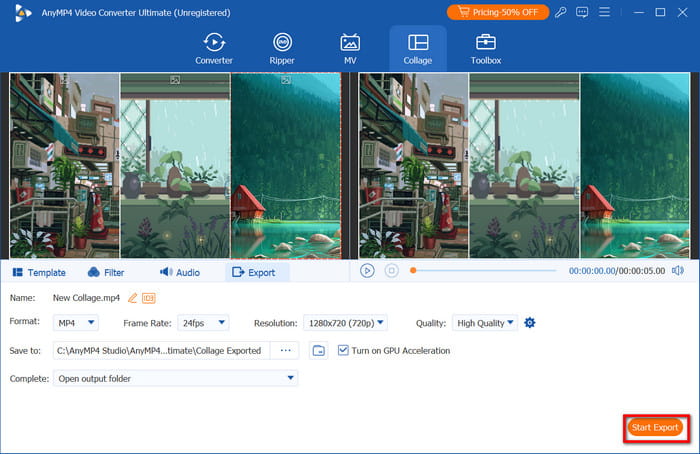
Celkově je Video Converter Ultimate nejlepší volbou pro slučování obrázků na Windows a Mac. Je uživatelsky přívětivý a má pokročilé funkce pro konverzi a vylepšení vašich mediálních souborů. Klikněte na Stažení zdarma a vyzkoušejte to ještě dnes.
Část 3. Jak kombinovat obrázky ve Photoshopu
Photoshop je známý svými vynikajícími možnostmi úprav. Místo spojování dvou obrázků do koláže můžete objekty sloučit. Jednou z jeho nevýhod je samozřejmě jeho složitost, ale kombinování fotografií trvá pouze několik kroků.
Klady
- Chcete-li fotografie dokonale sloučit, odstraňte podrobnosti.
- Více vrstev pro rozlišení přidaných filtrů, efektů atd.
Nevýhody
- Časově náročné naučit se jeho navigaci.
- Může to být drahé a vyžadovat vysoce kvalitní vybavení.
Krok 1. Otevřete Photoshop a nahrajte obrázky se stejnými rozměry. V nabídce Vrstvy klikněte na Zámek ikonu pro povolení průhlednosti. To vám pomůže nastavit nové pozadí pro sloučený obrázek.
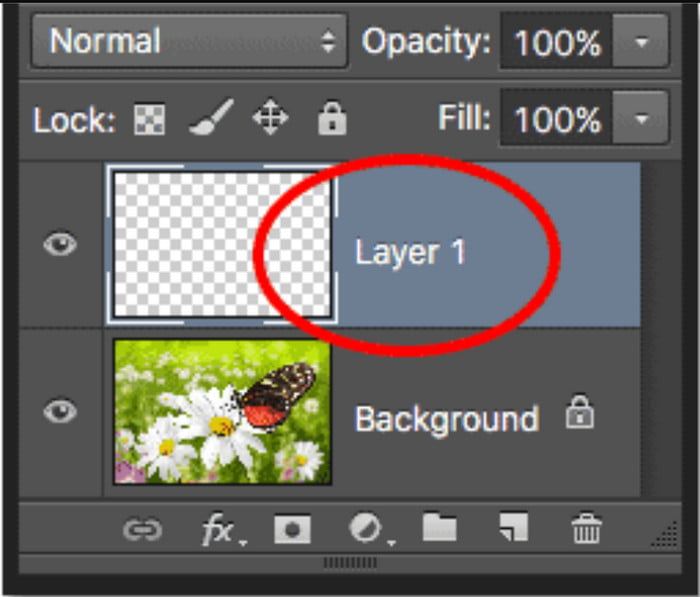
Krok 2. Dále budete muset uspořádat rozvržení pomocí vrstev Photoshopu. Přidat Masky a vystřihněte detaily, aby první obrázek vypadal přirozeně s druhým. Nakonec použijte Režim prolnutí k dokonalému spojení obrázků. Klikněte Vývozní zachránit.

Photoshop skutečně dokonale kombinuje 2 obrázky. Ale bez editačních dovedností může být obtížné se v softwaru orientovat, nebo hůř, nákup drahé profesionální verze by mohl přijít vniveč.
Část 4. Jak kombinujete obrázky na iPhone/Android
Zkratky (iPhone)
Zkratky je vestavěná aplikace ve vašem iPhone, která vám umožní dokončit úkoly okamžitě. Pouhými několika kliknutími můžete také kombinovat obrázky z fotoaparátu. Spíše než stahování aplikace třetí strany jsou zkratky alternativou, kterou můžete použít na iOS.
Klady
- Vyžaduje pouze malé přizpůsobení.
- Krátká doba zpracování kombinovaných fotografií.
Nevýhody
- Nedostatek editačních nástrojů pro úpravy.
Krok 1. Otevřete v telefonu Zkratky a klepněte na Kombinovat obrázky volba. Povolte aplikaci přístup k vaší galerii za účelem nahrání fotografií.
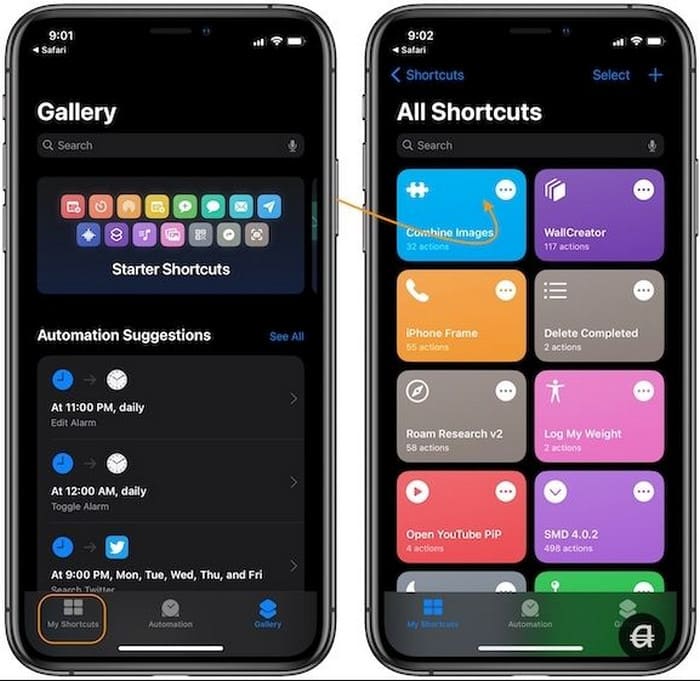
Krok 2. Dále upravte koláž pomocí možnosti Chronologicky a přidejte starší fotografii do první části. Zadejte vzdálenost mezi obrázky a po dokončení klepněte na Uložit do alba fotoaparátu knoflík.
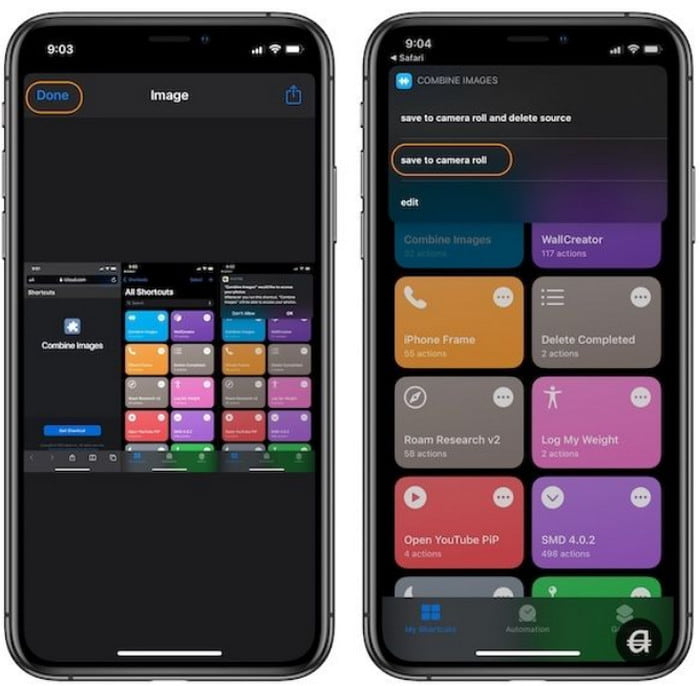
Ve skutečnosti je to bezplatná aplikace, která kombinuje obrázky na iOS. Je to snadné a vyžaduje jen několik úprav pro sloučení fotografií. To se bohužel hodí jen pro rychlou úpravu, takže s výsledkem nemusíte být spokojeni.
Pokud máte videa, která chcete kombinovat na iPhone, sledujte tento příspěvek zde.
Galerie (Android)
Pokud jste uživatelem Androidu, můžete své obrázky sestavit také do koláže. Aplikace Galerie, kde se ukládají všechny zachycené a stažené obrázky, má jednoduchou funkci koláže pro vaše obrázky. Navíc jsou jeho základní editační nástroje účinné pro ořezávání, ořezávání atd.
Klady
- Zdarma a snadno použitelný.
- Poskytněte vestavěný editor obrázků.
Nevýhody
- Může sloučit maximálně šest obrázků.
Krok 1. Přejděte do aplikace Galerie a otevřete album. Dlouze stiskněte fotografii, dokud se nezobrazí vícenásobný výběr. Vyberte více fotografií, které chcete sloučit, a klepněte na Vytvořit tlačítko v levé dolní části obrazovky.
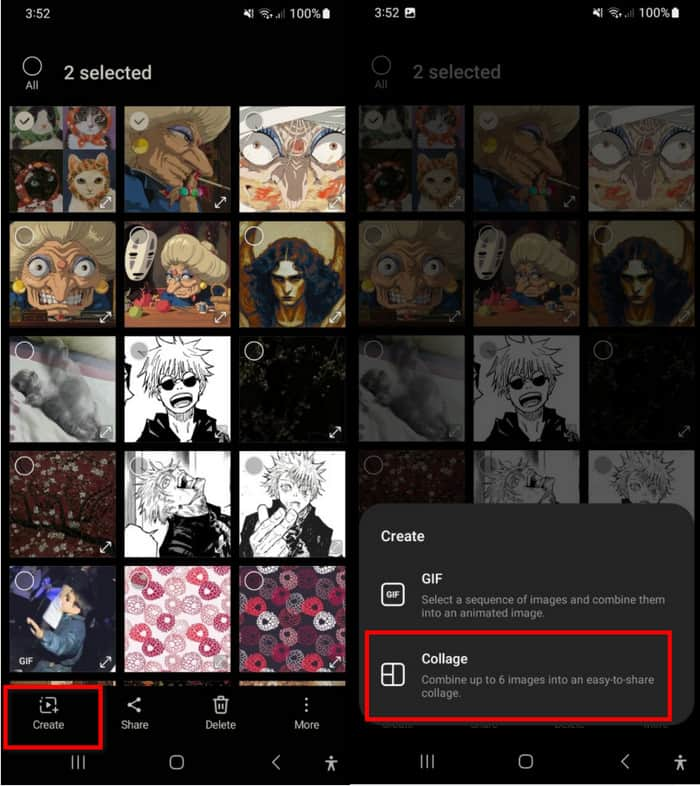
Krok 2. Vyberte Koláž a upravte polohu obrazu, poměr stran a ohraničení. Až budete hotovi, klepněte na Uložit knoflík.
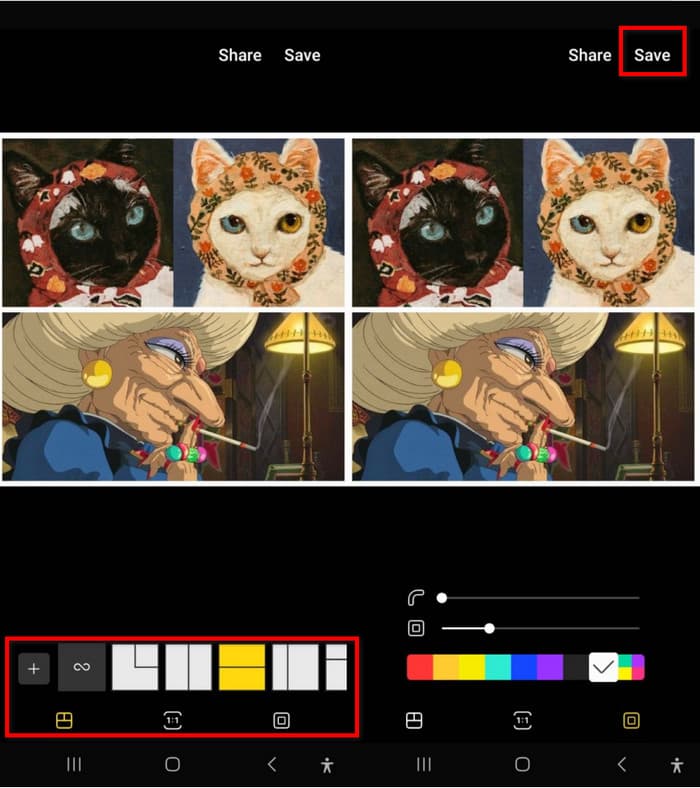
Nejen, že na své obrázky můžete použít filtry a text, ale Galerie vám také umožní vytvořit koláž v okamžiku. Jeho omezení na počet snímků však může být zklamáním.
Picsart
Picsart je fotografická aplikace pro bezproblémové kombinování obrázků na Androidu a iOS. Má schopnost umělé inteligence pro automatické vylepšování obrázků, přičemž si také můžete vybrat požadované pozadí pro koláž. Picsart je zdarma ke stažení, ale může vyžadovat upgrade, abyste mohli používat jeho další pokročilé funkce.
Klady
- Upravit rozvržení, pozadí, ohraničení a poměr stran.
- Žádná omezení fotografií při vytváření koláže.
Nevýhody
- Příliš pomalé zpracování snímků.
Krok 1. Nainstalujte Picsart do telefonu a spusťte jej. Po povolení přístupu do vaší galerie klepněte na Koláž možnost z hlavní nabídky. Nahrajte více fotografií a klepněte na další.
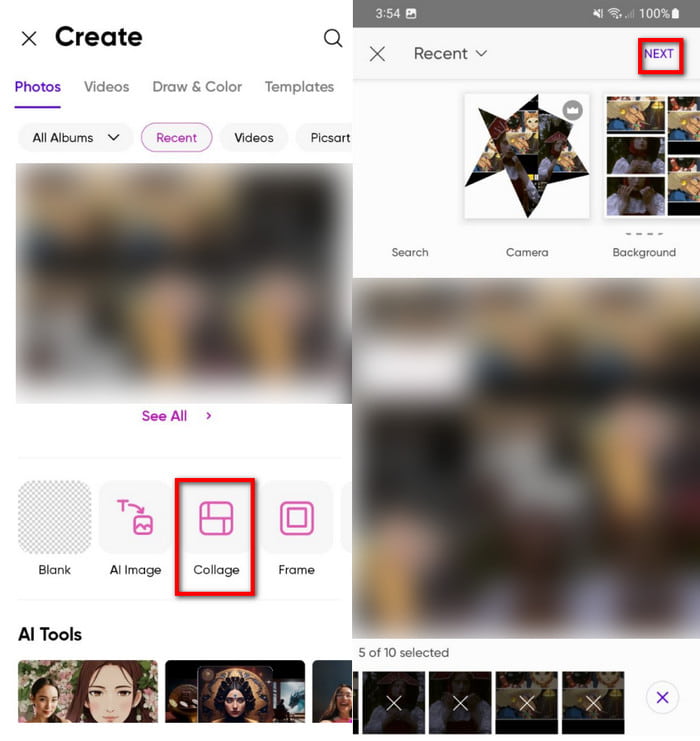
Krok 2. Upravte rozvržení obrázku pomocí předvoleb, stejně jako poměr stran, ohraničení a pozadí. Klepněte na tlačítko Exportovat a vyberte, zda chcete koláž uložit jako JPEG, PNG nebo PDF. Jakmile vyberete jeden formát, fotografie bude zpracována.
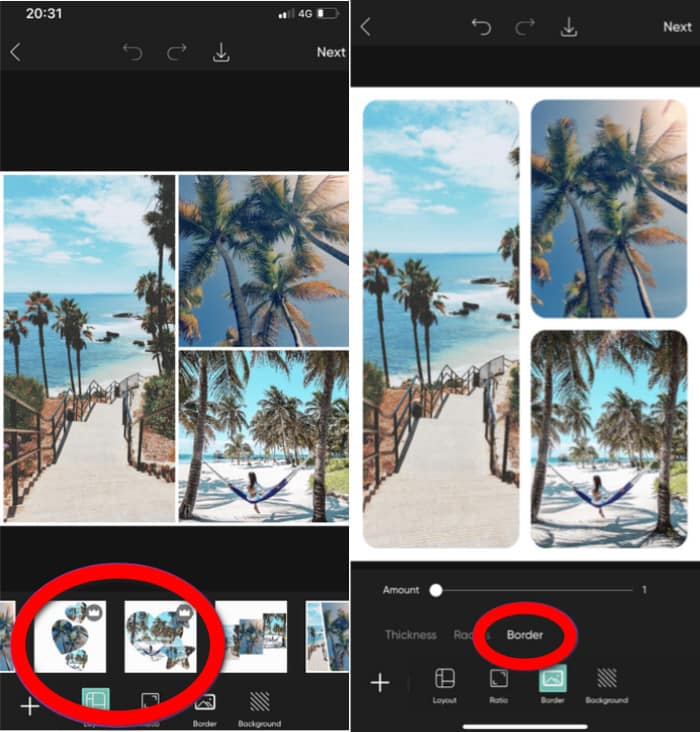
Pokud si přejete propracovanější úpravy a slučování fotografií, Picsart bude dobrou volbou. Některé funkce jsou však z upgradované verze uzamčeny a exportuje upravené soubory příliš pomalu.
Část 5. Jak kombinovat obrázky online
Pinetools
Pinetools je webový nástroj pro kombinování dvou obrázků online. Nabízí několik možností úprav, jako je poloha, velikost a proporce obrázků. Má také možnost upravit okraj, jako je jeho tloušťka a barva.
Klady
- Schopný ztmavit, zesvětlit a invertovat barvy obrazu.
- Podpora WebP, JPEG, GIF a PNG.
Nevýhody
- Kvalita obrazu se po exportu může snížit.
- Spojte pouze dva obrázky.
Krok 1. Navštivte online nástroj a nahrajte první obrázek do jeho rozhraní. Poté nahrajte druhý obrázek ze sekce Druhý obrázek.
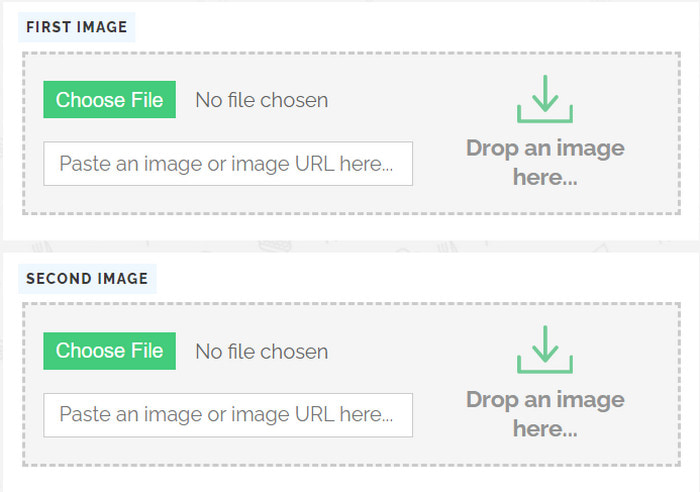
Krok 2. Posunutím dolů upravte polohu a velikost. Těsně pod tímto nastavením můžete také vybrat barvu ohraničení. Klikněte na Spojit tlačítko pro dokončení.
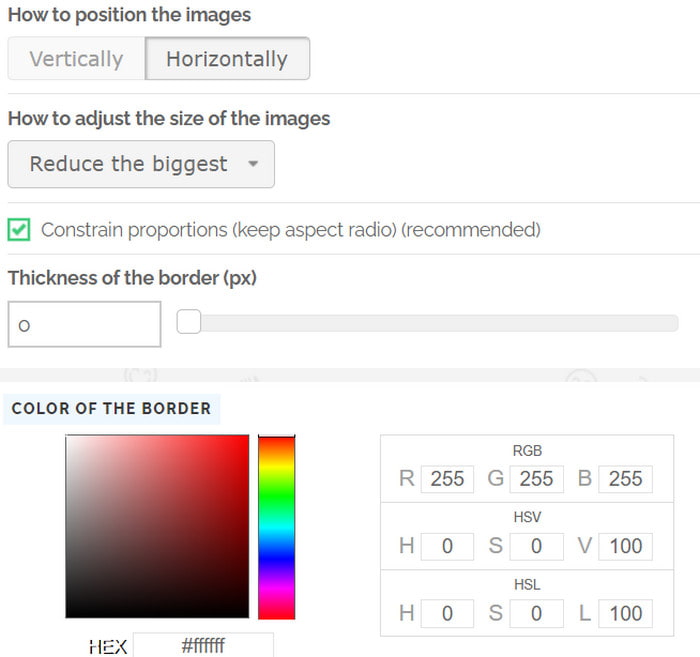
Pinetools je skvělou alternativou pro rychlé sloučení obrázků online. Má také mnoho funkcí pro úpravy, ale jeho omezení na dva obrázky se zdá nedostatečné.
IMGonline
Toto online slučování obrázků existuje již tak dlouho a poskytuje bezplatné služby, jako je kombinování obrázků. Má uživatelsky přívětivé rozhraní s několika funkcemi pro úpravu obrázků. Je také přístupný v mnoha webových prohlížečích, včetně Chrome, Safari, Edge a Firefox.
Klady
- Podpora BMP, TIFF a GIF při slučování fotografií.
- Zpracování a export fotografie trvá jen několik sekund.
Nevýhody
- Sloučit pouze dva obrázky.
- Vypadá to zastarale.
Krok 1. V IMGonline klikněte na Vyberte soubor tlačítko pro první obrázek. Poté udělejte totéž pro druhou fotografii.
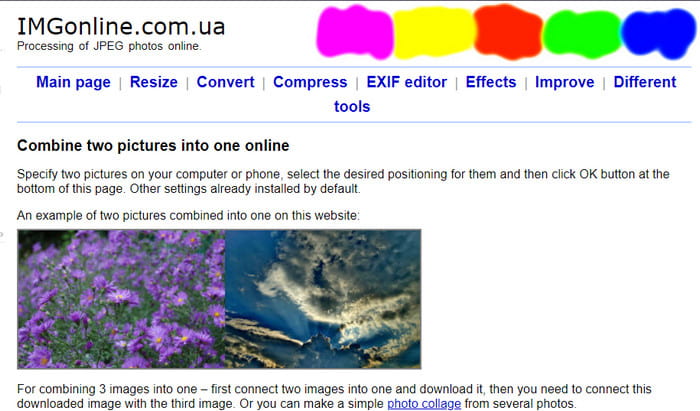
Krok 2. Můžete provést jen několik úprav, jako je velikost, poloha, zrcadlení atd. Kombinovanou fotografii můžete také exportovat do jiného formátu. Jakmile to uděláte, klikněte na tlačítko OK a počkejte několik sekund, dokud to nebude dokončeno.
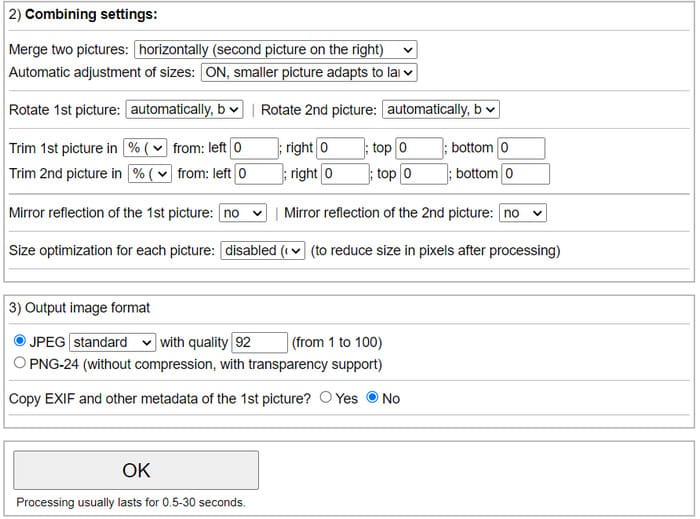
Pro jednoduché sloučení fotografií je vhodnou alternativou IMGonline. Je to rychlé a efektivní, ale trochu zastaralé pro úpravy. Možná se vám však bude líbit jeho jednoduchost spojení dvou obrázků online.
Část 6. Časté dotazy o kombinování obrázků
-
Jaká je aplikace, která kombinuje obrázky?
Pokud používáte Android, můžete snadno kombinovat fotografie z aplikace Galerie. Pro iOS má aplikace Zkratky vestavěný slučovač obrázků.
-
Existuje AI, která kombinuje obrázky?
Většina moderních aplikací integruje AI ke sloučení obrázků. To pomáhá automaticky kombinovat soubory a současně zvyšovat jejich kvalitu.
-
Může ChatGPT sloučit fotografie?
Funkce slučování ChatGPT není stejná jako kompilace obrázků do jednoho souboru. To, co dělá, je generování fotografie se dvěma nebo více objekty pomocí AI.
Zabalení
Konečně můžete všechny své obrázky snadno kombinovat. Tento článek doporučil různé nástroje, které můžete použít na svém počítači a mobilu a které vám poskytnou buď bezplatný a rychlý proces, nebo profesionální s úžasnými výsledky. Ale s Video Converter Ultimate můžete zažít obojí díky uživatelsky přívětivému uživatelskému rozhraní a robustním funkcím. Vyzkoušejte to zdarma na Windows 11/10/8/7 a macOS 14 Sonoma/15 Sequoia.
Více od Blu-ray Master
- Aplikace pro kombinování obrázků a videí pro Instagram 2025
- Sloučení zvukových souborů pomocí Ultimate 8 Audio Mergers
- Top 5 MP4 Joiners, které vám pomohou sloučit soubory MP4 na PC/Mac
- 5 řešení, jak vytvořit video s obrázky na PC/Mac/Android/iOS
- Jak vložit obrázek do videa na iMovie: iPhone/iPad/Mac kroky
- Top 4 nejlepší způsoby, jak vytvářet videa typu obraz v obraze na Windows/Mac


