Jak komprimovat video na menší velikost na počítači a online
Existuje mnoho důvodů, které potřebujete komprimovat videa. Chcete-li nahrát velké video například na Facebook, Instagram nebo TikTok, musíte dodržovat pravidlo velikosti souboru. Pokud potřebujete poslat video svým kolegům e-mailem, komprimace je také nezbytným procesem. Navíc je to dobrý způsob, jak uvolnit úložný prostor a uložit více souborů na disk. Není však snadné tuto práci provést při zachování původní kvality videa. Proto byste si měli přečíst tento návod.

Největší starostí komprimace videa je ztráta kvality. Existuje jen několik editorů videa, které jsou schopny splnit vaše potřeby, jako např Blu-ray Master Video Converter Ultimate. Využívá pokročilou technologii k optimalizaci kvality videa při kompresi videí. Stabilní výkon je navíc působivý. Vybavuje také hardwarovou akceleraci pro zlepšení rychlosti komprese videa. Ještě důležitější je, že dobře navržené rozhraní vám umožní rychle a snadno najít to, co chcete.
Hlavní vlastnosti nejlepšího video kompresoru
Jak zmenšit velikost souboru videa na ploše
Přidejte velké video
Po instalaci na pevný disk spusťte nejlepší software pro kompresor videa. Pak přejděte na Toolbox z horního pásu karet a vyberte Video kompresor otevřete hlavní rozhraní. Poté klikněte na velké + otevřete velký soubor videa, který chcete komprimovat.

Nastavte výstupní formát
Pokud jej chcete změnit, zadejte nový název. Posuňte posuvník vedle Velikost možnost dle vaší potřeby. Stáhněte dolů Formát možnost a nastavte ji jako svou preferenci. Upravte nebo ponechte rozlišení a datový tok. Udeř Složka ikonu a vyberte výstupní složku pro uložení menšího souboru videa.

Komprimujte video
Klikněte na Náhled tlačítko pro zobrazení videa. Pokud jste spokojeni, klikněte na Komprimovat tlačítko pro export komprimovaného videa do počítače. Podle našeho výzkumu trvá komprimace videa jen několik sekund. Poté můžete zpracovat další video. Po komprimaci bude vaše video okamžitě smazáno.
Kromě toho vám umožňuje provádět převod mezi libovolným mediálním souborem, např AVI do MOV, M4A až MP4 atd.
Dává smysl, že někteří lidé neradi instalují software pro kompresor videa kvůli omezenému diskovému prostoru. Webové aplikace pro kompresor videa jsou rozumným alternativním řešením.
Blu-ray Master zdarma online video kompresor umožňuje komprimovat video online bez jakéhokoli omezení. Neexistuje žádná možnost související s platbou nebo registrací. Přestože je zdarma, nepřidá do vašeho videa vodoznak. Navíc můžete zpracovat jakýkoli video soubor, protože neexistuje žádné omezení velikosti souboru.
Hlavní vlastnosti nejlepšího video kompresoru online
Jak komprimovat video online zdarma
Návštěva https://www.bluraycopys.com/free-online-video-compressor/ ve webovém prohlížeči a klikněte na Přidat soubory ke kompresi tlačítko pro získání spouštěče.

Po zobrazení výzvy nahrajte velké video ze svého počítače. Vyskočí spouštěč. Zmenšit velikost videa na správnou hodnotu. Poté resetujte formát, rozlišení a datový tok.

Klikněte na Komprimovat tlačítko pro zahájení komprimace videa online. Počkejte na dokončení procesu a stáhněte si menší soubor videa.

Jak již název napovídá, CompressVideoOnline je webová aplikace pro kompresi videa online. Je zdarma k použití a je k dispozici ve více jazycích. Ačkoli oficiálně neexistuje žádné omezení velikosti souboru, dojde k selhání, pokud nahrajete soubor videa větší než 500 MB.
Otevřete ve svém prohlížeči https://compress-video-online.com/ a klikněte na Vyberte soubor tlačítko pro nahrání videosouboru, který chcete zmenšit. Nebo přetáhněte video na stránku a nahrajte jej.

Poté se podívejte na video soubor s několika možnostmi. Chcete-li odstranit nežádoucí snímky, resetujte počáteční a koncovou pozici na časové ose. Posuňte posuvník dolů Velikost výstupního souboru pro zmenšení velikosti souboru videa.
Spropitné: Chcete-li své video sdílet na sociálních sítích, můžete jej zkomprimovat změnou výstupního formátu na GIF klepnutím na Nastavení výstupního formátu videa odkaz.
Klikněte na Komprese tlačítko pro zahájení komprimace videa. Chvíli to trvá a musíte být trpěliví. Po dokončení stáhněte výstupní soubor videa.
Clideo je editor videa a také kompresor videa online. Ve srovnání s jinými webovými aplikacemi vám umožňuje nahrát video z pevného disku, Disku Google, Dropboxu a URL. Navíc automaticky komprimuje video bez dalších možností. To z něj dělá dobrou volbu pro začátečníky. Cena je, že musíte zaplatit za odstranění vodoznaku.
Přejděte v prohlížeči na https://clideo.com/compress-video a otevřete online kompresor videa, klikněte na Vyberte soubor tlačítko pro nahrání velkého video souboru. Chcete-li nahrát video z jiných zdrojů, klikněte na ikonu směřující nahoru a vyberte ji.
Jakmile je video nahráno, webová aplikace jej okamžitě zkomprimuje. Po dokončení se vám zobrazí výsledek a velikost souboru.
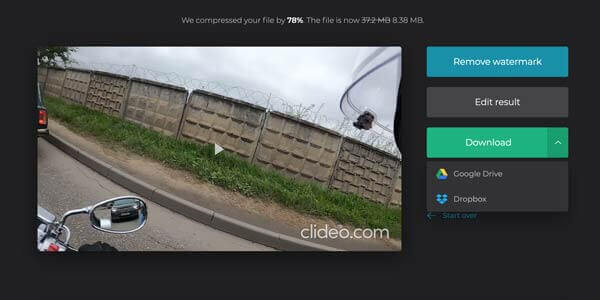
Pokud vám vodoznak nevadí, klikněte na Stažení tlačítko pro uložení nebo odeslání na Disk Google nebo Dropbox.
Ačkoli freeware video kompresoru má různé nevýhody, jako je špatná kvalita výstupu, komplikovaný pracovní postup a další, je to další možnost, jak komprimovat vaše videa. Zde identifikujeme tři nástroje, které vám pomohou provést kompresi videa bez placení penny.
VLC je open-source video přehrávač, takže jej může používat každý zdarma. Neposkytuje kompresor videa, ale některé funkce v softwaru jsou schopny zmenšit velikost souboru videa. K ukázce postupu používáme verzi pro Windows.
Přejít na Média v horní části VLC a vyberte Převést/Uložit. Klikněte na Přidat a otevřete velký soubor videa.
Udeř Převést/Uložit tlačítko pro otevření dalšího okna. Stáhněte dolů Profil rozevíracího seznamu a vyberte H.264 nebo relativní možnost.

Klikněte na Nastavení tlačítko vedle Profil. Pak přejděte na Video kodek kartu, vyberte Rozlišenía upravte Velikost rámečku pro další zmenšení velikosti souboru videa. Udeřil Uložit tlačítko pro potvrzení.

Udeř Procházet nastavte cílovou složku a klepněte na Start tlačítko pro zahájení komprimace videa.
Poznámka: Komprese videa trvá stejně dlouho, jako je délka videa. Navíc VLC podporuje pouze ztrátovou kompresi. Kvalita výstupu nemusí být příliš dobrá.
Shotcut je open-source video editor pro Windows, Mac a Linux. Jinými slovy, můžete používat plnou verzi zdarma. Pokud jde o komprimaci video souboru, Shotcut vám umožňuje rozdělit jej na klipy na časové ose. Kromě toho mohou uživatelé upravit kvalitu při exportu videa.
Otevřete video, které potřebujete zkomprimovat, v bezplatném kompresoru videa. Umístěte video na časovou osu a odstraňte nepotřebné snímky.

Klikněte na Vývozní nabídky v horní liště nabídek. Tím se zobrazí možnosti výstupu. Klikněte a rozbalte Formát rozevíracího seznamu a vyberte ztrátový formát videa, jako je MP4, FLV atd.

Resetovat Rozlišení na kartě Video pro zmenšení velikosti souboru videa. Čím menší je rozlišení, tím menší je velikost souboru. Pak přejděte na kodek a ujistěte se, že jste vybrali správný kodek, například H.264. Ještě důležitější je snížit hodnotu pro Kvalitní. Můžete upravit zvukový kodek, aby se velikost souboru dále zmenšila.
Nakonec klikněte na Exportovat soubor tlačítko pro uložení komprimovaného videa.
QuickTime Player je předinstalovaný přehrávač videa pro Mac. Nicméně funkce související s $30. Registrační kód si můžete zakoupit na oficiálních stránkách Apple. Vzhledem k tomu, že konfigurace jsou složité, sdílíme kroky níže.
Najděte velké video v aplikaci Finder, klikněte na něj pravým tlačítkem a vyberte Otevřít s a vyberte QuickTime Player. Pokud je to výchozí přehrávač médií, poklepáním na video jej otevřete v QuickTime.

Přejít na Soubor nabídky na horním pásu karet a vyberte si Vývozní otevřete dialogové okno exportu. Nastavte cílovou složku a klikněte Možnosti tlačítko pro otevření dialogu nastavení.
Klikněte na Nastavení tlačítko v části Video pro spuštění dalšího dialogu. Změň Typ komprese na ten s nižším datovým tokem, jako je přechod z H.265 na H.264. Poté upravte Kvalitní na Střední nebo Nízký. Klikněte OK abyste to potvrdili.

Pak stiskněte Nastavení tlačítko pod Zvuk sekce. Poté resetujte kodek a komprimujte video. Klikněte OK zavřete vyskakovací dialogové okno. Dále klikněte na OK potvrďte nastavení a zavřete dialogové okno možností.
Udeř Uložit tlačítko pro export komprimovaného videa do počítače.
Jak komprimovat soubory MP4 pro Gmail?
Maximální velikost pošty Gmailu je 25 MB. Znamená to, že přes Gmail nemůžete odeslat video větší než 25 MB. První věc, kterou byste měli udělat, je komprimovat video. Kromě toho můžete použít Gmail s Diskem Google k odeslání velkých příloh.
Je možné komprimovat video bez ztráty kvality?
Obecně řečeno, nemůžete komprimovat velikost souboru videa bez poškození kvality. Některý výkonný software pro kompresor videa však dokáže kvalitu maximálně ochránit. Rozdíl lze ignorovat.
Jak komprimovat video v Dropboxu?
Podle poskytovatele Dropbox zmenší velikost vašeho video souboru pro uložení a poté jej znovu dekomprimuje, když jste připraveni je zobrazit nebo stáhnout. Kodeky většinou v Dropboxu fungují automaticky a o principu toho moc vědět nemusíte.
Tato příručka vám řekla 7 nejlepších způsobů komprimace videa v systému Windows, Mac nebo online. Online video kompresory jsou přenosné způsoby, jak získat menší videa. Navíc můžete vyzkoušet freeware, abyste dosáhli požadovaného výsledku. Pokud vám však záleží na kvalitě výstupu videa, doporučujeme vám vyzkoušet Blu-ray Master Video Converter Ultimate. Je to nejen snadné použití, ale také může splnit všechny vaše potřeby komprese videa. Můžete to použít komprimovat AVI, MP4 nebo jakékoli jiné video soubory snadno. Pokud máte další problémy, klidně je napište pod průvodce.
Více Čtení
Top 5 recenze editorů videa AVI – zdarma a placené
Přemýšlíte o tom, který software pro AVI video editor použít? Pokud vybíráte nejšikovnější program pro úpravu videa pro soubory AVI, můžete se podívat na tuto recenzi, než se rozhodnete.
Jak oříznout MP4 video soubory zdarma
Chcete oříznout video soubor MP4 a odstranit tak černé pruhy nebo přizpůsobit video vaší obrazovce? Tento článek vás naučí, jak to udělat krok za krokem bez ohledu na to, zda používáte Windows nebo Mac.
Jak komprimovat velké soubory MP4 na PC a Mac bez ztráty kvality
Abyste uvolnili místo nebo plynule nahrávali videa na internet, raději se naučte a řiďte se naším průvodcem komprimovat svá MP4 videa a vytvářet malé soubory.
6 nejlepších programů pro ořezávání MP4, které byste si neměli nechat ujít na ploše nebo online
Pokud je video soubor kvůli délce velmi velký, zde je seznam nejlepších vystřihovačů MP4 na počítači a online, které jsou k dispozici pro střih a rozdělení videa na klipy.