Problémem dnešního digitálního sdílení je omezení velikosti souboru. To znamená, že budete muset komprimovat videa pro YouTube nebo jiné platformy, kam chcete nahrát svou práci. Můžete si myslet, že kvalita bude pixelována, protože komprese má tendenci odstranit přebytečná data. Abychom tomu zabránili, hledali jsme nejlepší video kompresory, které ochrání kvalitu vašich videí.
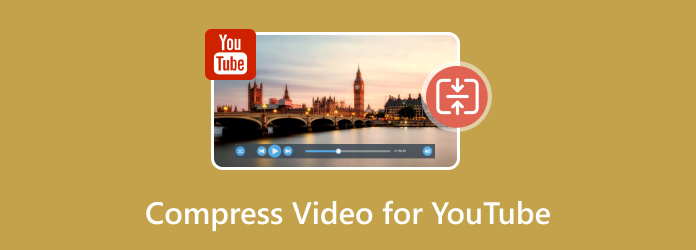
- Část 1. Co je komprese videa
- Část 2. Proč komprimovat video pro YouTube
- Část 3. Nejlepší způsob komprese videa pro YouTube
- Část 4. Další 4 video kompresory YouTube
- Část 5. Nejčastější dotazy o kompresi videí pro YouTube
Část 1. 1. Co je komprese videa
Jednoduše řečeno, komprese videa je metoda zmenšení velikosti video souboru aniž by došlo k poškození vizuální kvality. Identifikací opakovaných informací je kompresor trvale zahodí. Komprese videa pro YouTube a jakoukoli jinou platformu může být zásadní v závislosti na kompresoru, který používáte. Některé nástroje obsahují kodeky, které komprimují na různých úrovních nebo jednoduše zmenšují velikost bez analýzy celkové vizuální kvality.
Část 2. 2. Proč komprimovat video pro YouTube
Před nahráním videa na YouTube existují důvody, proč jej nejprve zkomprimovat. To platí i pro jiné platformy, jako je Twitter nebo Instagram, protože mají omezení pro nahrávání. Zde je několik důvodů, proč byste měli zvážit komprimaci videí pro YouTube:
- YouTube omezuje datový tok a rozlišení. Můžete nahrát video s rozlišením až 8k, ale platforma jej bude akceptovat pouze s bitrate 35 až 45 Mbps.
- Komprimované video na YouTube má tendenci vytvářet hladký uživatelský zážitek, zejména pokud má divák omezenou šířku pásma internetu.
- Urychluje proces nahrávání videa, zejména pokud má dlouhé trvání. To také šetří čas, pokud máte pomalé připojení k internetu.
Část 3. 3. Nejlepší způsob, jak komprimovat video pro YouTube
Video Converter Ultimate je nástroj číslo jedna, který byste měli používat ke kompresi videí pro YouTube. Jedná se o desktopový software, který nabízí mnoho editačních funkcí, včetně kompresoru, fúze, převodníku a dalších. I když bez námahy automaticky zmenšuje velikost videa, kompresor videa stále umožňuje upravit parametry zadáním procenta velikosti nebo posunutím kuliček kompresoru pro zmenšení videa.
Podporuje širokou škálu vstupních a výstupních formátů, což vám umožňuje bez problémů nahrát MKV, MOV, AVI, TS atd. Kromě toho můžete změnit nastavení výstupu, jako jsou kodeky, rozlišení a kvalita, abyste zachovali video v nejlepší formě i při komprimaci. Video Converter Ultimate je přístupný na Windows a Mac, takže je snazší komprimovat videa pro YouTube, WhatsApp, Facebook a další!
- Komprimujte videa v HD, 4K a 8K bez ztráty kvality.
- Uživatelé mohou upravit parametry a odpovídajícím způsobem změnit velikost.
- Vytvořte předkomprimovaný výsledek pro náhled videa.
- Nabídněte více funkcí pro vytváření, upscale a úpravu video souborů.
Stažení zdarma
Pro Windows
Bezpečné stahování
Stažení zdarma
pro macOS
Bezpečné stahování
Krok 1. Získejte oficiální aplikaci Video Converter Ultimate do počítače. Nainstalujte a spusťte jej a poté přejděte do nabídky Toolbox. Vyberte Video kompresor a nahrajte video ke komprimaci pro YouTube.
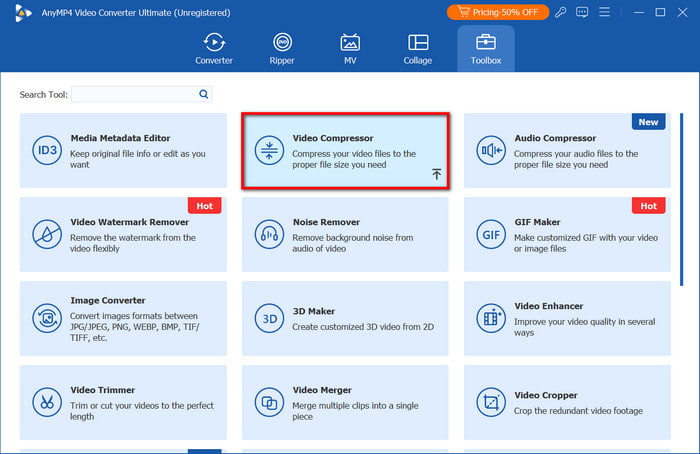
Krok 2. Program okamžitě odpovídajícím způsobem zmenší velikost. Stále ji můžete upravit pomocí parametrů velikosti. Další nastavení jsou také konfigurovatelná, jako je formát, rozlišení a datový tok.
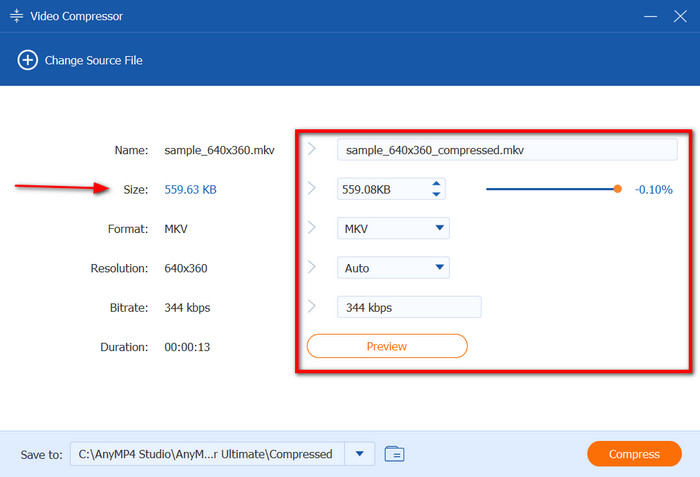
Krok 3 Klikněte na Náhled Chcete-li zjistit, zda je komprimované video dobré. Poté pomocí nabídky Uložit do spravujte složku, do které chcete video uložit. Nakonec klikněte na Komprimovat tlačítko a počkejte, až bude hotovo.
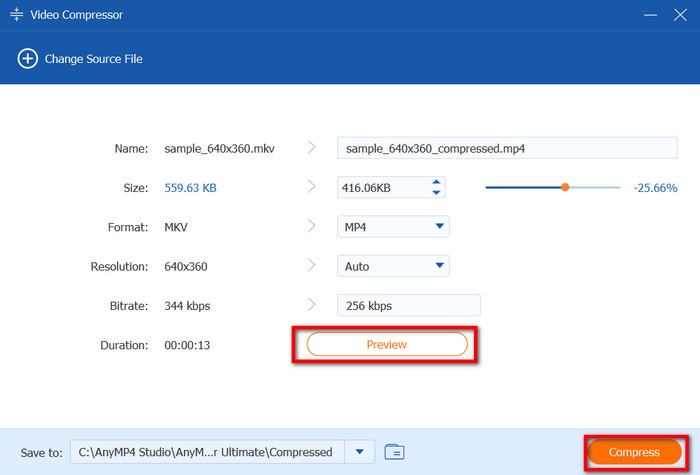
Komprese videí pro YouTube vypadá snadněji a rychleji s Video Converter Ultimate. Je dostačující pro jakýkoli typ videa, snižuje velikost souboru se zaručenými vynikajícími výsledky. Získejte bezplatnou zkušební verzi pro nejnovější verze Windows a Mac.
Část 4. 4. Další 4 video kompresory YouTube
Ruční brzda
Je to bezplatný a open-source video kompresor dostupný pro Windows a Mac. Ruční brzda je navržen pro převod různých video souborů do jiného formátu a podporuje širokou škálu kontejnerů, jako je AVI, FLV, MKV atd. Je také užitečný pro kompresi videa, díky čemuž je video soubory lépe zvládnutelné pro nahrávání online.
Klady
- Pokročilé nastavení výstupu pro kodeky, velikost atd.
- Přizpůsobte rozlišení a kvalitu pro kompresi.
- Spravujte videa tak, aby je bylo možné přehrávat na různých zařízeních a platformách.
Nevýhody
- Křivka učení je trochu strmá.
- Kvalita videa není zaručena.
Krok 1. Nainstalujte ruční brzdu do počítače a přejděte do nabídky Soubor. Nahrajte video kliknutím na Open Source volba.
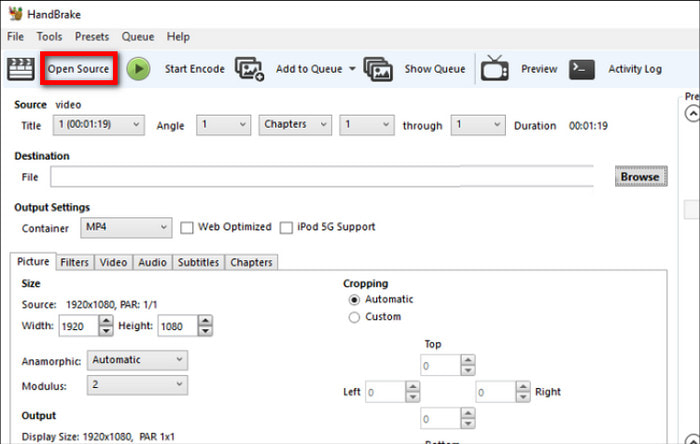
Krok 2. Chcete-li ručně zmenšit velikost souboru, přejděte na kartu Předvolby. Můžete upravit kodér videa, FPS, konstantní snímkovou frekvenci a kvalitu.
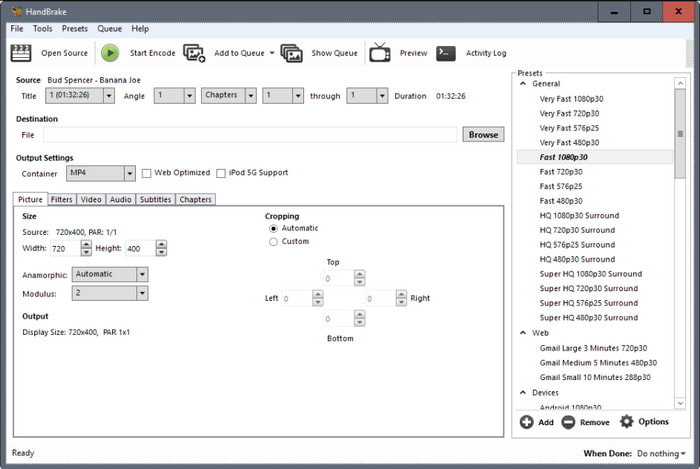
Krok 3 Klikněte Spusťte kódování z horní nabídky zahájíte kompresi. V závislosti na velikosti souboru může ruční brzda nějakou dobu trvat, než zpracuje video.
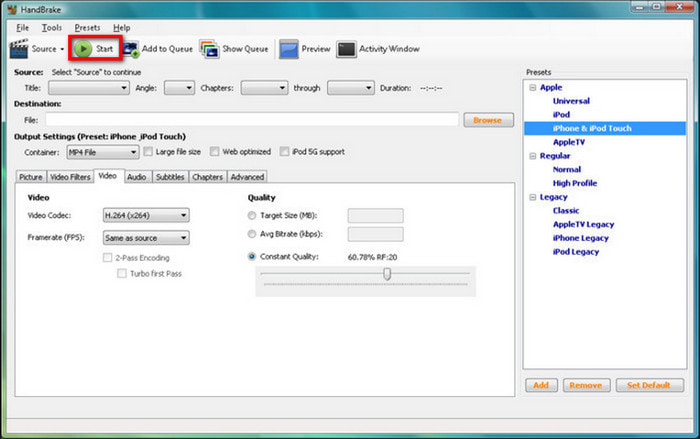
Ruční brzda je bezplatná alternativa pro kompresi videa YouTube. I když je to populární jako komplexní nástroj, není zaručeno, že komprimované soubory budou mít dobrou kvalitu. Doporučujeme experimentovat s manipulací s nastavením výstupu, abyste zabránili poškození videa.
VLC
VLC je multimediální přehrávač, který streamuje různé video a audio soubory, jako jsou MP4 a AAC. Zatímco jeho hlavním účelem je přehrávání, přehrávač médií má také kompresor videa YouTube. Tento nástroj postrádá funkce, ale stačí k jednoduchému zmenšení velikosti souboru.
Klady
- Přizpůsobte rozlišení a datový tok.
- Nejsou vyžadovány žádné doplňky ani rozšíření.
- Změňte přípony souborů.
Nevýhody
- Nevhodné pro komprimaci velkých souborů.
- Existuje potenciální ztráta kvality.
Krok 1. Získejte software z oficiálního webu VLC a nainstalujte jej do svého zařízení. Otevřete rozevírací nabídku Média a vyberte možnost Převést/Uložit volba. Klikněte Přidat pro nahrání videa YouTube, které chcete komprimovat.
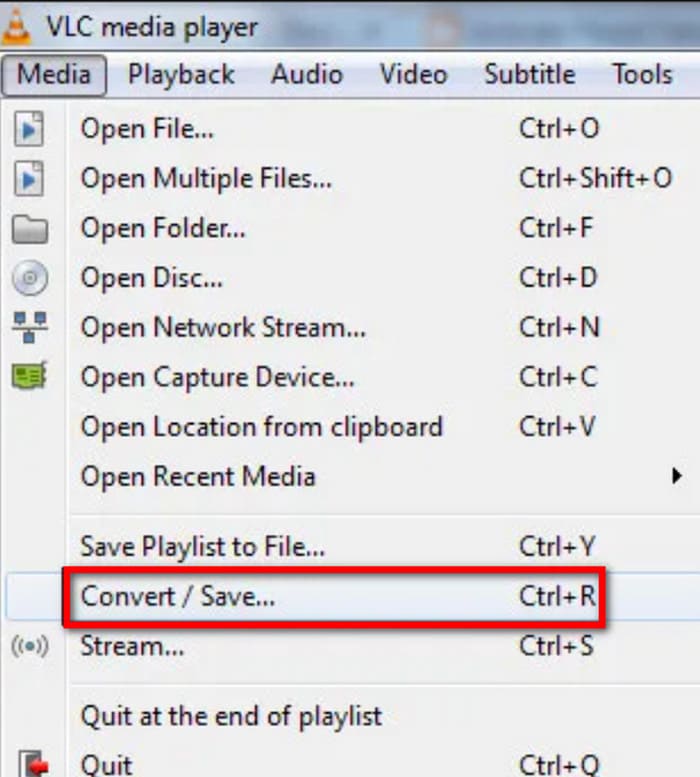
Krok 2. Musíte vybrat H.264 z Profil a poté snižte rozlišení a datový tok, abyste zmenšili velikost souboru. Jakmile to uděláte, vyberte složku umístění a klikněte na Start tlačítko pro zahájení komprese.
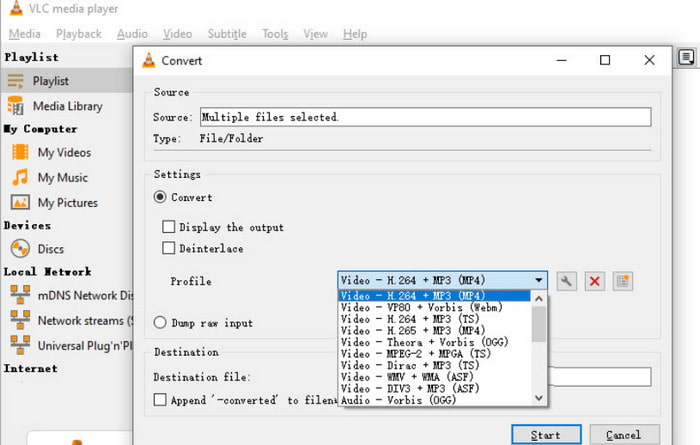
I když je VLC zdarma a přístupný, umí jen jednoduchou kompresi. Nezapomeňte, že nesmíte nahrávat velký soubor, protože jej nemůže nástroj zpracovat.
Final Cut Pro X
Pokud používáte Mac, tento kompresor videa YouTube může být ideální pro vaše videa. Profesionálně uspořádá vaše mediální soubory, aby se zabránilo možnému překrývání při úpravách. Kromě toho vám umožňuje ovládat export souboru, což znamená, že si vyberete lepší předvolbu pro menší velikost.
Klady
- Efektivní v úpravách nastavení.
- Změny ve videu jsou vratné.
Nevýhody
- Kompatibilní pouze s formáty Apple.
- Vyžadovat další placený software pro pokročilou kompresi.
Krok 1. Otevřete video, které chcete komprimovat pro YouTube, ve Final Cut Pro X. Protože je určeno hlavně pro úpravy, můžete ve videu provádět změny podle potřeby.
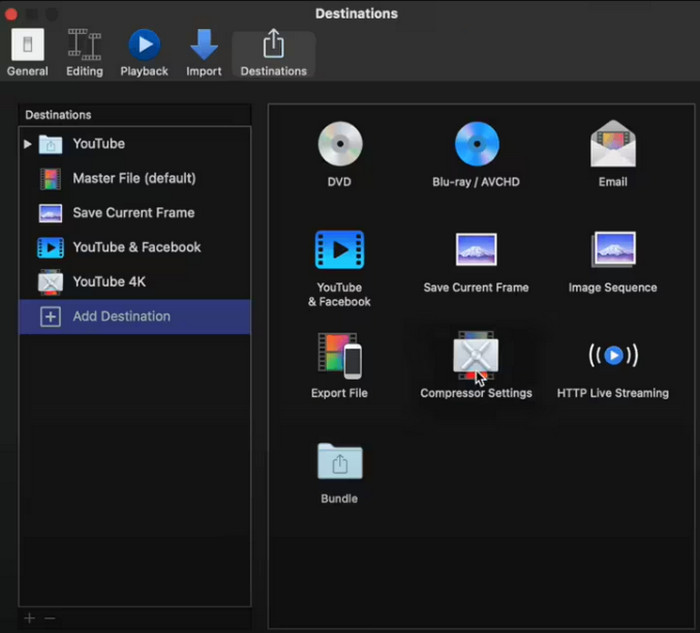
Krok 2. Když je čas na export, vyberte Podíl možnost otevřít dialogové okno z levé strany rozhraní. Jako cíl vyberte YouTube.
Krok 3 Zvažte výběr předvolby s průměrnou kvalitou. Poté upravte datový tok a rozlišení pro kompresi. Klikněte Vývozní uložit video do počítače a zde doporučíte svůj exportovat MP4 do Final Cut Pro protože má malou velikost a je kompatibilní.
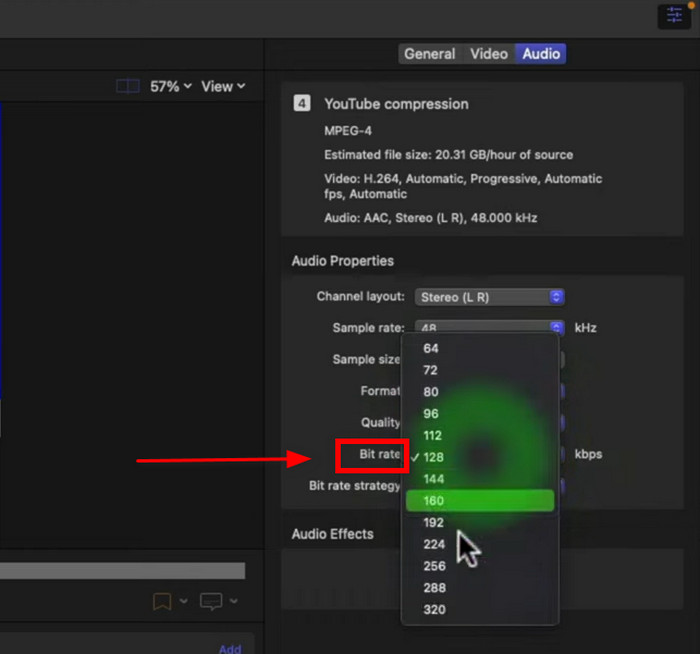
Final Cut Pro X se zaměřuje především na střih videa, takže si možná myslíte, že nekomprimuje videa. Když ale spravujete výstupní rozlišení, datový tok a kvalitu, vyhnete se vytvoření velkého souboru, který není pro YouTube přijatelný.
VEED.IO
Pokud chcete snadnou kompresi videa pro vaše videa na YouTube, vyberte si online kompresor, jako je VEED. Web má uživatelsky přívětivé rozhraní a své klipy můžete nejen komprimovat, ale také dále upravovat. Mějte však na paměti, že platforma je zdarma, ale omezuje vás v používání určitých funkcí.
Klady
- Podpora populárních formátů jako MP4 a MOV.
- Pokročilé editační nástroje s možnostmi komprese.
Nevýhody
- Použití bezplatné verze spustí nežádoucí vodoznaky.
- Před exportem videí vyžaduje vytvoření účtu.
Krok 1. Klikněte na Komprimujte video tlačítko na VEED a nahrajte video ke komprimaci.
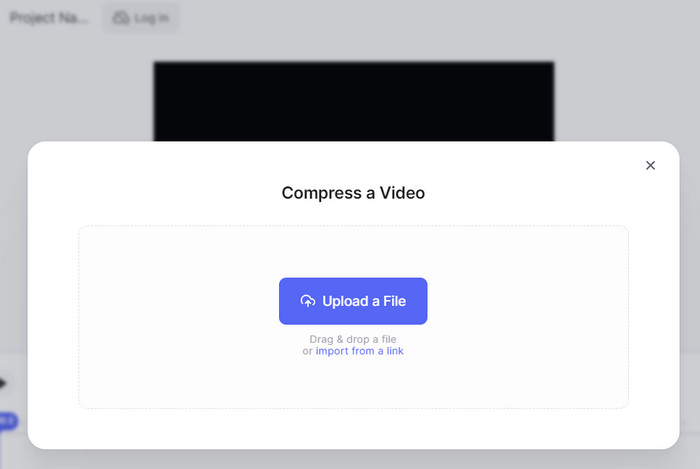
Krok 2. V dialogovém okně upravte kvalitu a rozlišení videa. Poté klikněte na Komprimovat tlačítko pro změnu velikosti videa. Úpravy jsou dostupné v ostatních doménách VEED.
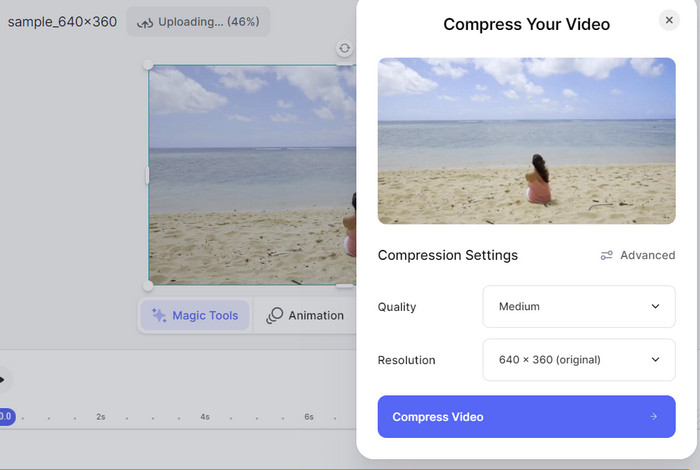
Tento kompresor videa YouTube se doporučuje pro kompresi menších souborů. Může stačit jednoduchá komprese, ale k odemknutí většiny funkcí bude vyžadovat pouze zakoupení profesionální verze.
Část 5. 5. Nejčastější dotazy o kompresi videí pro YouTube
-
Jaká je nejlepší komprese pro YouTube?
Videa s vyšším datovým tokem mohou být nedostupná pro lidi s nízkou šířkou internetového připojení. Upřednostněte vyvážení kvality a datového toku pro nejlepší kompresi YouTube.
-
Mohu zmenšit velikost videa bez ztráty kvality?
Ano. Pro dosažení bezeztrátové komprese se stačí poohlédnout po profesionálním video kompresoru. Pro rychlou a vysoce kvalitní kompresi doporučujeme vyzkoušet Video Converter Ultimate.
-
Jaký je nejlepší formát pro kompresi videa?
Nejlepší je nakonfigurovat soubor s H.264 a rozlišením 720p. Pomůže vám to ušetřit čas během dlouhého procesu nahrávání a vaše video bude přístupnější mnoha divákům.
Zabalení
Konečně máte nejlepší kompresory pro videa na YouTubea můžete je dokonce flexibilně komprimovat online nebo na ploše. Ale pro zaručenou vysokou kvalitu jděte na Video Converter Ultimate na Windows nebo Mac. Podle toho zkomprimuje mediální soubory a nabídne editační funkce, které vám pomohou převést, vylepšit a upravit vaše videa.
Více od Blu-ray Master
- Jak komprimovat videa GoPro pro e-mail, nahrávání nebo sdílení
- 5 způsobů, jak komprimovat videa pro WhatsApp k vyzkoušení [Windows/Mac]
- Komprimujte video pro e-mail pomocí 3 aplikací Video Compressor/Resizer
- Compress Video for Web Background – Web Video Compressor
- 100% Pracovní metody pro kompresi video souboru pro příspěvek na Facebooku
- Komplexní průvodce komprimací videa pro zveřejňování na Instagramu

