Naučte se, jak oříznout GIF pomocí 3 renomovaných ořezávačů GIF [online, offline, iPhone a Android]
Pokud se náhodou setkáte s nějakými skvělými GIFy, ale chcete na tomto konkrétním GIFu odstranit nežádoucí rámečky, možná budete potřebovat ořezávač GIF. Vynikající řezačka GIF vám pomůže rychle a snadno vyřešit problémy. Tento příspěvek na blogu bude diskutovat o 3 nejlepších nástrojích pro ořez GIF a řekne vám, jak na to ořízněte GIF; pokračujte ve čtení, abyste se o těchto nástrojích dozvěděli více.

Hledáte spolehlivý zastřihovač GIF? S Video Ultimate ConverterV editoru nástrojů GIF můžete GIFy oříznout, oříznout a změnit jejich velikost během několika sekund. Je to offline nástroj, který se snadno používá, ale je vysoce účinný při vytváření a úpravách GIF. Odstraňte všechny nepříjemné snímky na vašem GIF pomocí jedné z jeho funkcí nazývaných Video Trimmer. Importujte GIF, ořízněte nepotřebné rámečky a exportujte. Více než jeho chvályhodný zastřihovač je uživatelské rozhraní nepřehledné, extrémně přímočaré a snadno se v něm pohybuje. Všechny věci, které budete potřebovat, najdete v jednostránkové liště nabídek. Díky tomu je software lehký a snadno použitelný i pro nezkušené uživatele. Každopádně se podívejte na kroky, jak oříznout GIF pomocí Video Converter Ultimate.
Klíčové vlastnosti
Spusťte GIF Trimmer
Chcete-li začít, přejděte na stránku Video Converter Ultimate, stáhněte si a nainstalujte nástroj na plochu. V opačném případě můžete vybrat tlačítka stahování pro rychlou instalaci trimru GIF. Po spuštění přejděte na Toolbox bar a hledat Video Trimmer.

Přidejte GIF na rozhraní
Poté nahrajte GIF ze své složky klepnutím na plus (+) uprostřed rozhraní.
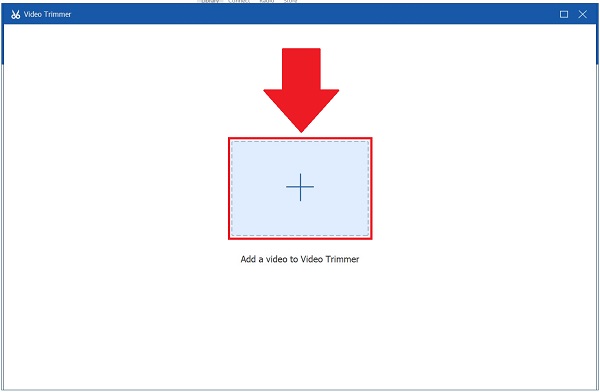
Začněte ořezávat GIF
Nyní začněte ořezávat GIF pomocí nastavitelné žluté rukojeti na časové ose. Přesunutím si můžete vybrat, kde chcete klip začít, až po místo, kde jej chcete ukončit. Pokračujte v tom, dokud nevyberete část GIF, kterou potřebujete.
Pokud si nejste jisti částí, kterou jste ořezali, můžete vždy zasáhnout Přehrát segment pro kontrolu, zda jste GIF ořízli správně.
Spropitné: Můžete si vybrat mezi Prolínat se nebo Odeznít chcete-li svému oříznutému GIFu přidat nádech efektu.

Přidejte segmenty
Dále, po oříznutí GIF můžete vždy přidat segmenty klepnutím na Přidat segment knoflík. Pokud chcete sloučit všechny části, zaškrtněte Sloučit do jednoho dialogové okno. Pokud je GIF mnohem delší než obvykle, můžete přidat více prvků. Tímto způsobem můžete odříznout všechny nepotřebné klipy a zachovat pouze tu část, kterou chcete zachovat.

Poznámka: Můžete využít Rychlé rozdělení pokud potřebujete rozdělit aktuální segment stisknutím tlačítka Rozdělit podle průměru nebo Rozdělit podle času.

Exportujte oříznutý GIF
Nakonec, až budete hotovi se všemi provedenými změnami, můžete je nyní exportovat výběrem Vývozní knoflík.

Editor GIF Veed.io je perfektní volbou pro každého, kdo rád upravuje animované GIFy online. Není třeba instalovat žádný program, protože se jedná o bezplatný online nástroj. Umožňuje vám oříznout GIF, aniž byste opustili aktuální okno prohlížeče. Skvělá věc na tomto zastřihovači GIF je, že je kompatibilní s jakýmkoli jiným operačním systémem, jako je Windows 10, Linux, Mac a mobilní prohlížeče.
Uživatelé navíc považují tento nástroj za příliš nezbytný. Je mnohem lepší, když inovátoři mohou přidat další funkce, jako jsou nálepky, emotikony, přechody a další. Ale pokud máte přísný rozpočet, ale stále potřebujete účinný nástroj pro úpravy, Veed je dobrá volba. Chcete-li oříznout GIF pomocí tohoto bezplatného online nástroje, postupujte podle níže uvedených kroků.
Chcete-li začít, vytáhněte prohlížeč a přejděte na hlavní stránku Veed.io
Poté nahrajte svůj GIF kliknutím na Nahrát soubor nebo přetáhněte soubor do středu rozhraní. Existují také další způsoby, jak importovat GIF. Můžete vložit odkaz, nahrát přes Dropbox nebo rovnou natočit klip pomocí Záznam knoflík.

Po importu GIF na rozhraní klepněte na Rozdělit tlačítko, které symbolizuje nůžky. Pomocí nastavitelných žlutých řídítek můžete oříznout požadovanou část.

v podstatě vyberte Vývozní až budete hotovi, tlačítko v horním rohu rozhraní. Nyní jej můžete sdílet na svých účtech na sociálních sítích.

Předpokládejme, že chcete efektivně oříznout GIF v telefonu. Umožňuje sloučit, vyjmout a oříznout GIF. Odstraňuje pozadí GIFů. Je vybaven mnoha efekty a samolepkami, které můžete po oříznutí vložit do GIFu. S touto aplikací můžete dělat příliš mnoho věcí. Můžete vytvářet obrázky GIF pomocí stávajících klipů ve vaší galerii, přidávat efekty a nálepky a vytvářet animované přání. Odstranění nechtěných rámečků je přímočaré provedením čtyř jednoduchých kroků níže pro oříznutí obrázku GIF.
Nejprve si stáhněte GIF Studio do telefonu. Nainstalujte a ihned spusťte.
Můžete si vybrat cílový soubor z Obrazovka alba nebo si vyberte Sdílet ve studiu GIF pokud si animovaný GIF prohlížíte v jiné aplikaci.
Dále stiskněte Concat | Střih z panelu nabídek při importu GIF. Po dokončení načítání se zobrazí čísla počátečního a koncového snímku. Vyberte vhodný slot rámu.
Poté uložte provedené změny stisknutím tlačítka Uložit knoflík. Sdílejte GIF, abyste zůstali v kontaktu se svými přáteli na sociálních sítích.

Rozšířené čtení
Top 6 MP4 Cutter aplikací pro Windows a Mac
Snadno vyjmout a sloučit skladby online zdarma bez stahování
Je na Veed.io vodoznak, když upravuji GIF?
Vodoznaky lze přidávat zdarma, ale máte také možnost použít naši funkci Brand Kit, která je k dispozici za poplatek. Pomocí této metody uchováte své logo pro dlouhodobé používání. Již není nutné zadávat logo pokaždé.
Mohu vyříznout některé rámečky na animovaném GIFu?
Určitě ano! Můžete oříznout střed obrázku GIF nebo zahodit poslední část obrázku GIF. Časový rámec střihu lze zadat v sekundách nebo přibližná čísla snímků, ve kterých chcete GIF oříznout.
Jaký je nejlepší způsob, jak oříznout gif na iPadu pomocí GIF Studio?
Ořízněte okraje svého GIF klepnutím a tažením za rohy časové osy na pravé straně obrazovky. Tato ikona může být umístěna v dolním rohu vaší animace GIF, hned pod tlačítkem přehrávání. Ověří vaše oříznutí GIF a umožní vám využít mnoho funkcí úprav v procesu.
Můžeme tedy s jistotou říci, že pokud hledáte nástroj, který vám pomůže vytvořit úchvatný GIF, aniž byste museli utratit jmění, měli byste vzít v úvahu Video Converter Ultimate, váš oblíbený nástroj na vašem Ořez GIF problémy.
Více Čtení
8 špičkových nástrojů pro přidání textu do GIF [Windows, Mac a Mobile]
Zajímá vás, jak přidat text do GIF? Jste na správné stránce! Naučte se přidávat a upravovat text do GIF pomocí nejpoužívanějšího editoru GIF online i offline.
Jak upravit GIF: Naučte se způsoby s nejlepšími GIF editory
GIF je již součástí našeho každodenního života kvůli pokročilé technologii, ve které žijeme. Přečtěte si tento příspěvek a dozvíte se, jak upravit GIF a různé nástroje, které lze použít.
Poznejte důvěryhodné tvůrce GIF a naučte se snadno vytvářet GIF
Hledáte ty nejlepší GIF Makery? Už nehledejte! Níže jsou uvedeny důvěryhodné aplikace GIF, které jsou důvtipné pro sociální média, a zjistěte několik tipů, jak vytvořit GIF.
Jak vytvořit GIF z obrázků pomocí 5 nejlepších výrobců GIFů
Máte chuť vytvářet GIFy z obrázků? Jste na správné stránce! Přijďte a zjistěte, jak vytvářet animované GIFy podle tohoto snadno srozumitelného tutoriálu.