Jak vytvořit prezentaci na iPhone: 3 funkční metody
Prezentace je kompilace vašich fotografií převedená na video. Ty se obvykle používají pro prezentace ve školách nebo pro pracovní účely. Stejně tak pro příležitosti, jako jsou narozeniny a výročí. Skvělá věc na prezentacích je, že můžete přidat hudbu na pozadí a efekty, zatímco jsou vaše fotografie postupně prohlíženy na obrazovce. Můžete také vytvářet prezentace pomocí svého iPhone a dalších chytrých telefonů kromě použití počítače, což je pro nás pohodlné. Zde je návod, jak na to vytvořit prezentaci na iPhone pomocí těchto tří užitečných metod, jak zlepšit svůj výjimečný den.

Výchozím způsobem vytvoření prezentace videa na iPhone je použití aplikace Fotky. Postup, jak toho dosáhnout, je velmi snadný. Stačí vybrat fotografie, které použijete pro prezentaci. K vytvoření krásné prezentace není třeba stahovat aplikaci třetí strany do vašeho iPhone. Můžete také vytvořit Memory Movie, kompilaci fotografií během určitého dne nebo měsíce.
Rychlý způsob, jak udělat prezentaci na iPhone pomocí aplikace Fotky.
Chcete-li začít, otevřete svůj iPhone a vyhledejte Fotky Aplikace. Můžete jej snadno najít na domovské obrazovce. Logo je barevné kolečko. Klepnutím na aplikaci ji otevřete.

Vyberte více fotografií klepnutím na Vybrat tlačítko v pravém horním rohu. Modré zaškrtnutí označí obrázky, které zahrnete do prezentace. Po výběru fotografií vyberte Podíl ikona umístěná v levém dolním rohu obrazovky.
Na Podíl ikona menu, vyberte Prezentace pokračovat v jeho vytváření. Bude vytvořena výchozí prezentace.

Nově vytvořenou prezentaci můžete upravit kliknutím na Možnosti knoflík.
Po klepnutí na Možnosti můžete změnit motivy a hudbu na pozadí prezentace. Hudbu můžete také vylepšit ve své knihovně iTunes. Dále můžete také upravit rychlost přechodu mezi jednotlivými fotografiemi. Klepněte Hotovo aplikujte změny.

Chcete-li ukončit prezentaci, klepněte na Hotovo v levém horním rohu obrazovky.
Takto vytvoříte prezentaci na iPhonu zdarma pomocí aplikace Fotky. Tuto aplikaci můžete také použít vytvářet GIFy na iPhone z fotografií. Další část je o použití jednoho z vysoce doporučených desktopových programů pro vytváření prezentací.
Vytvoření prezentace na iPhone je trochu obtížné kvůli malé velikosti obrazovky. A nemůžete se zcela spolehnout na funkci tvorby prezentací aplikace Fotky kvůli jejím omezeným funkcím. Existuje několik přechodových efektů a nelze přidat titulky. V tomto případě můžete použít program na vašem počítači, který dokáže vytvářet prezentace se spoustou funkcí pro vylepšení videa. BlurayCopys Video Converter Ultimate je jedním z nejlepších nástrojů pro vytváření prezentací. MV maker má spoustu motivů, které můžete použít k dalšímu vylepšení vašich prezentací. Ke každé fotografii můžete také přidat titulky a zvukové stopy. Kromě vytváření prezentací můžete také převádět soubory do různých formátů souborů. Podporuje více než 500 formátů souborů, včetně MP4, AVI, 3GP, WMV, MOV, atd. Navíc má také funkci ripování DVD a GIF maker.
Funkce
Zde je podrobný krok při vytváření prezentace pro iPhone pomocí doporučeného nástroje.
Navštivte webovou stránku a kliknutím na tlačítko Stáhnout zahajte stahování programu. Pokračujte v instalaci do počítače. Po úspěšné instalaci programu pokračujte ve spouštění nástroje, abyste viděli hlavní rozhraní. Vyber MV , zkratka pro Music Video, abyste mohli pokračovat ve vytváření prezentace.
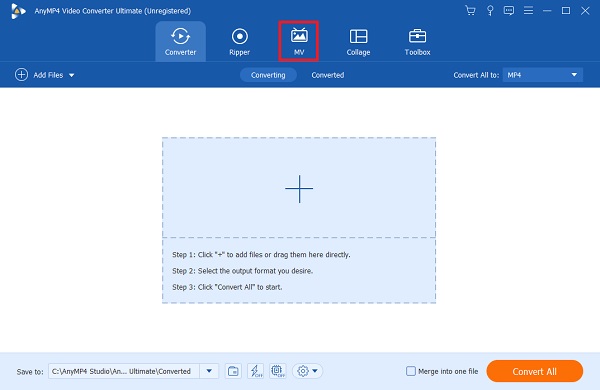
Pod záložkou MV vás přivítají šablony a náhled přehrávání prezentace. Klikněte na + Přidat , abyste mohli přidat fotografie z plochy, které použijete pro prezentaci. Alternativní způsob, jak přidat obrázky, je přetáhnout obrázky a pustit je do prostoru pod oknem.

Po přidání fotografií můžete pomocí tlačítek nad fotografiemi upravit prezentaci. Při prohlížení fotografií můžete upravovat, ořezávat a prodlužovat jejich trvání. Můžete také oříznout videa na čtverec. Pod Téma máte k dispozici předem stažená témata, která můžete použít.

Chcete-li prezentaci ukončit, klikněte na Vývozní a začněte jej dokončovat. Klepnutím na rozevírací šipku upravíte rozlišení od 360p do 4k a snímkovou frekvenci od 12fps do 60fps. Můžete si také vybrat mezi MP4, MOV, AVI atd. jako konečný výstupní formát. Navíc si můžete vybrat umístění výstupního souboru pro snadnější a rychlejší přístup k videu. Klikněte Spusťte export zahájit proces. Po dokončení procesu budete přesměrováni do složky, kde uvidíte nově vytvořenou prezentaci.

Poté můžete přenést video prezentace z počítače do iPhonu pomocí aplikace pro sdílení souborů nebo iTunes.
Pokud si myslíte, že aplikace Fotky postrádá funkce pro vytváření prezentací, můžete si zkusit stáhnout aplikaci z App Store. Existuje spousta aplikací pro tvorbu prezentací pro iOS. Některé jsou ke stažení zdarma a jiné je třeba před získáním aplikace zakoupit. Splice je jednou z bezplatných aplikací pro úpravu videa, která také dokáže vytvářet krásné prezentace na vašem iPhone. Můžete přidat text, titulky, zvukové stopy a video efekty, včetně přechodových efektů.
Zde je jednoduchý návod, jak vytvořit prezentaci na iPhonu pomocí aplikace Splice.
Stáhněte si Splice z App Store a nainstalujte si aplikaci do telefonu. Otevřete aplikaci a začněte vytvářet prezentaci. Klikněte Nový projekt a vyberte fotografie, které použijete pro své video. Pak klikněte další v pravé horní části rozhraní a pokračujte dalším krokem.
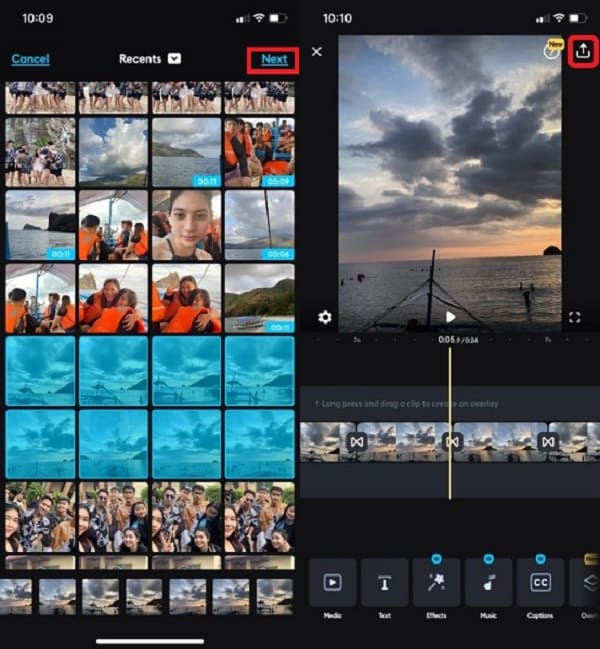
Poté pokračujte v úpravě prezentace. Pod rozhraním aplikace uvidíte různé editační funkce. Funkce zahrnují přidávání textů, titulků, hudby, vstupního zvuku, překryvných obrázků atd. Vyberte možnost Text přidejte texty a titulky a klepněte na Hudba tlačítko pro přidání hudby z knihovny iTunes. Klikněte Vývozní, který se nachází v pravém horním rohu rozhraní aplikace po dokončení úprav prezentace.
Po kliknutí na tlačítko Export máte k dispozici nové možnosti úpravy kvality videa. Můžete upravit snímkovou frekvenci až na 60 snímků za sekundu, jednoduše upravit čáru měření pro snímkovou frekvenci a vybrat si mezi 24–60 snímky za sekundu. Pro rozlišení jsou možnosti až do 4K HD, stačí si vybrat preferovanou kvalitu od 540p do 4K. Jakmile dokončíte změnu snímkové frekvence a kvality videa, klikněte Uložit pro uložení prezentace do telefonu. Video se automaticky uloží do vašeho Knihovna fotografií.

A konečně můžete svou prezentaci sdílet na webech sociálních médií, jako je Tiktok, Instagram, Snapchat a další oblíbené aplikace přímo z aplikace.
Jak exportovat prezentaci z iPhone do PC?
Tyto metody můžete vyzkoušet k exportu prezentace z iPhone do PC.
– Můžete zkusit pomocí aplikace ShareIt odesílat a přijímat soubory z iPhone do PC a naopak. Ujistěte se, že obě zařízení mají tuto aplikaci. Tento program je zcela zdarma k použití.
– Můžete také použít iTunes k exportu souborů z iPhone do PC. Jednoduše připojte svůj iPhone k ploše pomocí USB kabelu. Umožněte počítači přístup k souborům vašeho iPhone a otevřete aplikaci iTunes pro zahájení přenosu souborů.
Jak sdílet prezentaci na iPhone?
Chcete-li sdílet prezentaci ze svého iPhone do jiných zařízení a na weby sociálních médií, postupujte podle těchto kroků.
- Otevři Fotky aplikaci a vyberte prezentaci, kterou chcete sdílet.
– Poté klikněte na Podíl tlačítko umístěné v levém dolním rohu aplikace.
– Nakonec vyberte jakékoli aplikace sociálních médií a e-mailové služby nainstalované v telefonu a odešlete je ostatním.
Můžete uložit prezentaci vytvořenou pomocí aplikace Fotky?
Ne, prezentaci nelze uložit, protože je to pouze funkce aplikace Fotky. Můžete vytvořit album a oddělit obrázky, které použijete k vytvoření prezentace. To lze exportovat jako video soubor.
Vytvoření prezentace na iPhone se může zpočátku zdát obtížné. Ale pokud si dovolíte se učit, bude vytváření prezentace nebo videa snadné. Dnes jste dostatečně informovaní, abyste to zvládli, aniž byste žádali o pomoc. A pokud dáváte přednost vytváření prezentací na PC, vždy zvažte použití BlurayCopys Video Converter Ultimate jako váš oblíbený tvůrce videa.
Více Čtení
Top 5 profesionálních tvůrců 3D videa na současném trhu
Je 3D tvorba výzvou? Seznamte se s 5 úžasnými tvůrci 3D videa a také o jejich charakteristických vlastnostech, díky kterým se vaše 3D video promění v mistrovské dílo!
4 snadné způsoby, jak zpomalit video na TikTok [2024 Ultimate Guide]
Jak zpomalit video na TikTok, aby se vytvořily dramatické efekty? Seznamte se v tomto článku se 4 snadnými způsoby a zjistěte, jak se vaše video TikTok stane virálním.
Poznejte nejlepší způsob, jak opravit zpoždění zvuku OBS [Windows a Mac]
Trpíte problémy se zpožděním zvuku OBS? Zjistěte důvody zpoždění zvuku OBS a jak je vyřešit přečtením dnešního příspěvku.
Jak vyřešit zpoždění zvuku VLC a nejlepší způsob, jak to opravit
Přečtěte si dnešní příspěvek a zjistěte, jak trvale opravit zpoždění zvuku VLC na ploše a jedinečné řešení, které lze použít, když opravy nefungovaly.