Kompletní návod, jak vytvořit video s rozdělenou obrazovkou v PowerDirector
PowerDirector of CyberLink je jednou z těch výkonných platforem pro úpravu videa s rozsáhlými funkcemi. Běží na počítačích Mac a Windows 7 až 11 a v různých maloobchodních edicích. Jednou ze skvělých funkcí PowerDirector jsou videa s rozdělenou obrazovkou, kde může fungovat tak, že na jedné obrazovce současně přehrává dva různé videoklipy. Tento způsob funkce byl v dnešní filmové tvorbě velmi záměrný. Na rozdíl od dřívějška mohou filmaři zároveň vyjádřit reakce filmových postav. Na druhou stranu, typický člověk jako vy a ostatní si tento režim také může užít, pokud chceme naše videa rozdělit na obrazovku. Takže kupředu, přečtením tohoto článku se budete s úžasem učit jak vytvořit video s rozdělenou obrazovkou v PowerDirector.
Navíc se k nám připojí další výkonný software pro střih videa, když představíme jeho ultimátnost v oblasti střihu videa. Takže bez dalšího loučení začněme tuto obavu tím, že budeme pokračovat s následujícím obsahem.

Kromě střihu, efektů a přidávání titulků k videím nabízí PowerDirector prvotřídní a intuitivní rozhraní, které také umožňuje vytvářet videa s rozdělenou obrazovkou. Výhody, které tento software obsahuje, vás však mohou odradit. Jednou z těchto výhod, kromě drahého softwaru, PowerDirector vytváří vodoznak na vašem video výstupu, který se objeví během prvních pěti sekund videa. Nemluvě o skutečné recenzi od ostatních uživatelů, protože mají příliš mnoho reklam na bezplatnou zkušební verzi. Na druhou stranu, pokud jste typ uživatele, který tyto nevýhody nevidí jako problém, můžete pokračovat v návodu, jak rozdělit obrazovku na PowerDirector.
Začněte trpělivou instalací softwaru na vašem počítači. A po úspěšné instalaci jej spusťte. Poté přejděte do nabídky Pluginy v hlavním rozhraní a klikněte na Návrhář video koláží.

V novém okně vyberte rozvržení, které chcete pro svá videa použít. Jakmile jedno vyberete, začněte nahrávat svá videa přetažením ze svého Importovaná média sekce do rozvržení, které si vyberete uprostřed.

Poté můžete upravit předvolby zobrazené na straně náhledu pro ohraničení, velikost a barvu vaší rozdělené obrazovky. Pak stiskněte OK pro zachování změn.

Kliknutím na OK tlačítko, nástroj vás přesune na jeho stránku časové osy. Odtud klepněte na Uložit ikonu, abyste si ponechali kopii svého projektu. Takže, jak vytvořit video s rozdělenou obrazovkou v PowerDirector.

Po vyzkoušení předchozího kurzu si můžete všimnout, že PowerDirector vytváří video produkt pouze do souboru PDS. Pokud vás tedy tato záležitost zklame, pak pro vás máme záložní řešení. Seznamujeme vás s dalším výkonným softwarem pro úpravu videa Video Converter Ultimate. Jak jeho název napovídá, je to dokonalý software pro úpravu videa, který přichází s dokonalými nástroji pro rozdělení obrazovek, konverzi videa, tvůrce filmů, vylepšovač videa, rekordér a všechny nástroje pro úpravy ve vaší mysli! Kromě toho vytváří tyto vaše projekty ve více než 300 možnostech formátů souborů. Kromě toho si jistě zamilujete i jeho technologii hardwarové akcelerace, která chrání a vede k dobrému fungování vašeho zařízení, protože rychle pracuje s konverzí a přizpůsobením videa.
Na rozdíl od rozdělení obrazovky v Powerdirectoru můžete ve Video Converter Ultimate mít více možností šablon a rozvržení pro vaše videa s rozdělenou obrazovkou. Představte si, že na jedné obrazovce můžete dokonce srazit 13 videí! Tag spolu s tím je lákavý výběr filtrů, díky kterým budou vaše videa mimořádně výjimečná a přesvědčivá. Není divu, že mnoho uživatelů si tento software zamilovalo hned po jeho prvním použití. Proč ne, pokud můžete mít tyto extra funkce níže;
Získejte software
Pro tento první krok musíte získat software do svého počítačového zařízení prostřednictvím bezplatného stažení. Tento postup vám zabere méně než minutu, pokud kliknete na Stažení tlačítko nahoře.
Jakmile jej získáte, můžete pokračovat v jeho spuštění. Poté v hlavním rozhraní klepněte na nástroj, který použijeme k rozdělení obrazovky, na Koláž Vlastnosti.

Nyní na stránce funkcí vyberte jedno z rozvržení dostupných pod Šablona výběr. Jak jste si všimli, má různé možnosti, na rozdíl od vytvoření rozdělené obrazovky na PowerDirector. Poté pokračujte v importu videí kliknutím na Plus ikony, které jsou na levé straně časové osy.
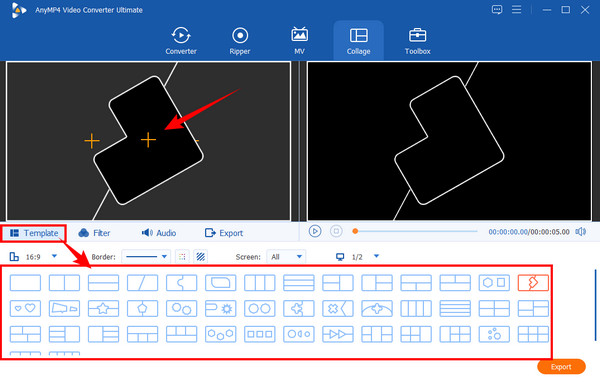
Poté, pokud budete chtít přidat filtr pro vaše video, stačí kliknout na Filtr Jídelní lístek. Pak pod ním vyberte ten, který si přejete mezi ostatními krásnými výběry. Pamatujte, že změny, které použijete, můžete vždy zkontrolovat v Náhled displej, kde si můžete video skutečně přehrát.

Konečně máte nyní přístup k Vývozní Jídelní lístek. Zde se můžete přizpůsobit změně formátu, pokud chcete vytvořit video, které vyhovuje vašemu přehrávači. Můžete také upravit rozlišení videa, ve kterém jej můžete mít Ultra HD (4K). Jinak udeř Spusťte export pokračovat ve výrobě souboru již.

Další čtení:
Návod, jak rozdělit obrazovku pomocí Adobe After Effects
iMovie Split Screen: Jak snadno vytvářet videa na rozdělené obrazovce
Mohu rozdělit obrazovku na PowerDirector zdarma?
Ano, pomocí jeho bezplatné verze. Očekávejte však omezení při vytváření videí na rozdělené obrazovce v bezplatné zkušební verzi.
Je na PowerDirector okno náhledu?
Ano. PowerDirector poskytuje uživatelům okno náhledu při úpravě videa.
Kolik mě bude stát nákup PowerDirector?
Částka závisí na edici, kterou chcete koupit. PowerDirector nabízí dva druhy placených edic, Ultra za $99,99 a Ultimate za $129,99.
Právě jste viděli schopnost PowerDirector, pokud jde o rozdělení obrazovek. Nyní se můžete osvobodit od dotazování jak vytvořit video s rozdělenou obrazovkou v PowerDirector protože jsme vám již ukázali, jak na to. Na druhou stranu, pokud jste si uvědomili, že PowerDirector nevyhovuje vašim preferencím, použijte Video Converter Ultimate.
Více Čtení
7 nejlepších nástrojů pro úpravu videa na rozdělené obrazovce pro vytváření filmů vedle sebe
Dovolte nám upravit klipy pomocí těchto souběžných video aplikací a softwaru. Pojďme se podívat na jejich funkce, klady a zápory, abychom mohli stahovat a vytvářet videa s rozdělenou obrazovkou.
Nejoblíbenější GIF Collage Maker: Vytvářejte animované obrázky pomocí více obrazovek
Udělejme mnoho zábavných GIFů tím, že je dáme do koláže. Zkontrolujte prosím tyto 3 editory koláží GIF, které budete recenzovat pro počítače a online.
Snadno srozumitelné návody, jak vytvořit koláž GIF
Hledáte způsoby, jak vytvořit GIF koláže? Toto je přesné místo pro vás! Zde poskytujeme řešení pro GIF Collage Android a další! Začněme!
Kompletní návod, jak vytvořit prezentaci ve Photoshopu
V tomto příspěvku zjistíte, jak vytvořit prezentaci ve Photoshopu. Naučíte se správný způsob vytváření ohromujících prezentací pomocí Photoshopu.
Rozdělená obrazovka