Jak udělat Voiceover pro Google Slides: Kompletní pokyny, které je třeba dodržovat
Než budeme řešit jak udělat hlasový komentář na Prezentacích Google, pojďme si dát informace o tom, proč byste to měli dělat. Kromě aplikace Microsoft PowerPoint jsou Prezentace Google žádaným nástrojem pro vytváření prezentací. Mnoho studentů začalo oceňovat Prezentace Google během přerušení školní docházky kvůli pandemii. Víme, jak frustrující tato událost byla, zejména pro studenty. Nakonec přišel čas, kdy školy potřebovaly udělat výuku online. Z tohoto důvodu byli studenti povinni být techničtí k dodržování požadavků a jedním z nich bylo vytváření prezentačních snímků. Stručně řečeno, mnozí byli přistiženi při používání tohoto online prezentačního programu s názvem Google Slides.
Nicméně, jak tento program může znít mocně, stále existuje něco, co proti němu můžete postavit. A to je jeho neschopnost poskytnout funkci nahrávání zvuku. Z tohoto důvodu budete potřebovat samostatný nástroj pro přidání komentáře k videoprezentaci. Proto máme níže nejlepší řešení, které můžete získat. Pokračujte ve čtení a dozvíte se více.

Použitím záznamníku obrazovky bude váš úkol zvláštní. Proč? Protože vám to umožní zobrazit další prvky, které nemůžete zobrazit ve svých Prezentacích Google, jako je krátký klip s návodem. Zde je tedy software, který budete milovat pro svůj úkol nahrávání obrazovky.
Věřte nebo ne, tohle Screen Recorder vám může pomoci při vytváření prezentace a přidání komentáře k videu vašich Prezentací Google. Tento diktafon má vynikající nástroje pro vytvoření dobrého komentáře, který je perfektní pro vaši prezentaci. Kromě toho vám umožňuje zaznamenat celou obrazovku, kde máte své Prezentace Google, a současně vytvořit hlasový komentář. Co vás na tomto nástroji udivuje více, je to, že je vybaven širokou škálou předvoleb, díky čemuž si můžete přizpůsobit výstup podle své preferované kvality. Pomocí tohoto Screen Recorder můžete upravit výstupní formát výběrem z mnoha možností formátu videa v rámci tohoto nástroje. Kromě toho máte také možnost přizpůsobit snímkovou frekvenci videa, kodek, kvalitu a klíčový interval podle svého výběru. Zde je proto postup, jak přidat hlasový komentář k videu Prezentací Google pomocí záznamu obrazovky.
Otevřete Screen Recorder
Získejte tento all-in-one software do počítače se systémem Windows nebo Mac. Chcete-li to udělat rychle, můžete zasáhnout Stažení tlačítka, která jsou uvedena výše. Jakmile je software nainstalován, spusťte jej a začněte vykonávat svůj úkol.
Použijte Videorekordér
Takto lze přidat komentář do Prezentací Google. Jakmile je záznam obrazovky spuštěn, musíte zvolit Videorekordér ze seznamu rekordérů. Dobrá věc na tomto nástroji je, že vám umožňuje přizpůsobit zobrazení, které potřebujete zaznamenat. Chcete-li tak učinit, můžete kliknout na Zvyk a poté přetáhněte přizpůsobení podle požadované velikosti. Poté musíte aktivovat Mic možnost, která vám umožní přidat svůj hlasový komentář k nahrávce.

Začněte nahrávat Prezentace Google
Otevřete prezentaci Google Slides a klikněte na REC tlačítko pro zahájení nahrávání obrazovky. Poté můžete také začít provádět hlasový záznam a nahrávat obrazovku.
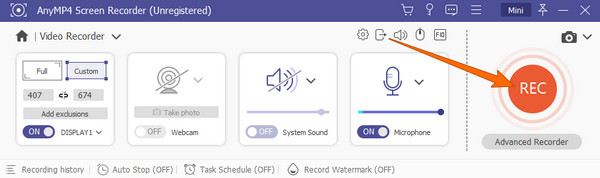
Uložte záznam obrazovky
Až budete s nahráváním obrazovky hotovi, klikněte na Stop červená ikona na plovoucí liště. Poté vám nástroj nabídne nové okno. Odtud můžete upravovat video s dostupnými nastaveními. Poté stiskněte Uložit tlačítko pro export souboru záznamu obrazovky. A takhle se dělá voiceover na videu.

Tentokrát se pokusme vytvořit pouze zvukový záznam hlasu pomocí stejného softwaru. Ano, s tímto úžasným Screen Recorderem můžete vytvářet zvuk pro své Prezentace Google. Podívejme se na kompletní kroky k vytvoření hlasového komentáře a jeho nahrání přímo do vaší prezentace Google Slides.
V hlavním rozhraní softwaru vyberte Záznamník zvuku ze záznamníků, které tento nástroj nabízí.

Poté se musíte ujistit, že je váš mikrofon připojen k vašemu zařízení. Poté zapněte Mikrofon volba. Také můžete zapnout Systémový zvuk pokud chcete nahrávat hudbu z počítače. V opačném případě klepněte na REC tlačítko pro spuštění nahrávání hlasu.

Po dokončení záznamu klepněte na Stop ikona. Poté klikněte na Uložit vyberte preferovanou cestu ke složce a klepněte na další tlačítko pro export souboru.

Jak přidáte hlasový komentář do Prezentací Google? Nejprve musíte nahraný zvuk nahrát na Disk Google. Poté otevřete Prezentace Google a klikněte na Vložit > Zvuk knoflík. Poté vyberte zvukový soubor z Disku a klikněte na Vybrat tab.

Další čtení:
Kompletní průvodce, jak přidat hudbu do prezentace PowerPoint
Jak vytvořit prezentaci s hudbou na všech platformách [2024]
Jaké druhy zvukových formátů Prezentace Google podporují?
Prezentace Google nepodporují všechny typy zvukových formátů. Ve skutečnosti podporuje pouze dva formáty, a to MP3 a WAV.
Jak udělat hlasový komentář u videa na iPhone?
Měli byste použít iMovie k vytvoření komentáře pro vaše snímky na vašem iPhone. Spusťte jej a poté, když klepnete na tlačítko Přidat média, otevřete nástroj pro hlasový záznam. Až budete připraveni začít, klepněte na tlačítko nahrávání.
Jak mohu přehrát hlasový komentář v Prezentacích Google?
Chcete-li tak učinit, musíte zajistit, aby byl zvukový soubor již vložen do Prezentací Google. Poté, když jste v režimu prezentace, klikněte na ikonu reproduktoru, kterou vidíte na obrazovce.
To, co jsme představili v tomto příspěvku, jsou nejlepší řešení jak udělat hlasový komentář na Prezentacích Google. Tento Screen Recorder je fantastický nástroj, který vám pomůže přidat komentář do Prezentací Google. Chceme také ocenit četné funkce, které vám nabízí pro vaše další úkoly.
Více Čtení
[Nejnovější] 10 nejlepších HD rekordérů pro Windows/Mac/iPhone/Android
Přečtěte si a získejte 10 nejlepších HD rekordérů s nezaujatými recenzemi. Vyberte si jeden pro nahrávání videa a zvuku na obrazovce HD na zařízení se systémem Windows, Mac, iOS a Android.
[2024 vybrán editorem] Recenze nejlepšího 6 Screen Recorder | Windows a Mac
Tento článek shromažďuje nejlepší software pro nahrávání 6 obrazovek, který vám pomůže snadno nahrávat videa se zvukem na Windows i Mac.
Konečný návod k vytváření prezentací ve Fotkách Google
Pomocí tohoto článku vytvořte ve Fotkách Google uspokojivé prezentace. Obsahuje vše, co potřebujete vědět o vytváření prezentací, a základní tipy.
Jak efektivně umístit hudbu do videa na iPhone a PC
Ve skutečnosti můžete najít různé nástroje pro umístění hudby přes video. Podívejte se ale, jak vám nejlepší nástroje zde se svými kompletními kroky mohou pomoci s vaším úkolem.
Upravit video a zvuk