Jak vystřihnout video na iPhone
iPhone se dnes vyvinul v tahouna pro producenty obsahu, který jim umožňuje produkovat vysoce kvalitní filmy pro platformy jako Instagram Reels, TikTok, YouTube Shorts atd., až do 4K/60FPS v kinematografickém režimu. A poté, co použijete svůj iPhone k záznamu videa, často potřebujete vystřihnout nepotřebné části klipů nebo oříznout video, aby vyhovovalo požadavkům různých sociálních médií. V tomto článku vám proto ukážeme, jak rychle oříznout, vystřihněte videa na vašem iPhone pomocí nativních aplikací zařízení a poskytne vám skvělou online možnost upravovat videa na vašem iPhone.

Na iPhonu je použití aplikace Fotky nejjednodušší způsob, jak vystřihnout začátek a konec videa. Aplikace je vestavěná pro každý iPhone, a proto je to výchozí způsob, kterým můžeme stříhat video na našem telefonu. Aplikace Fotky je flexibilní aplikace, kterou lze použít k prohlížení a úpravám obrázků a videí. K tomu se podívejme, co můžeme mít.
Na tvé Fotky aplikaci, vyhledejte video, které chcete vystřihnout, a klikněte na Upravit tlačítko v pravém horním rohu.
Chcete-li video oříznout, posuňte začátek a konec posuvníku dovnitř.
Klepněte na Hotovo jakmile budete s ořezáváním spokojeni. Poté máte dvě možnosti pro uložení upraveného videa.
Vyberte si prosím další požadovaný krok:
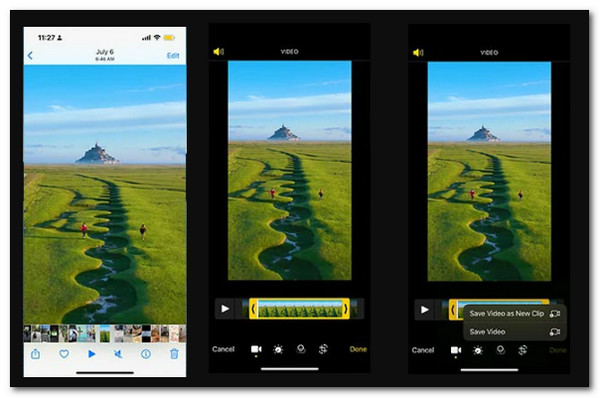
Je důležité zdůraznit, že Uložit video uloží pouze upravenou verzi videa. Uložit jako nový klip však uloží původní i čerstvě vystřiženou verzi. Je to jedna metoda pro ořezávání videí na iPhone. Celkově je použití Fotek skvělý a snadný způsob, jak upravit naše Video na iPhone.
Další vestavěné funkce fotografií:
Další vynikající aplikace pro iPhone pro stříhání a ořezávání videa v iMovie. Umožňuje vám rychle stříhat videa na vašem iPhone a je to docela jednoduché. Apple Inc. iMovie je oficiální program pro úpravu videa pro zařízení iOS, iPadOS a macOS uvedený na trh v roce 1999. Umožňuje vám vytvářet profesionální HD videa, která můžete exportovat a upravovat. Toto bude nejlepší nástroj třetí strany pro oříznutí videa na iPhone. V následujících fázích je tedy vysvětlena aplikace iMovie ořezávání videa na iPhone.
Na časové ose vyberte a Projekt pod iMovie na vašem iPhone.
Nyní bychom měli přistoupit k dalšímu kroku střihu videa; klepněte na něj.

Chcete-li video zmenšit nebo prodloužit, slintejte po něm Žlutá trimovací rukojeť.
Když se žlutá rukojeť během prodlužování přestane pohybovat, znamená to, že nejsou k dispozici žádné další rámečky.

Určitě vás teď zajímá, jak vystřihnout video na iPhonu z určitého úseku videa. V Apple Storu může mnoho programů třetích stran snížit videa na iPhone a iMovie je jedním z nejlepších nástrojů, které můžeme použít. Výše uvedené kroky jsou toho důkazem.
Další funkce iMovie, které si můžeme užít:
Blu-ray Master vybrán Video Converter Ultimate je nástroj pro konverzi a úpravu videa vše v jednom. Chcete-li své video volně upravovat? Pak je to nejlepší program pro převod videa, který nabízí několik možností úprav, jako je oříznutí videa. Pokud se vám nelíbí směr nebo kvalita původního videa, vyberte možnost Otočit, chcete-li je změnit, a Vylepšit, chcete-li je výrazně zlepšit. Také to můžete použít k ořízněte své video z vašeho iPhone. Je to nejlepší nástroj k provedení procesu na vašem počítači. Pojďme se podívat, jak to můžeme udělat.
Klíčové vlastnosti
Zdarma si stáhněte tuto řezačku videa do počítače. Přidejte video ze svého iPhone na rozhraní Blu-ray Master Video Converter Ultimate.
Vyberte soubor videa a poté vyberte Střih knoflík. Vyberte čas začátku a konce klipu. Možnosti jsou buď přetažením ořezávače nebo ručním zadáním času.

Klepnutím na tlačítko Přidat segment zahrnete aktuální klip do seznamu. Poté si můžete vybrat jiný klip. Tento software také umožňuje rychle rozdělit video na více segmentů podle průměru.

Vyberte číslo, které chcete vydělit průměrem, kliknutím na Rychlé rozdělení symbol. Případně můžete rozdělit video na klipy na základě průměrné délky. Po ověření stiskněte tlačítko Rozdělit knoflík.

Smaže se původní klip po oříznutí videa na iPhone?
Ani náhodou. Přesto to v závislosti na procesu ukládání zvládnete. Musíme si to pamatovat. Uložením videa se zachová pouze upravená verze. Uložit jako nový klip uloží do vaší knihovny kromě originálu i druhou upravenou verzi.
Mohu rozdělit video na svém iPhone na polovinu?
Ano. Videoklip lze rozdělit na části, z nichž každá má samostatný název a variabilní běh. Rozdělit lze pouze segmenty videa. Chcete-li obrázek rozdělit, vytvořte si kopii. Otevřete filmový projekt pomocí softwaru iMovie na vašem iPhone.
Jak mohu po vystřižení získat zpět své původní video?
Ano. Pokud jste jej nedávno vymazali, možná tam stále je. Poté na svém mobilním zařízení nebo tabletu otevřete aplikaci iCloud. Poté klepněte na Nabídka Koš v levém horním rohu. Dotkněte se a podržte obrázek nebo video, které chcete obnovit. Klepněte Obnovit na dně. Obrázek nebo video budete mít v telefonu v sekci Fotky aplikace.
Nakonec můžeme vidět, jak snadné je stříhání videa na iPhone, ať už ve výchozím nastavení, pomocí fotografií nebo pomocí softwaru. Ujistěte se, že postupujete správně, aby byl úspěšný.
Více Čtení
Jak komprimovat video na iPhone pomocí 3 skvělých způsobů
Pokoušíte se zmenšit velikost videa na svém iPhone, ale nejste spokojeni s výstupem? Vyzkoušejte 3 úžasná a snadná řešení, která zde v příspěvku máme.
Jak zpomalit video na iPhone snadno a přitom profesionálně
Chcete se naučit efektivní způsoby, jak dosáhnout zpomaleného videa na vašem iPhone? Vstupte sem a podívejte se na seznam praktických aplikací pro tento úkol na vašem iPhone.
Top 5 výjimečných iPhone Video Enhancers, které stojí za to se naučit
Chcete své video ještě vylepšit? Podívejte se na aplikace pro vylepšení videa pro iPhone, které dokážou nesmírně vylepšit vaše videa i poté, co je pořídíte dobrým fotoaparátem.
Jak obrátit video na iPhone bezeztrátově [Vyřešeno]
Chcete vědět, jak zvrátit video na iPhone bez jakékoli aplikace, ale bezeztrátově? Zde najdete nejlepší řešení pro obrácení videí na iPhone.