Při uchovávání a shromažďování videí je nejlepším způsobem přenést je na prázdný disk. Díky tomu můžete mít svůj vlastní způsob uchovávání obsahu. Někteří uživatelé však nemají ponětí o vytváření DVD, což je náročná část. Naštěstí, pokud máte v úmyslu vypalovat videa na DVD, jste na správné stránce. V tomto průvodci se dozvíte nejúčinnější proces přenosu vašich videí na DVD. Zahrneme také věci, které si musíte připravit, než přistoupíte k hlavnímu procesu. Abychom se to všechno naučili, začněme zkoumat nejlepší způsoby vypalování disků DVD.
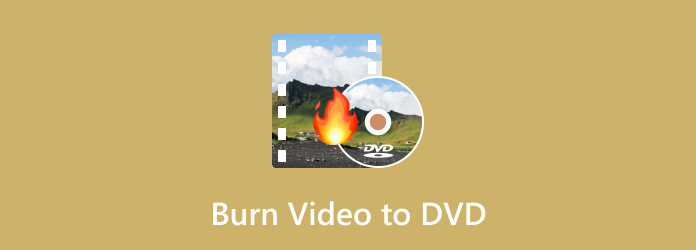
Část 1. Co je třeba připravit na vypalování DVD
Při vypalování videí na DVD je nejlepší připravit si vše potřebné. Díky tomu nemusíte spotřebovávat více času získáváním všech věcí, které během procesu potřebujete. Pokud je vše připraveno, je zde možnost hladce dosáhnout svého hlavního cíle. Chcete-li získat více informací o důležitých věcech, které je třeba připravit, doporučujeme před vytvořením DVD přečíst všechny podrobnosti níže.
Ovladač DVD
Ovladač DVD nebo jednotka DVD-ROM patří mezi základní požadavky, které potřebujete pro vytváření disků DVD. Má důležité funkce, které potřebujete. Za prvé, hraje zásadní roli při zápisu dat na disk. Pokud si ještě nejste vědomi, DVD má laser, který dokáže zapsat digitální data, která chcete vložit a uložit na médium DVD. Navíc vypaluje na povrchu disku malé důlky, které představují zakódovaná data. Kromě toho pro komunikaci s počítačem slouží DVD ovladač.
Prázdný disk DVD
Protože připravujete věci, které potřebujete pro vypalování DVD, dalším důležitým materiálem, který potřebujete, je prázdný disk. Zde umístíte video, které chcete vypálit. Ale při přípravě disku jsou věci, které musíte vzít v úvahu. Existují typy DVD, které musíte znát, například DVD-R a DVD-RW.
videa
Chcete-li vypálit disky DVD, musíte také připravit videa, která chcete vypálit. No, limit velikosti videa se může lišit v závislosti na použitém DVD. Standardní vypalovačka DVD dokáže při použití DVD-5 vypálit videa až do velikosti 4,7 GB. Délka videa dosáhne až 2,5 hodiny. Při použití DVD-9 bude limit velikosti souboru až 8,5 GB. Délka videa dosáhne až 4 hodin.
Vhodný software pro vypalování DVD
Pokud jsou váš disk, videa a jednotka DVD již připraveny, pak potřebujete vynikající software pro vypalování DVD. Je důležité vybrat správný software pro vypalování DVD, protože vám poskytne požadovaný výsledek. Při výběru softwaru pro vypalování DVD musíte zvážit jeho možnosti vypalování, další funkce, kvalitu a to, zda může zajistit hladký proces.
Část 2. Nejlepší profesionální přehrávač Blu-ray pro Windows a Mac ke stažení zdarma
Metoda 1. Přeneste videa na DVD pomocí DVD Flick
Chcete-li vypálit videa na DVD, použijte DVD Flick. S tímto hořákem můžete dosáhnout požadovaného výsledku během několika minut. Program vám také umožňuje provádět některé změny ve vašem obsahu. Během procesu vypalování můžete přidat název, nabídku, nastavení videa a zvuku a další. Můžete také plynule vypalovat videa, což z něj dělá ideální software pro vypalování DVD. Program navíc zajišťuje, že po procesu vypalování nesníží kvalitu videa. Z hlediska vypalování DVD se tedy můžete na tento software spolehnout. Existují však některé nevýhody, které musíte při používání softwaru znát. Na základě našich zkušeností má nástroj omezené funkce, zejména při použití bezplatné verze. Navíc má omezenou technickou podporu. Protože program již není aktivně vyvíjen, získání technické podpory může být obtížné. Také stahování softwaru zabere spoustu času. Ale přesto, pokud se chcete naučit, jak vypálit video na DVD pomocí DVD Flick, použijte níže uvedené kroky.
Krok 1.Přejděte na hlavní webovou stránku DVD Flick a stisknutím tlačítka Stáhnout ji otevřete. Poté jej spusťte v počítači po procesu instalace.
Krok 2.V pravém rozhraní klikněte na Přidat název a přidejte video, které chcete vypálit. Vyberte video ze složky v počítači.

Krok 3Poté přejděte do nabídky Nastavení projektu. V části Obecné můžete změnit název, cílový poměr stran a další parametry.

Krok 4.Poté přejděte do nabídky Vypalování a zaškrtněte políčko Vypálit projekt na disk. Můžete také změnit označení disku. Po dokončení klikněte na tlačítko Přijmout a přejděte do hlavního rozhraní programu. Klepnutím na Vytvořit DVD pokračujte k procesu vypalování. Po dokončení již můžete mít své DVD.

Klady
- Dokáže plynule vypalovat videa na DVD.
- Nemá to vliv na kvalitu videa.
- Software může upravovat tituly, štítky disků, nastavení videa a zvuku a další.
Nevýhody
- Rozhraní je zastaralé.
- Má strmou křivku učení.
- Stažení programu je časově náročné.
Metoda 2: Vypalte DVD pomocí programu DVD Creator
Dalším softwarem pro vypalování DVD je DVD Creator. Protože existují různé nevýhody, se kterými se můžete setkat na DVD Flick, můžete tento program použít jako alternativu. Tento program může nabídnout více funkcí, než jste si představovali. DVD Creator může poskytnout snadné rozhraní s jednoduchým způsobem vypalování. Můžete také importovat jakýkoli formát videa, takže je pohodlnější pro všechny uživatele. A co víc, má možnost náhledu, která vám umožní vidět váš možný konečný výstup po procesu vypalování. Pokud jde o rychlost vypalování, nebudete zklamáni, protože může nabídnout rychlý postup vypalování, při kterém můžete vypálit videa na DVD během několika sekund. Během procesu vypalování videí na DVD můžete také provádět více úkolů, zejména pro vylepšení videa. DVD Creator umožňuje upravovat vaše video. Zahrnuje přidávání efektů, úpravu jasu, sytosti a kontrastu videa, přidávání vodoznaků a další. Chcete-li se tedy dozvědět více o vytváření disků DVD, použijte níže uvedené metody.
Krok 1.Stáhněte si DVD Creator do počítačů Mac a Windows. Poté spusťte program a můžete začít s postupem vypalování DVD.
Stažení zdarma
Pro Windows
Bezpečné stahování
Stažení zdarma
pro macOS
Bezpečné stahování
Krok 2.V centrálním rozhraní klikněte na Přidat mediální soubory. Poté, když se zobrazí složka v počítači, můžete si vybrat video, které chcete vypálit.

Krok 3Jakmile je video již přidáno do rozhraní, stiskněte tlačítko Další a pokračujte dalším procesem.

Krok 4.V této části si můžete přizpůsobit nabídku svých videí. Můžete také použít různé šablony nabídek, které vám mohou pomoci vylepšit vaše video. Klepnutím na Vypálit pokračujte k procesu vypalování. Poté, když dokončíte proces, můžete již mít své DVD.

Klady
- Dokáže vypalovat DVD pomocí jednoduchých metod.
- Kvalita videa nebude během procesu vypalování ovlivněna.
- Je přístupný na počítačích Mac i Windows.
- Může nabídnout šablony nabídek připravené k použití.
- Lze přidat pozadí.
Nevýhody
- Získejte přístup k dalším funkcím získáním placené verze.
Část 3. Jak vytvořit DVD na Macu
Pokud používáte Mac, můžete použít jeho výchozí způsob vypalovat DVD. Díky tomu nemusíte používat software ke stažení. Při vypalování DVD však můžete narazit na různé nedostatky. Proces vypalování je příliš pomalý, takže je časově náročnější. Také může nabídnout pouze jednoduchý proces vypalování. Postrádá některé funkce, jako jsou kapitoly, nabídky a možnosti přizpůsobení. Neumí ani upravovat videa. Pokud přesto chcete vypalovat disky DVD pomocí počítače Mac, přečtěte si podrobnosti níže.
Krok 1.Z horní obrazovky přejděte do nabídky Soubor. Poté klikněte na možnost Nová složka vypálit. Poté se na ploše objeví nová složka pro vypalování.

Krok 2.Poté dvakrát klikněte na New Burn Folder a otevřete ji. Poté můžete také otevřít soubor videa, který chcete vypálit. Přetáhněte soubor do složky New Burn Folder.

Krok 3Chcete-li proces dokončit, stiskněte tlačítko Vypálit v pravém horním rozhraní. Poté již můžete mít své DVD.

No, i když Mac má výchozí způsob vypalování DVD, nemůžeme ignorovat skutečnost, že má nevýhody, jak jsme zmínili výše. V tom případě, pokud chcete vynikající postup pro vypalování DVD na Macu, rádi bychom vám doporučili DVD Creator pro tvorbu DVD. Díky tomu můžete plynule vypalovat, upravovat videa, přizpůsobovat nabídky a další. Kliknutím sem zobrazíte další způsoby, jak na to vytvářet DVD z videí na Macu.
Část 4. Časté dotazy o vypalování videa na DVD
-
Proč nemohu vypálit DVD na mém počítači?
Jedním z důvodů je možná, že DVD, které používáte, není kompatibilní s diskovou jednotkou. Jsou například případy, kdy disková jednotka nepodporuje DVD-R. S tím by bylo nejlepší použít jiné DVD, abyste měli efektivní proces vypalování.
-
Je lepší přenést VHS na DVD nebo USB?
Ano, zvláště pokud je vaším hlavním účelem mít sbírku. Díky tomu můžete svůj obsah uchovat po dlouhou dobu.
-
Je nezákonné vypalovat video na DVD za účelem prodeje?
Určitě ano. Vypalování DVD je nezákonné. Před vypálením DVD se doporučuje získat souhlas vlastníka. Ale pokud chcete vypálit video na DVD pro osobní použití, můžete tak učinit.
Zabalení
S tímto užitečným průvodcem jste se naučili, jak na to vypálit video na DVD na počítačích se systémem Windows a Mac. Také jste objevili různé věci, které musíte připravit, než budete pokračovat v postupu vypalování DVD. Navíc, pokud chcete současně vypalovat DVD a upravovat videa, nejlepším programem je DVD Creator. S ohledem na to zvažte použití programu pro úspěšný konečný výsledek.
Více od Blu-ray Master
- Recenze 5 nejlepších ImgBurn alternativ pro Windows a Mac
- Jak vypálit film QuickTime na DVD na Mac a Windows
- Dokonale vypalte AVI na DVD pomocí 3 nejlepších metod offline
- Přehled, recenze a alternativy vašeho nejnovějšího programu Windows DVD Maker
- [Seznam bezplatných sbírek] Jak vypálit video MPEG na DVD na Windows/Mac
- Nejlepší způsoby snadného převodu a vypálení souborů H.264 na DVD



