Kompletní průvodce převodem MP4 na GIF ve vysoké kvalitě
Tento článek prozkoumá čtyři efektivní způsoby převodu MP4 na GIF. Začneme offline a online konverzními nástroji, které poskytují rychlý a pohodlný způsob převodu souborů MP4 do formátu GIF bez instalace softwaru. Jak všichni víme, převod MP4 na GIF se běžně provádí z následujících důvodů: Soubory GIF mají obvykle menší velikost souborů než videa MP4, takže jsou vhodnější pro sdílení na webech, platformách sociálních médií nebo aplikacích pro zasílání zpráv, kde mohou platit omezení velikosti souborů. Když převádíte MP4 na GIF, můžete komprimovat video a zmenšit jeho velikost souboru. GIFy se také staly oblíbenou formou vizuálního vyjádření na internetu. Na tomto trendu se můžete podílet tím, že převedete filmy ve formátu MP4 na GIF a vytvoříte poutavý animovaný obsah, který lze snadno sdílet a dokáže stručně a vtipně vyjádřit emoce nebo myšlenky. Podívejme se nyní, jak můžeme snadno převést MP4 na GIF.

Blu-ray-Master vybrán Video Converter Ultimate jako sofistikovaný nástroj pro konverzi videa. Důvodem je jeho úžasná funkce, která může uživatelům pomoci při vytváření vysoce kvalitního výstupu při převodu souborů MP4 na soubory GIF.
Když se ponoříme hluboko do tohoto nástroje, uvidíme, že nabízí mnoho funkcí, jako je dávkový převod MP4 na GIF, oříznutí animovaného GIF z videa MP4 atd. Abychom vás při používání funkcí provedli, pokračujte ve čtení a sami objevte skvělé funkce, které má.
Klíčové vlastnosti:
Použití funkce Video Converter.
Jak jsme vysvětlili výše, můžeme získat skvělou funkci převodu pomocí Blu-ray Master vybraného Video Converter Ultimate. To je důvod, proč je nyní převod MP4 na GIF snadný pomocí funkce převodníku. Chcete-li konverze dokončit, proveďte následující akce.
Spusťte tento program na vašem PC a použijte jej. Vybrat Přidat soubor nebo Přidat složky kliknutím na Přidat soubor knoflík.
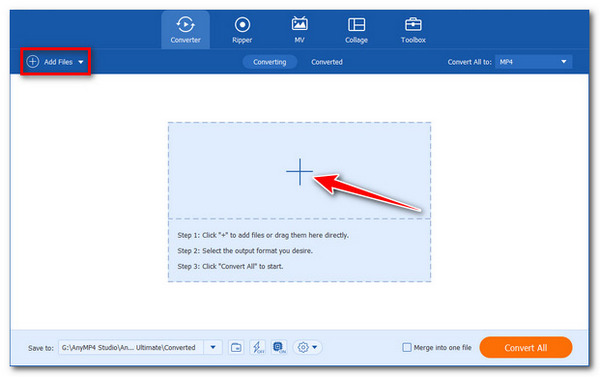
Na pravé straně video souboru vyberte ikonu formátu. Poté se zobrazí seznam nastavení. Vyberte předvolbu a podle potřeby upravte parametry profilu. Prosím vyber si GIF ze seznamu formátů v této sekci.

V levém dolním rohu by měla být vybrána cesta pro převedené soubory. Klepněte na hlavní obrazovku Převést vše tlačítko pro převod vašich mediálních souborů a jejich přehrávání v počítači se zvukem.

Tady to máš; Blu-ray Master si vybral Video Converter Ultimate kvůli jeho důvěryhodné a efektivní funkci konverze videa. Za to vidíme, že převod MP4 na GIF je velmi snadný a doporučovaný mnoha uživateli. Tento nástroj můžete používat zdarma a pro kvalitnější výstupy. Stáhněte si ji nyní a vyzkoušejte všechny nevýhody, které má.
Použití funkce GIF Maker
Kromě nástroje pro převod nabízí úžasný Video Converter vybraný Master Blu-ray další funkce, jako je GIF Maker. Umožní vytváření GIFů ze souborů MP4 a obrazových souborů. Pojďme se podívat, jak to můžeme použít.
Přidejte video do GIF Makeru pod Toolbox. Můžete použít Přidat ikonu ze středního rozhraní nástroje.

Video lze upravovat pomocí různých nástrojů, včetně Otočit a oříznout, Efekt a filtr, Vodoznak, Zvuk, a Titulky. Případně vystřihněte z videa požadovanou část pro vytváření GIF a uložte ji.
Chcete-li vytvořit svůj animovaný GIF, klikněte Vygenerovat GIF.

To jsou výkonné funkce, které vám přináší Blu-ray Master vybraný Video Converter Ultimate. Má skvělý nástroj pro přeměnu vašich video souborů na GIF. Můžeme také vidět, že je velmi jednoduchý na používání a nepotřebujete k tomu žádné dovednosti. V neposlední řadě se také očekává, že bude produkovat vysoce kvalitní výstup, pokud správně dodržíme tyto kroky.
Photoshop je fantastický desktopový program s robustními editačními funkcemi, který je dostupný pro uživatele Mac i Windows. Video by mělo být možné převést na animovaný GIF, když dodržíme následující kroky:
Nejprve si stáhněte příslušné Photoshop verzi pro vaše zařízení. Po instalaci spusťte aplikaci.
Vybrat Soubor, přejděte do části Import a vyberte Video snímky do vrstev volba. Poté vyberte svůj soubor videa a klikněte OTEVŘENO.
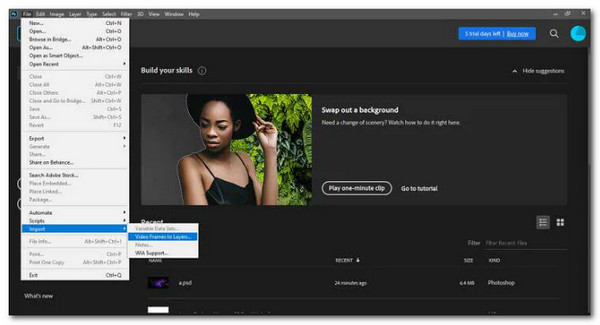
Objeví se dialogové okno a objeví se malý náhled s několika možnostmi úprav. Nechte přepínač Od Od začátku do konce pro konverzi videa. Pokud však potřebujete převést lektvar, zvolte Pouze vybraný rozsah a vyberte rozsah pomocí dodaných ovládacích prvků. Zkontrolovat Vytvořte animaci snímku možnost také.
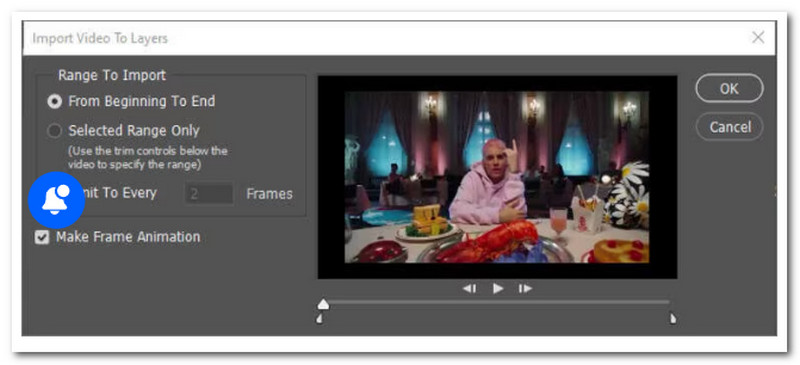
Další věc, kterou můžeme udělat, je otevřít časovou osu. Po vytvoření vrstev vyberte možnost Časová osa v nabídce Okno a spusťte Panel časové osy.

Uložte snímky GIF výběrem Soubor, jak je vidět v Vývozní. Po tom, prosím Uložit pro web (starší) z nabídky, která se zobrazí.

Ve vyskakovacím dialogovém okně se zobrazí okno náhledu vašeho GIF. Zde si můžete přizpůsobit kvalitu GIF podle svého vkusu. Nejprve vyberte GIF z Přednastavení klepnutím na rozbalovací nabídku. Můžete také změnit velikost obrázku pod Velikost obrázku rozevírací seznam a Možnosti smyčky na smyčka GIF.
Adobe Photoshop je velmi užitečný pro různé úpravy médií, jako je převod MP4 na GIF. Pamatujte však, že nástroj není pro začínající uživatele a jeho zvládnutí musí chvíli trvat.
Bezplatný a open-source softwarový projekt FFmpeg je soubor knihoven a nástrojů pro správu videa, zvuku a dalších multimediálních souborů a streamů. Program příkazového řádku FFmpeg také pomáhá při převodu různých audio a video formátů. FFmpeg lze nainstalovat mnoha způsoby. Nejdůležitější věcí je zajistit, abychom nainstalovali nejnovější stabilní verzi FFmpeg, abychom mohli využívat její nejnovější možnosti. Postup je následující:
Pokud balíček ffmpeg není nainstalován na Linuxu, udělejte to jako první. Spusťte terminálový program.
Běh ffmpeg -i cat.mp4 cat.gif převést cat.mp4 nyní na cat.gif. Nyní můžete pomocí příkazu ls zkontrolovat nově vytvořený soubor gif: ls -l kočka*
Poté, pokud si chcete zahrát nějaký cat.gif, zkuste následující Příkaz ffplay: ffplay cat.gif. Nakonec použijte svou výchozí aplikaci nebo webový prohlížeč ke spuštění souboru cat.gif. Příklady zahrnují xdg-open cat.gif

Tato metoda je velmi účinná pro uživatele, kteří používají počítače se systémem Linux. FFmpeg je známý používáním prvků a znaků při převodu. Vidíme, že tento proces je o něco složitější než ostatní metody, přesto je také účinný. Pokud však chcete rychlý proces, nedoporučuje se vám to.
Naše zařízení iPhone se stalo jedním z nejlepších médií pro prohlížení našich mediálních souborů kdykoli. Podporuje širokou škálu formátů, včetně MP4 a GIF. Váš soubor MP4 může obsahovat neuvěřitelné momenty, ale může se přehrávat déle. Za to bude možné zkrátit. Můžeme si vybrat konkrétní moment ve videu a udělat z něj GIF. Kromě toho můžete rychle a snadno převádět videozáznamy do formátu GIF na vašem iPhonu a iPadu, aniž byste museli cokoliv stahovat pomocí Apple Zkratky aplikace. Postupy jsou demonstrovány v krocích níže.
Otevři Zkratky aplikace. K vyhledávání použijte kartu Galerie Video do GIF, klepněte na zástupce, který se zobrazí ve výsledcích, a potom klepněte na Přidat zkratku.
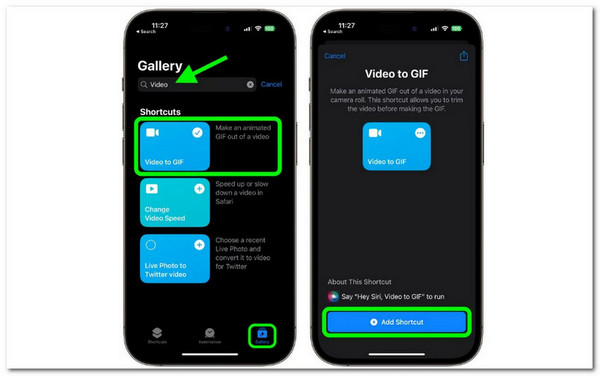
Klepnutím na kartu zástupce v Moje zkratky můžete spustit. Zobrazí se vám seznam videí z vaší knihovny fotografií, která můžete převést na GIF. Vyberte videoklip, který chcete převést.
Budete vyzváni ke zkrácení videa, pokud je příliš dlouhé, přetažením šipek na obou koncích filmu. Poté vyberte Uložit. Klepněte na Podíl tlačítko pod náhledem pro uložení obrázku nebo výběr možnosti sdílení. Klepněte Hotovo až budete hotovi.

Nyní je to nejrychlejší způsob, jak převést naše oblíbené vzpomínky z MP4 na GIF. iOS je skvělý v tom, že nabízí funkce, jako je zkratka. Musíme si pamatovat, že zde potřebujeme své Apple ID, abychom ho zpřístupnili.
Poslední aplikace na našem seznamu může uživatele Androidu zaskočit. KKapps vytvořil nástroj pro konverzi videa, který představuje ideální kombinaci jednoduchosti a funkčnosti. To je důvod, proč je to jeden ze skvělých nástrojů, které můžeme použít na našem zařízení Android, pokud chceme snadno převést MP4 na GIF.
Níže můžete vidět kroky, jak to umožňujeme.
První obrazovka, kterou uvidíte, vám nabízí hned dvě možnosti. Vybrat Nová videa ke konverzi nebo zkontrolujte své dokončené konverze.
Poté prosím vyberte konkrétní MP4 ve složce. Poté klepněte na Posuvník jak nastavíme část, kterou chceme převést. Nyní pokračujte s další knoflík.
Nakonec vyberte GIF jako výstupní formát, pak klikněte Konvertovat dokončit proces.

Tady to je, další užitečná aplikace pro Android, která nám může pomoci převést MP4 na GId bez problémů. Tuto aplikaci lze snadno používat, přesto nám může poskytnout omezený proces převodu, konkrétně s několika soubory. To je důvod, proč potřebujete nástroj Desktop pro kompletní proces převodu.
Ovlivní převod GIF původní soubor MP4?
Ne, proces převodu neovlivňuje původní soubor MP4. Převod MP4 na GIF vytvoří samostatný soubor GIF, přičemž původní video zůstane nedotčené. MP4 můžete bezpečně převést na GIF, aniž byste se museli obávat jakýchkoli úprav nebo ztráty dat v původním video souboru.
Mohu upravit kvalitu a velikost GIF během převodu?
Ano, většina převodních metod a nástrojů umožňuje přizpůsobit kvalitu a velikost výsledného GIF. Možnosti, jako je snímková frekvence, trvání, barevná paleta a rozlišení obrazu, lze upravit tak, aby výstup optimalizoval podle vašich preferencí nebo požadavků platformy, kde plánujete GIF použít.
Jaká je maximální doba trvání obrázku GIF, který lze vytvořit ze souboru MP4?
Maximální doba trvání GIF se může lišit v závislosti na metodě a nástroji použitém pro převod. Některé online nástroje nebo platformy mohou omezit dobu trvání výsledného GIF, obvykle v rozmezí od několika sekund do několika minut. Před zahájením procesu převodu je vhodné zkontrolovat konkrétní omezení zvoleného nástroje nebo platformy.
Mohu převést GIF zpět na video MP4?
Převod GIF na video MP4 formát je možný, ale vyžaduje jiný proces. GIF jsou v podstatě série jednotlivých snímků zobrazených ve smyčce, zatímco MP4 je video formát, který obsahuje komprimovaná zvuková a vizuální data. Chcete-li převést GIF zpět na MP4, budete muset extrahovat snímky z GIF a poté je zkombinovat s původním zvukem, pokud existuje, abyste znovu vytvořili video pomocí softwaru pro úpravu videa nebo specializovaných nástrojů.
Převod MP4 na GIF otevírá svět možností pro vytváření podmanivého vizuálního obsahu. Ať už upřednostňujete online nástroje pro pohodlí, stolní software pro pokročilé funkce, příkazový řádek pro technickou kontrolu nebo mobilní aplikace pro převody na cestách, existuje metoda vhodná pro každého. Experimentujte s různými metodami, abyste našli tu, která odpovídá vašim potřebám a preferencím. Začněte převádět své soubory MP4 na GIF ještě dnes a odemkněte nový rozměr vizuálního vyjádření ve své online komunikaci a tvorbě obsahu.
Více Čtení
Jak převést GIF na WMV pomocí plochy a online nástroje
GIFy jsou zábavné, ale někdy je nelze na vašem zařízení přehrát. Proto poskytujeme nejlepší online/offline převodníky pro přeměnu GIFů na WMV.
Jak odstranit vodoznak z GIF [Vyřešeno 3 způsoby]
Mějte GIF bez vodoznaku. Klikněte na tento příspěvek a podívejte se na kompletní pokyny pro odstranění vodoznaku z GIF pomocí tří nejlepších odstraňovačů vodoznaků současnosti.
Jak přidat zvuk do GIF: Nejlepší způsoby na počítači a mobilu
Pokud potřebujete přidat zvuk do GIF, ale stále nevíte jak, musíte kliknout na tento příspěvek. Tento příspěvek nastiňuje nejlepší způsoby, jak postupovat na PC a telefonech.
Zjistěte 2 způsoby, jak obrátit GIF online a offline
Přečtením tohoto příspěvku vám poskytneme komplexní návod, jak obrátit GIF pomocí nejúčinnějšího obraceče GIF offline a na webu.