AVI je digitální video formát stejně jako MP4 a pomáhá odpovídajícím způsobem ukládat video a audio data. Ale protože platformy a zařízení to široce nepodporují, možná budete muset převést AVI na MP4. Jaké nástroje ale podporují tento druh konverze? Naštěstí existuje široký výběr převodníků, ale seznam jsme zkrátili poskytnutím pěti nejlepších 4 Převaděče souborů AVI na MOV na Windows a macOS. Začněme!
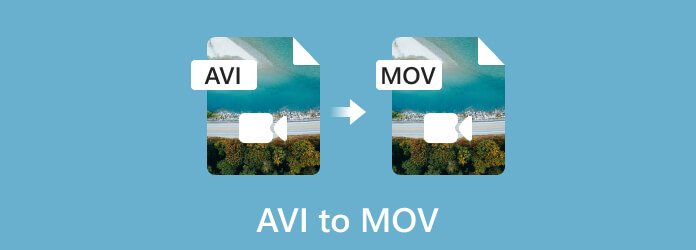
- Část 1. Jak převést AVI na MOV ve Video Converter Ultimate
- Část 2. Jak převést AVI na MOV ve Free Video Converter Online
- Část 3. Jak převést AVI na MOV ve VLC
- Část 4. Jak převést AVI na MOV v ruční brzdě
- Část 5. Časté dotazy o převodu AVI na MOV
| Převaděče AVI na MP4 | Podporované platformy | Nejlepší pro |
| Video Converter Ultimate | Windows, Mac | Vysoce kvalitní konverze videa, zvuku a obrázků. |
| Zdarma Video Converter online | Mac, Windows, Chrome, Microsoft Edge, Firefox | Neomezené online konverze bez reklam. |
| VLC Media Player | Mac, Windows, Linux, Android | Bezplatný multimediální přehrávač s konvertorem videa |
| Ruční brzda | Mac, Windows, Linux | Pokročilý nástroj pro převod |
Část 1. Jak převést AVI na MOV ve Video Converter Ultimate
Pokud jde o stolní konvertor, Video Converter Ultimate je skvělý software k získání. Multiplatformní nástroj převádí AVI na MOV, mimo jiné formáty, jako jsou DVD, MP4, MKV, FLV, WebM atd. Svým čistým rozhraním poskytuje jednoduchou křivku učení, včetně konfigurace výstupního formátu, kodeku, rozlišení, snímková frekvence atd. Fantastickou součástí nejlepšího převodníku AVI na MOV je to, že můžete získat vysoké rozlišení, jako je 1080p, 4K, 5K a 8K bez ztráty kvality. Získejte jej na Windows nebo Mac.
Krok 1.Stáhněte si Blu-ray Master vybraný Video Converter Ultimate a nainstalujte jej.
Stažení zdarma
Pro Windows
Bezpečné stahování
Stažení zdarma
pro macOS
Bezpečné stahování
Po dokončení spusťte software a klikněte na Přidat soubory tlačítko pro nahrání souborů AVI z vaší složky. Chcete-li vytvořit dávkový převod AVI na MOV, otevřete rozevírací seznam a klikněte na Přidat složku knoflík.

Krok 2.Dále přejděte na Převést vše na menu a vyberte MOV formát. Kliknutím na ozubené tlačítko přizpůsobíte profil, jako je kodek, rozlišení atd. Klepněte na OK tlačítko pro uložení všech změn. Ukončete dialogové okno.

Krok 3Přístup k Uložit do možnost v levé dolní části rozhraní. Vyhledejte požadovanou složku, kam chcete soubory uložit. Poté klikněte na Převést vše tlačítko pro převod AVI na MOV bez ztráty kvality. Počkejte několik okamžiků a soubory budou připraveny.

Video Converter Ultimate je vynikající nástroj pro konverzi, ale nabízí také více funkcí pro úpravu, kompresi a vylepšení videa. Nejlepší konvertor si můžete zdarma vyzkoušet kliknutím na tlačítko Stáhnout.
Klady
- Uživatelsky přívětivý konvertor pro různé audio, video a obrazové formáty.
- K hladkému převodu souborů není potřeba žádný plug-in.
- 100% bezpečný a bezpečný s rychlým procesem.
- Lehký software s minimálními požadavky na systém.
Nevýhody
- Pro hromadnou konverzi potřebujete stabilní připojení k internetu.
Část 2. Jak převést AVI na MOV ve Free Video Converter Online
Chcete konvertor AVI na MOV zdarma online? Si můžete vyzkoušet Zdarma Video Converter online, což je webová verze Video Converter Ultimate. Použití je jednoduché, pouze spouštěč pro nastavení online převodníku. I když je to online verze, můžete očekávat, že nástroj převede soubory jako stolní software a poskytne zaručenou kvalitu bez přílišné práce. Kromě toho můžete tento nástroj používat, jak chcete, bez registrace nebo placení.
Krok 1.Přejděte na webovou stránku a klikněte na Spusťte Free Converter tlačítko pro stažení a instalaci požadovaného spouštěče. Poté znovu klikněte na stejné tlačítko a nahrajte soubor AVI ze své složky.

Krok 2.V dialogovém okně vyberte výstupní formát. Otevřete nastavení a upravte nastavení výstupu, jako je kodek, kodér, snímková frekvence atd.

Krok 3Klikněte na Konvertovat tlačítko pro zpracování změn. Po použití převodníku AVI na MOV stáhněte soubor a podívejte se na konečný výsledek.

Free Video Converter Online je webový konvertor pro mnoho formátů. Má potřebné nástroje pro efektivní proces konverze. Je k dispozici v libovolném prohlížeči.
Klady
- Převeďte videa na M4V, FLV, YouTube, Facebook a další.
- Podpora dávkové konverze bez zpoždění.
- Žádný limit velikosti souboru pro nahrávání a konverze.
Nevýhody
- Před zahájením převodu souborů vyžadovat spouštěč.
Část 3. Jak převést AVI na MOV ve VLC
Jako přehrávač médií je pro VLC překvapením, že převádí soubory bez instalace doplňku. Pokud máte v počítači nainstalovaný přehrávač médií, získáte bezplatný převodník pro soubory AVI. Zde je to, co musíte udělat:
Krok 1.Otevřete aplikaci a klikněte na Média knoflík. Vyber Převést/Uložit a nahrajte soubor. Potvrďte to kliknutím na Převést/Uložit z dialogového okna.

Krok 2.Vyberte výstupní formát z rozevíracího seznamu Profil. Poté klikněte na Procházet tlačítko pro určenou složku. Poté klikněte na Start tlačítko pro převod souboru.
VLC je známý jako multiplatformní přehrávač médií pro Windows, Mac, Linux a další. Převod AVI do MOV na Windows 11/10/8/7 a dalších platformách je jednodušší bez zakoupení profesionální verze aplikace.
Klady
- Snadné použití.
- Zcela zdarma a open source.
Nevýhody
- Nezajištěná vysoce kvalitní konverze.
Část 4. Jak převést AVI na MOV v ruční brzdě
Handbrake je open-source alternativa, která převádí .avi na mov s profesionálním nastavením výstupu. Má vyšší míru kompatibility se zařízeními a formáty, takže je nejlepší stáhnout na Windows, Mac a další platformy. K převodu souborů můžete použít ruční brzdu AVI na MOV:
Krok 1.Stáhněte a nainstalujte ruční brzdu a poté spusťte aplikaci. Importujte soubor, který chcete převést.
Krok 2.Najít Nastavení výstupu: Zvyk a změnit výstupní formát, kodek, snímkovou frekvenci a další nastavení. Klikněte na Start tlačítko pro zpracování.

Ruční brzda umožňuje uživatelům vyladit nastavení pro dosažení požadovaného výstupního videa. AVI můžete převést na MOV na Windows 10, Mac, Linux a dalších operačních systémech.
Klady
- Specifická nastavení obrazu pro poměr stran, anamorfii atd.
- Podpora široké škály video a audio kodeků.
Nevýhody
- Pro začátečníky příliš pokročilé.
Část 5. Časté dotazy o převodu AVI na MOV
-
Je AVI to samé jako MOV?
Oba jsou to video formáty, ale MOV používá kodeky jako H.264. Na druhou stranu AVI používá H.265/HEVC.
-
Jak otevřu soubory AVI na počítači Mac?
Namísto použití AVI to Converter na Macu můžete k otevření souboru AVI použít QuickTime.
-
Na co mám převést AVI?
Kromě MOV můžete převést AVI na MP4. Je to standardní formát široce podporovaný na operačních systémech, zařízeních a programech.
-
Je AVI zastaralé?
Ano. Někteří uživatelé formát popisují jako zastaralý a nevhodný pro moderní streamování a sdílení. To je důvod, proč je nejlepší používat převodníky AVI na MOV ve Windows.
Zabalení
Konečně jste se poučili bezplatný software pro převod AVI na MOV na Windows a Mac. I když je na výběr mnoho možností, vězte, že v profesionální a jednoduché navigaci jsou nejlepší volbou Video Converter Ultimate a Free Video Converter Online. Můžete si je vyzkoušet na oficiálních stránkách Blu-ray Mster s neomezenými konverzemi!
Více od Blu-ray Master
- AVI na WebM – Jak převést AVI na WebM pro HTML5
- 3 snadné způsoby převodu FLV do AVI na ploše nebo online
- 2 efektivní metody pro převod MKV do AVI s nejlepší kvalitou
- 5 nejlepších způsobů, jak převést GIF na videa MOV na počítači a online
- 2 nejlepší konvertory pro převod MOV na GIF s lepšími výstupy
- 4 nejlepší vypalovačky AVI na DVD, které byste měli vyzkoušet [Žhavé tipy pro rok 2024]



