Když zjistíte, že váš počítač je nabitý mnoha soubory VOB, můžete se divit, že uvolníte místo na místním disku a vypálíte soubory VOB na DVD. Přehrávání DVD na DVD přehrávači vám navíc poskytne více ovládacích prvků pro výběr kapitoly, titulu atd. Je tedy chytré převést VOB na DVD pro plynulé přehrávání DVD.
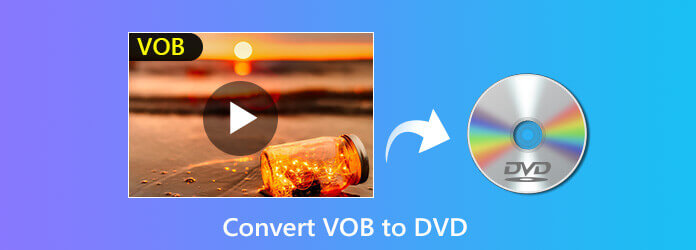
Soubory VOB jsou kontejnerový formát na disku DVD-video, který obsahuje video, zvuk, titulky, nabídky a navigační obsah. Často mají být zahrnuty do složky „Video_TS“ poté, co je zkopírujete z disku DVD.
Když se pokusíte přehrát soubory VOB na vašem počítači, zjistíte, že jste ztratili kontrolu nad kapitolou, titulem, titulky nebo jinými. A co je horší, některé soubory VOB jsou šifrované a je těžké najít vhodný přehrávač, který by to přehrál.
Postupem času bude váš počítač přetížen zabalenými soubory VOB.
Chcete-li hrát VOB, užívat si ovládání DVD a uvolnit svůj počítač, je to příjemné vypálit soubory VOB na DVD.
Následující část tématu pojednává o nejlepší cestě převést VOB na DVD pro DVD přehrávač.
Část 1. Nejjednodušší způsob, jak vypálit soubory VOB na disk/složku DVD
Pro vytváření souborů VOB na disk DVD budete potřebovat vypalovačku DVD. DVD Creator je nejlepší a nejjednodušší software pro vypalování DVD. Dokáže převést soubory VOB na disky DVD s přizpůsobeným menu, jak si přejete.
Pojďme se podívat, co může tato vypalovačka DVD těžit:
- Převeďte soubory VOB na disk DVD/složku/soubor ISO.
- Vytvořte si disk DVD přizpůsobením nabídky nebo stažením šablon nabídky.
- Upravte soubory VOB před vytvořením na DVD (Oříznutí vodoznaku, klip, sloučení, filtr, efekty atd.).
- Rozdělte nebo sloučte kapitoly, upravujte titulky, zvukové stopy na pozadí atd. pro plynulé přehrávání DVD.
- Vytvořte více než 1000 video formátů na DVD a Blu-ray.
Stažení zdarma
Pro Windows
Bezpečné stahování
Stažení zdarma
pro macOS
Bezpečné stahování
Nyní si rozeberme přesný postup.
Krok 1.Přidejte soubory VOB do vypalovačky DVD
Stáhněte si zdarma tento software do svého počítače. Spusťte jej podle pokynů na obrazovce.
Vybrat DVD disk.
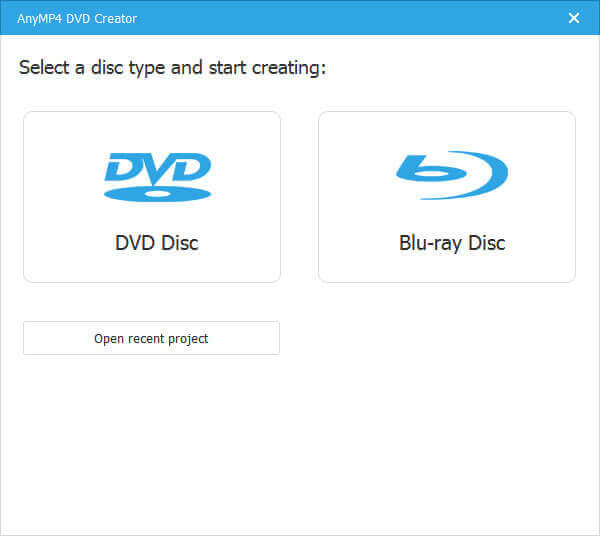
Zároveň byste měli do počítače vložit prázdný disk DVD a tento software jej automaticky rozpozná.
Nalézt Přidat mediální soubory v nabídce a vyberte import souborů VOB nebo celé složky.
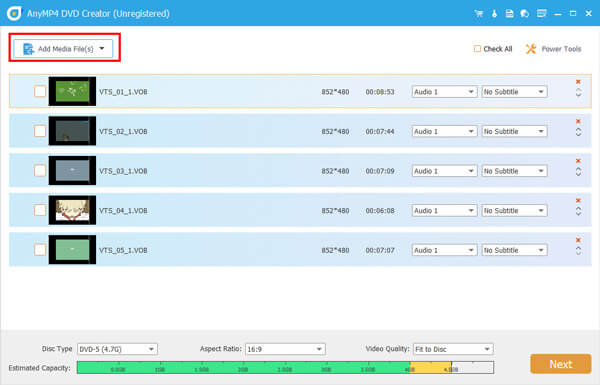
Krok 2.Upravit titul a kapitolu DVD
Jakmile importujete soubory VOB do tohoto softwaru, budou automaticky považovány za tituly DVD. Zde můžete rozdělit jeden titul do několika kapitol nebo sloučit několik titulů do jednoho dlouhého souboru rozbalením Video nástroje možnost na pravé straně.
Rozdělená kapitola: Vyberte jeden titul a klikněte Rozdělit kapitolu a poté byste měli vybrat rozdělení kapitoly podle délky, čísla nebo jiných možností.

Sloučit kapitolu: Vyberte více než jeden titul a klikněte Sloučit kapitolu vytvořit dlouhý název s několika soubory.
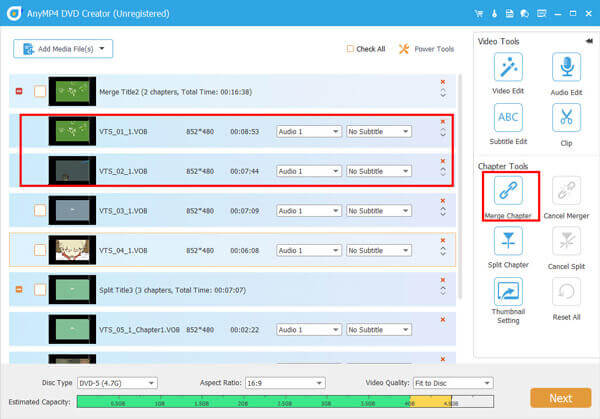
Krok 3Upravit videa VOB (volitelně)
Tento krok je volitelný, abyste mohli upravit video soubory před jejich vytvořením na DVD.
Upravit VOB efekty
Vyberte jeden soubor VOB a klikněte Úprava videa na pravé straně a poté můžete do videa přidat vodoznak, oříznout video, abyste se zbavili černých okrajů, otočit nebo zrcadlit videa, přidat efekty filtru, vyjmout nechtěné části video souboru a upravit jas videa, kontrast, odstín atd.
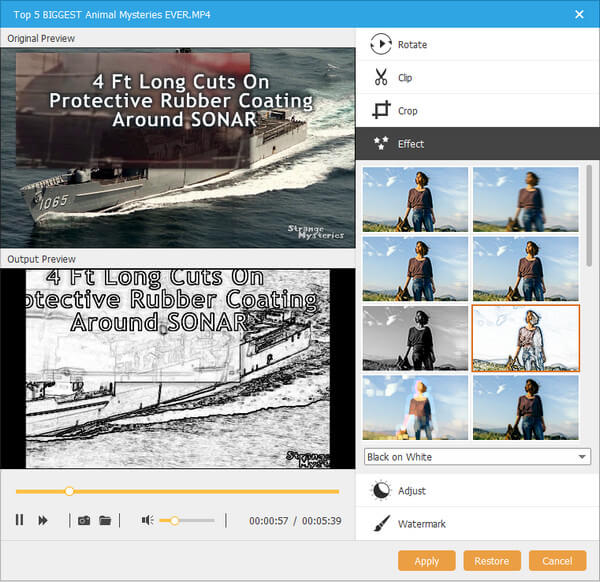
Upravit zvuk na pozadí DVD
Klikněte Úprava zvuku na pravé straně a do souboru VOB můžete přidat jeden nebo více zvukových souborů na pozadí (MP3, WMA, FLAC, FIAA, FLAC, OGG atd.). Mezitím si můžete upravit hlasitost, zpoždění a jazyk, jak chcete.
Upravit titulky na DVD
Klikněte na Upravit titulky a zde máte povoleno přidat jeden nebo více titulků ve formě SRT, ASS, SSA, UTF, AQT, JSS, VTT atd. do tohoto souboru DVD.

Krok 4.Vyberte nabídku DVD
Klikněte další začněte upravovat nabídku DVD.
Zde si můžete vybrat nabídku z připravených šablon pro přizpůsobení obálky a titulků.
Navíc vám poskytuje více ovládacích prvků pro změnu krytu pozadí, hudby na pozadí a přidání úvodního filmu.
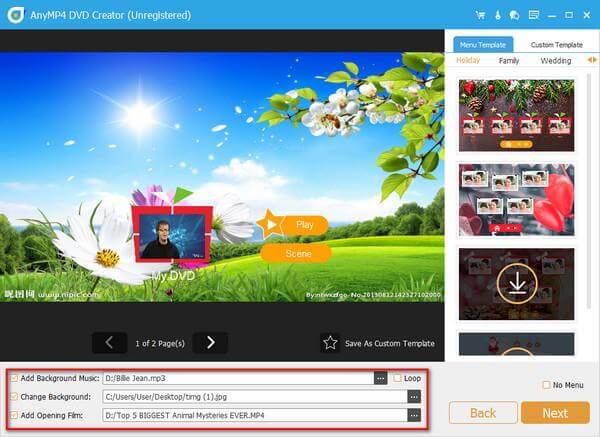
Krok 5.Vypálit VOB na DVD
Když jsou všechna nastavení dobře připravena, klikněte Hořet pokračovat.
Zde byste měli vybrat disk DVD, vypálit stroj a upravit jmenovku svazku.
Měli byste také vybrat televizní standard podle vaší země.
Navíc si můžete vybrat vypálení souborů VOB do DVD ISO souboru na vašem počítači.
Klikněte Start pro převod souborů VOB na DVD.
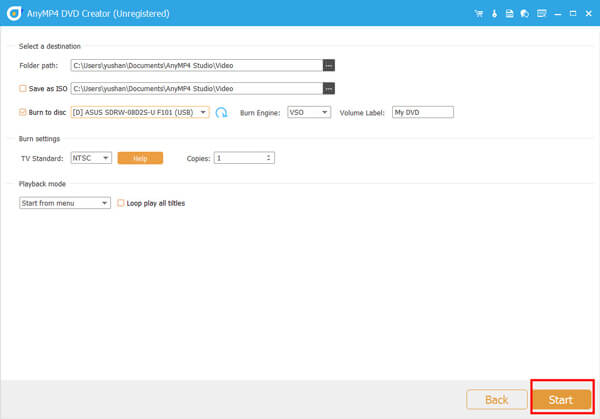
Část 2. Více VOB na DVD konvertory, které budete potřebovat
Kromě DVD Creator existují další tvůrci DVD, které můžete použít k převodu VOB na DVD.
ImgBurn – Free VOB to DVD Creator na Windows
ImgBurn je software pro vypalování disků CD, DVD a Blu-ray pro vytváření souborů DVD z VOB.
Tento DVD Creator je software pro vypalování disků DVD založený na systému Windows s pokročilými funkcemi pro čtení, vytváření, zápis a ověřování disku DVD pro přehrávání na standardním přehrávači DVD.
Podporuje všechny nejnovější disky bez nutnosti aktualizací (včetně booktype, bitsettingu, pokročilých nastavení na mnoha těch hlavních – např. BenQ, LiteOn, LG, NEC, Optiarc, Pioneer, Plextor, Samsung, Sony atd.).
Poznámka: Tento software pro vypalování VOB na DVD má staré rozhraní a pro nováčka to není snadný úkol.

Nero Burning ROM – DVD/Blu-ray vypalovačka a kopírka v systému Windows
Nero Burning ROM je vypalovačka a kopírka DVD vše v jednom, která umožňuje získat soubory VOB na DVD a kopírovat DVD přímo na DVD.
Dokáže kopírovat videa, zvuk a fotografie na disky CD, DVD a Blu-ray.
Když chcete poslouchat skladby na počítači, umožňuje vám také ripovat hudbu z CD a uložit jako MP3, AAC, FLAC a APE pro jakýkoli přenosný přehrávač.
S podporou technologie SecurDisc 4.0 může vypálit DVD se šifrováním souborů, aby bylo bezpečně chráněno vaše soukromí.
Poznámka: Ve srovnání s DVD Creatorem tento software postrádá editační funkce.

Power DVD Burner – bezplatný software pro vypalování DVD na Macu
Power DVD vypalovačka je bezplatný software pro tvorbu VOB na DVD pro Mac. Může vytvořit VOB na disku DVD, složce a souboru ISO na macOS Sonoma a dříve.
Díky podpoře široké škály mediálních formátů jako MOV, AVI, MP4, SWF, MKV atd. dokáže vytvořit SD DVD a HD DVD.
Podobně jako DVD Creator vám také umožňuje přizpůsobit nabídku a přidat šablony pro další použití.
Navíc tento DVD konvertor může upravovat video efekty před vypálením, jako je otočení, oříznutí, klip, sloučení, vodoznak, efekt atd.
Poznámka: Tento software nabízí omezenou dobu vypalování bez omezených funkcí.

Více DVD vypalovačky, můžete to zkontrolovat zde.
Část 3. Jak zdarma přehrávat soubory VOB bez DVD přehrávače
Kromě převodu VOB na DVD pro přehrávání souborů DVD můžete přehrávač VOB také přehrát přímo.
Blu-ray přehrávač zdarma je bezplatný přehrávač médií, který podporuje přehrávání VOB, DVD a Blu-ray na vašem počítači.
- Přehrávejte soubory VOB na Windows 10/8/7 a macOS Sonoma a starších.
- Přehrávejte další běžné video a audio soubory jako MTS, MXF, AVI, MP4, WMV, MOV, MPEG, RMVB, FLV, MKV atd.
- Snadné ovládání přehrávání VOB, jako je audio stopa/kanál, hlasitost, efekty atd.
Stažení zdarma
Pro Windows
Bezpečné stahování
Stažení zdarma
pro macOS
Bezpečné stahování
Kroky přehrávání souborů VOB jsou snadné.
Po bezplatném stažení tohoto softwaru do počítače byste měli vybrat otevřít soubor pro import souboru VOB a tento software jej automaticky přehraje.
Další podrobnosti k přehrávat VOB, ISO, DVD atd. na počítači, můžete to zkontrolovat zde.
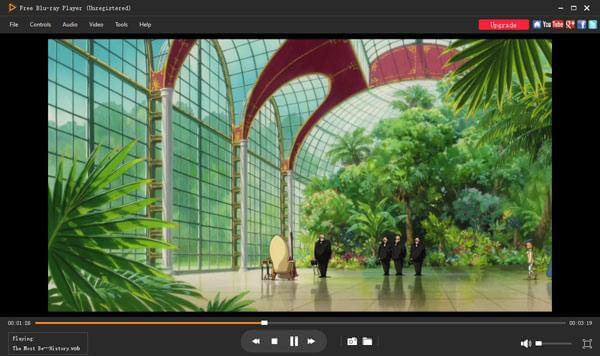
Zabalení
Milovníci DVD nejsou obeznámeni se soubory VOB po ripování DVD do složky. Pokud však dojde k přehrávání souborů VOB pomocí ovládacích prvků přehrávání DVD, soubory VOB ztratí funkce. Řešením je převod VOB na DVD. Tento příspěvek sdílí nejjednodušší způsob, jak vypálit VOB na DVD pomocí vypalovaček DVD.
Máte nějaký dobrý tip na DVD konvertor?
Neváhejte se o to s námi podělit zde.
Více od Blu-ray Master
Vytvořit DVD

