Chcete-li své spojení s přáteli zaznamenat v rychlém režimu, pak nejlépe uděláte, když použijete funkci Time-lapse z telefonu. V takovém případě, pokud jste nadšeni z toho, že zachytíte své video v časosběrném režimu, můžeme vám s tím pomoci. V tomto průvodci vás naučíme nejúčinnější metody, jak natáčet časosběrné video pomocí iPhonu a Androidu. Díky tomu získáte dostatečný přehled o dosažení požadovaného výsledku. Poté si také představíme další program, který můžete na svém počítači použít k natáčení časosběrného videa úpravou rychlosti videa. Pokud se o tom všem chcete dozvědět, doporučujeme přečíst si tento příspěvek, který pojednává jak udělat časosběrné video.
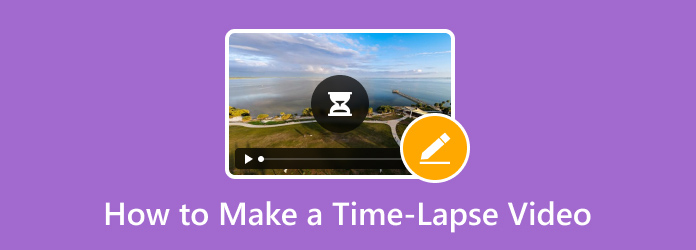
- Část 1. Co je časosběrné video
- Část 2. Jak natočit časosběrné video pomocí iPhone a Androidu
- Část 3. Jak vytvořit časosběrné video změnou rychlosti
- Část 4. Nejčastější dotazy o tom, jak vytvořit časosběrné video
Část 1. Co je časosběrné video
Časosběrné video je o zachycení mnoha snímků scény po určitou dobu. Je to také opak zpomaleného videa. Existují různé důvody, proč potřebujete natočit časosběrné video. Pokud jste někdy chtěli zaznamenat pohybující se hvězdu noční oblohou, zaznamenat pohyb mraků, kvetoucí květiny a další, pak časosběr hraje zásadní roli. Může vám pomoci získat a zachytit tyto věci ve zrychlených videích v reálném čase. Časosběr je navíc jedinečná technika a efekt natáčení a střihu videa, které mění způsob zachycení snímkové frekvence. Pro další informace, snímková frekvence je počet snímků nebo fotografií, které se objeví v sekundě videa. V polích zabývajících se videem se rychlost přehrávání a snímková frekvence považují za stejné. Chcete-li se dozvědět více o tom, proč je časosběrné video jedinečné a výkonné, můžete se podívat na několik podrobností níže.
- Vylepšete vyprávění příběhů
- Ušetřit čas
- Umělecký výraz
- Vzdělávací hodnota
- Vizualizujte změnu přesčas
- Make A Sense of Wonder
Část 2. Jak natočit časosběrné video pomocí iPhone a Android
Natočte časosběrné video na iPhone
Pokud používáte zařízení iPhone, pak je dobrá věc, že nemusíte hledat aplikaci třetí strany. iPhone má vestavěnou funkci časosběrného videa, kterou najdete v aplikaci Fotoaparát. Navíc proces natáčení časosběrného videa pomocí aplikace Fotoaparát není tak náročný. Po spuštění aplikace už jen pod rozhraním najdete funkci Time-lapse. Je to vedle Funkce pomalého pohybu aplikace. Navíc, protože proces je jednoduchý, můžeme říci, že všichni uživatelé, zejména nováčci, mohou po proceduře dosáhnout požadovaného výsledku. Kromě toho zařízení podporuje také vysoce kvalitní videa. Můžete nahrávat video od 1080p a lepší. Má také hladký proces natáčení časosběrného videa, takže můžete mít lepší přehrávání videa. Musíte však také zvážit velikost souboru videa. Může se lišit v závislosti na délce vašeho videa. Pokud se tedy chcete naučit natáčet časosběr na iPhone, podívejte se na níže uvedené metody.
Krok 1.Otevřete zařízení iPhone a spusťte aplikaci Fotoaparát. Poté uvidíte hlavní rozhraní aplikace.
Krok 2.V dolním rozhraní posouvejte možnosti zleva doprava. Poté uvidíte funkci Time-lapse.
Krok 3Chcete-li zahájit natáčení časosběrného videa, stiskněte červené tlačítko ve spodním rozhraní. Poté na něj znovu klikněte, abyste zastavili proces nahrávání.

Pořiďte časosběrné video na Androidu
Pro uživatele Androidu všichni víme, že existují mobilní telefony, které nemají vestavěnou funkci Time-lapse. Chcete-li tedy natáčet časosběrné video pomocí zařízení Android, můžete použít Multifunkční časosběrná kamera aplikace. Pomocí této aplikace ke stažení můžete efektivně a plynule natáčet časosběrné video. Navíc vám tato aplikace umožňuje upravit rychlost videa na základě vaší preferované rychlosti. Můžete si vybrat rychlost videa od 3× do 6×. Proces natáčení časosběrného videa je navíc jednoduchý. Díky tomu, bez ohledu na to, jaké máte editační schopnosti, můžete aplikaci ovládat hladce. Existují však také některé nevýhody, se kterými se můžete setkat. Aplikace vždy zobrazuje rušivé reklamy při natáčení časosběrného videa. Pokud jde o ukládání konečného videa, má také pomalý proces ukládání. Než získáte nahrané video, spotřebuje to čas. Ale přesto, pokud jde o nahrávání a natáčení časosběrného videa, můžete říct, že aplikace je spolehlivá. Můžete tedy postupovat podle níže uvedených kroků a naučit se natáčet časosběrné video.
Krok 1.Přejděte do Obchodu Play a stáhněte si aplikaci Časosběrný multifunkční fotoaparát. Poté jej spusťte, abyste viděli jeho hlavní rozhraní.
Krok 2.Vyberte funkci Time-Lapse. Poté můžete začít natáčet časosběrné video kliknutím na červené tlačítko pod rozhraním.
Krok 3Po dokončení nahrávání videa můžete kliknout na stejné tlačítko. Poté stisknutím možnosti Zkontrolovat uložte časosběrné video do svého mobilního telefonu.

Část 3. Jak vytvořit časosběrné video změnou rychlosti
Jsou chvíle, kdy už máte natočené video a chcete ho přepnout do časosběrného režimu. V takovém případě je nejlepším řešením změnit rychlost videa. K tomu doporučujeme použít Video Converter Ultimate, kterou vybral Blu-ray Master. Změna rychlosti videa pomocí tohoto programu je tou správnou volbou. Je to proto, že program může nabídnout jednodušší proces s jednoduchým uživatelským rozhraním. Existují také různé možnosti rychlosti videa, ze kterých si můžete vybrat. Videa můžete zrychlit 1,25× až 8× rychleji, než je původní rychlost videa. Software navíc neovlivňuje kvalitu videa po zrychlení videa, takže je pohodlnější pro všechny uživatele. Kromě toho má ve srovnání s jiným softwarem rychlý proces ukládání, takže své zrychlené video můžete získat během pouhé sekundy. Níže si můžete prohlédnout jednoduchý tutoriál, ve kterém se dozvíte, jak nejsnadněji změnit rychlost videa.
Krok 1.Pro přístup k Video Converter Ultimate snadno, můžete klepnout na tlačítko Stáhnout zdarma níže. Poté jej spusťte, abyste viděli rozhraní a začněte s procesem.
Stažení zdarma
Pro Windows
Bezpečné stahování
Stažení zdarma
pro macOS
Bezpečné stahování
Krok 2.V hlavním rozhraní vyberte nabídku Toolbox. Poté se na rozhraní objeví různé funkce. Zvolte Video Speed Controller jako nástroj pro zrychlení videa.
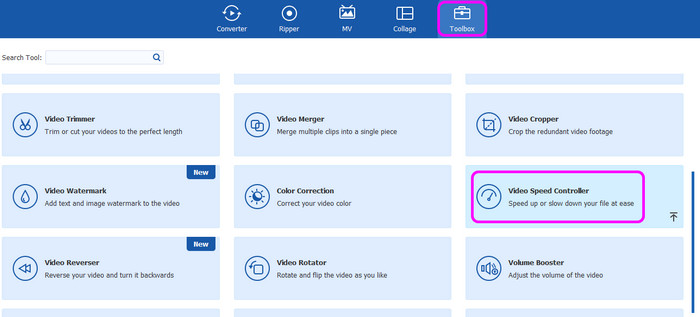
Krok 3Poté se na obrazovce objeví další rozhraní. Klepněte na znaménko + a zobrazí se složka vašeho počítače. Vyberte video, které chcete zrychlit, a klikněte na OK.
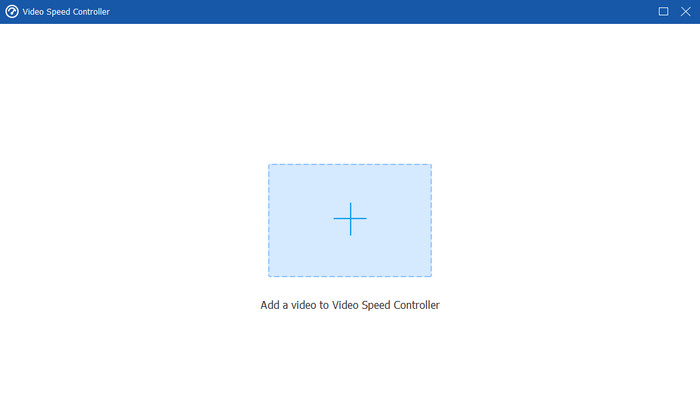
Krok 4.V této části již můžete vybrat požadovanou rychlost videa. Po výběru rychlosti videa můžete klepnout na tlačítko Exportovat a získat tak časosběrné video editor rychlosti videa.
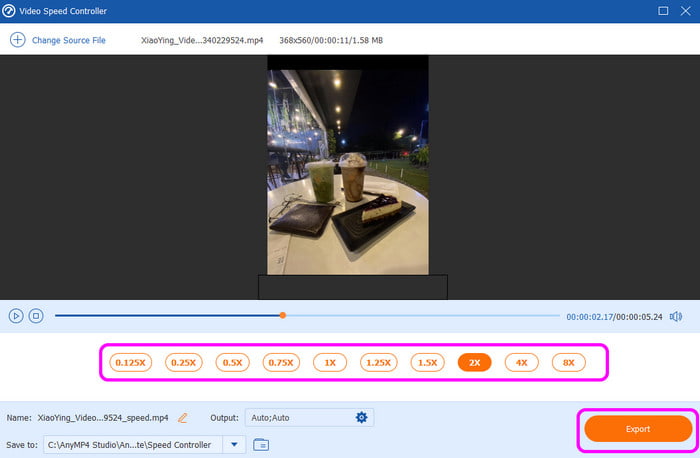
Část 4. Časté dotazy o tom, jak vytvořit časosběrné video
-
Jak dlouhý je 30sekundový časosběr?
Může se lišit v závislosti na aplikaci, kterou používáte. Pokud používáte výchozí funkci, pak 30sekundový timelapse odpovídá 7 minutám a 30 sekundám.
-
Můžete udělat z videa iPhone časosběrný?
Rozhodně ano. iPhone má vestavěnou funkci Time-Lapse, kterou najdete v aplikaci Fotoaparát. Pomocí této funkce můžete na svém iPhonu natáčet časosběrné video bez použití jakékoli aplikace třetí strany.
-
Jak dlouho může iPhone trvat timelapse?
Pokud máte dostatek místa, můžete časosběr provádět, jak dlouho chcete. Omezení může záviset na dostupném úložišti, které máte na svém iPhonu. Čím větší úložiště máte, tím delší časosběrná videa můžete pořizovat.
Zabalení
S pomocí tohoto příspěvku jste se to naučili jak udělat časosběrné video pomocí iPhone a Androidu. Díky tomu víte, co dělat, pokud plánujete na mobilní telefon nahrávat časosběrné video. Navíc, pokud chcete mít časosběrné video změnou rychlosti videa, použijte Video Converter Ultimate. S jeho regulátorem rychlosti videa můžete efektivně vytvářet časosběrné video pouhými několika kliknutími.
Více od Blu-ray Master
- Top 9 největších regulátorů rychlosti videa pro Windows a Mac
- Nejjednodušší způsoby, jak zrychlit video na vašem zařízení
- Nejjednodušší metody, jak zrychlit video na iPhone
- Nejlepší zrychlená video aplikace pro váš desktop, Android a iPhone.
- 5 úžasných způsobů, jak změnit rychlost videa na všech platformách
- Viz 8 špičkových přehrávačů videa s ovládáním rychlosti

