Bez ohledu na to, zda chcete uložit aktuální stránku dokumentu nebo své nejvyšší skóre ve hře, pořízení snímku obrazovky je vždy první volbou. Samsung je oblíbená značka pro telefony a tablety Android. Na trhu je mnoho modelů Samsung. Metody snímků obrazovky Samsung se tedy mezi starými a novými mírně liší. Ale s tím si nedělej starosti. Tento článek vám ukáže, jak na to pořiďte snímek obrazovky pomocí telefonu Samsung všech modelů. Stačí číst a sledovat.

Část 1. Jak pořídit snímek obrazovky na telefonu Samsung (4 způsoby)
Pořiďte snímek obrazovky Samsung s kombinacemi tlačítek
Podrž Napájení a Snížit hlasitost klíče současně. Obrazovka vašeho telefonu Samsung bude blikat. Poté můžete získat snímek obrazovky Samsung. Tato metoda funguje pro nové modely Samsung, jako je Samsung Galaxy S9/S10, Samsung Galaxy S20, Samsung Galaxy Note 10 a další.
Pokud jde o starší telefony Samsung, můžete u Samsungu pořídit snímek obrazovky pomocí Napájení a Domov tlačítka. Zachycené snímky obrazovky Samsung najdete v aplikaci Galerie. (Šek kam jdou screenshoty)
Způsob 2: Pořiďte snímek obrazovky Samsung pomocí Palm Swipe
Krok 1.OTEVŘENO Nastavení aplikace na Samsungu.
Krok 2.Vybrat Pokročilé funkcea poté vyberte Pohyby a gesta.
Krok 3Přejděte dolů a zapněte Zachyťte přejetím dlaně.
Krok 4.Chcete-li pořídit snímek obrazovky, přejeďte okrajem ruky po obrazovce telefonu Samsung zleva doprava.
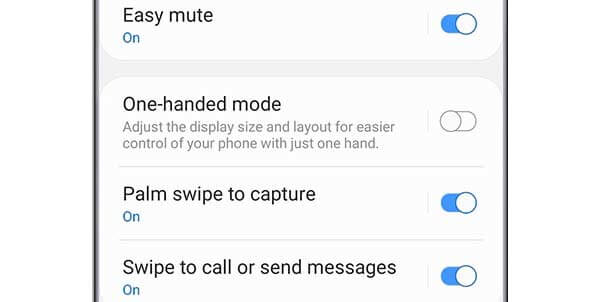
Způsob 3: Pořiďte dlouhý snímek obrazovky Samsung pomocí funkce Scroll Capture
Krok 1.Podržte a stiskněte Napájení a Snížit hlasitost klíče současně.
Krok 2.Klepněte na Scroll Capture ikona, která vypadá jako šipka dolů. A Spusťte snímání na Samsungu se zobrazí nabídka.
Krok 3OTEVŘENO Nastavení aplikace na Samsungu Dalším klepnutím na něj přejděte dolů a zachyťte celou stránku obrazovky Samsung. Tuto metodu můžete použít k zachycení velké webové stránky, obrázku, dokumentu, obrazovky aplikace a dalších.
Krok 4.Klepněte hashtag přidat nebo vytvořit vlastní značky na snímky obrazovky.
Krok 5.OTEVŘENO NastaveníVybrat Uložit pro uložení snímku celé obrazovky Samsung. .
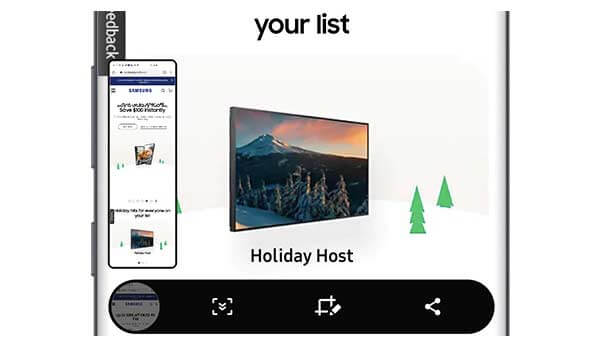
Způsob 4: Pořiďte snímek obrazovky Samsung svým hlasem (vyžaduje nastavení Bixby Voice nebo Google Assistant)
Krok 1.Přejděte na obrazovku telefonu Samsung, kterou chcete zachytit.
Krok 2.Říci Čau Bixby nebo stiskněte tlačítko Bixby klíč, který je pod Hlasitost knoflík.
Krok 3Po aktivaci hlasového rozhraní stačí mluvit Udělejte snímek obrazovky.
Krok 4.Již dříve můžete získat snímek obrazovky na Samsung.

Část 2. Pokročilý způsob pořízení snímku obrazovky Samsung s poznámkami
Pokud potřebujete více než jen nástroj pro snímání obrazovky, Blu-ray Master Screen Recorder je lepší volba. Do počítače můžete zaznamenat jakoukoli aktivitu, video, zvuk a snímek obrazovky. Stačí zrcadlit obrazovku Samsung nebo stimulovat aplikaci Samsung do Windows nebo Mac. Později můžete zaznamenávat, upravovat, ukládat a sdílet všechny aktivity Samsung. Nástroje pro úpravy v reálném čase jsou k dispozici také pro snímky obrazovky Samsung a videozáznamy.
- Pořiďte snímek obrazovky Samsung celé obrazovky nebo vlastní oblasti.
- K rychlému zachycení obrazovky Samsung použijte klávesové zkratky.
- Uložte snímek obrazovky Samsung jako JPG, JPEG, TIFF, GIF atd.
- Přidejte na snímek obrazovky text, čáru, šipku, tvar nebo jiné efekty kreslení od ruky.
Stažení zdarma
Pro Windows
Bezpečné stahování
Stažení zdarma
pro macOS
Bezpečné stahování
Krok 1.Ke sdílení dat mezi společností Samsung a vaším počítačem použijte aplikaci emulátoru Android. Nebo můžete odeslat obrazovku Samsung do systému Windows.
Krok 2.Zdarma si stáhněte, nainstalujte a spusťte nástroj pro snímání obrazovky. Vybrat Momentka v hlavním rozhraní.
Krok 3Vaše myš bude kříž. Přetáhněte a vyberte libovolnou oblast, kterou chcete zaznamenat.
Krok 4.Po nastavení oblasti snímání obrazovky se zobrazí nástroj pro úpravu snímku obrazovky. Vyberte si tedy libovolný nástroj a nastavte konkrétní barvu a velikost. Kreslicí efekty můžete na snímky obrazovky Samsung volně aplikovat.
Krok 5.Klikněte Uložit pro uložení snímku obrazovky telefonu Samsung. Nebo můžete snímek obrazovky Samsung sdílet na Facebook, Twitter nebo Flickr Historie nahrávání také.
Část 3. Nejčastější dotazy týkající se pořizování snímků obrazovky Samsung
-
Kde se ukládají snímky obrazovky Samsung?
Dostanete upozornění, že byl pořízen váš snímek obrazovky, ale není tam žádné konkrétní místo. Chcete-li upravit, zobrazit a spravovat snímky obrazovky Samsung, můžete přejít do aplikace Fotky nebo Galerie. Všechny snímky obrazovky naleznete v samostatné složce Snímky obrazovky v telefonu Samsung.
-
Jak změnit, kde se ukládají snímky obrazovky na Samsung?
Pokud nechcete ukládat snímky obrazovky telefonu Samsung do složky Snímky obrazovky, můžete změnit nastavení snímku obrazovky na Samsungu. Je podporována změna SD karty jako nové cílové složky.
-
Proč nemohu občas pořídit snímek obrazovky?
Některé aplikace deaktivují funkci snímku obrazovky z bezpečnostních důvodů, například finanční aplikace. Je to dobrý způsob, jak chránit škodlivé kodeky před hackery odesláním kopie vaší obrazovky. Jestli nemůžeš pořizovat snímky obrazovky na Samsung po celou dobu, můžete restartovat Samsung nebo místo toho použít nástroj pro snímání obrazovky třetí strany.
Zabalení
Celkově vzato, můžete pořizovat snímky obrazovky na všech telefonech Samsung s výše uvedenými kroky. Bez ohledu na to, zda chcete pořídit snímek obrazovky statické stránky nebo videa, můžete provést výše uvedený postup. Mimochodem, zvuk a upozornění snímku obrazovky můžete vypnout také v nastavení snímku obrazovky Samsung.

