4 nejlepší způsoby, jak pořídit snímek obrazovky na Lenovo ThinkPad, Yoga a dalších
Lenovo má celou řadu počítačů, jako jsou ThinkPad a Yoga. Jak pořídit snímek obrazovky na vašem Lenovo ThinkPad? Můžete stejným postupem pořídit snímek obrazovky také na Lenovo Yoga? Existuje jiná orientace klávesnice pro pořizování snímků obrazovky? Abyste mohli pořídit snímek s některými důležitými informacemi, můžete se dozvědět více podrobností o 4 účinných metodách pořizovat snímky obrazovky na Lenovo zařízení s lehkostí.
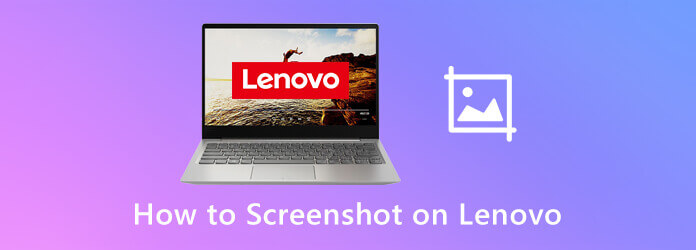
zmáčkni PrtSc stiskněte klávesu na klávesnici, abyste pořídili snímek celé obrazovky na vašem Lenovo. Automaticky se uloží do schránky. Poté můžete jednoduše stisknout Ctrl + V pro vložení snímku obrazovky do editoru obrázků, popř Ctrl + S pro přímé uložení snímku obrazovky.
Přejděte do okna, které chcete pořídit snímek obrazovky na Lenovo ThinkPad, stiskněte tlačítko Alt + PrtSc klávesy na klávesnici pro zachycení aktivního okna. Na svém Lenovo můžete otevřít program Malování a vložit obrázek pomocí Ctrl + Vnebo dokonce uložit snímek obrazovky na pevný disk pomocí Ctrl + S.
Když potřebujete pořídit vlastní snímek obrazovky na Lenovo, musíte použít Windows 10 verze 1809 nebo vyšší. lis Logo Windows + Shift + S současně vyvolat vestavěnou aplikaci Snip & Sketch ve Windows 10. Stačí kliknout a táhnout myší a vybrat požadovanou oblast obrazovky. Poté si můžete prohlédnout snímky obrazovky pod C:\Users\[Vaše jméno]\Pictures\Screenshots.
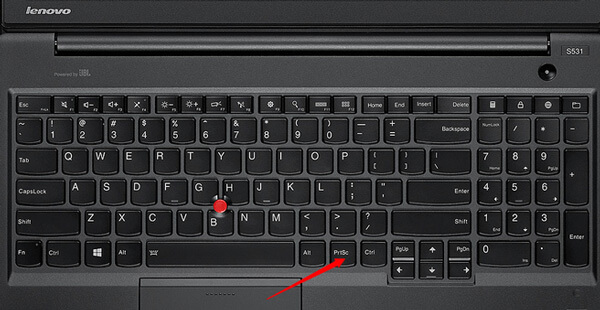
Šek kam jdou snímky obrazovky na vašem počítači.
Můžete použít stejné klávesy k pořízení snímku obrazovky na Lenovo Yoga? Můžete stisknout a podržet ZAPNUTO VYPNUTO tlačítko a Snížit hlasitost tlačítko současně pro snímek obrazovky na tabletu Lenovo. Za několik sekund zabliká okraj obrazovky a potvrdí vytvoření snímku obrazovky. Poté můžete snímek obrazovky najít v Galerie nebo Mé soubory. Na rozdíl od verze pro stolní počítače umožňuje pouze zachytit celou obrazovku tabletu bez vestavěného editoru obrázků.
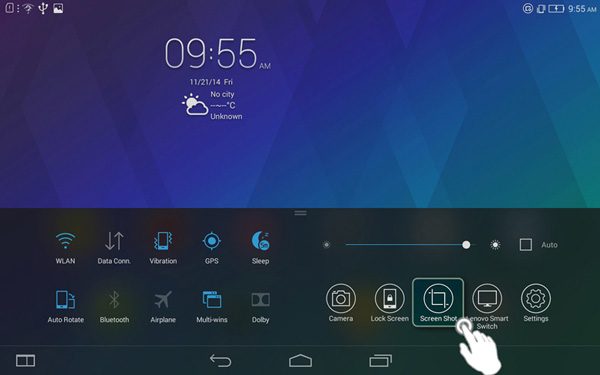
Pomocí zkratky pro snímek obrazovky můžete také pořídit snímek obrazovky na iPhone.
Jakmile spustíte vestavěnou aplikaci Snip & Sketch ve Windows 10, jak pořídit snímek obrazovky na Lenovo pomocí nástroje pro vystřihování? Zjistěte více o různých snímcích s vynikajícím programem, jak je uvedeno níže.
Krok 1 zmáčkni Start na vašem počítači Lenovo. Můžete zadat příkazový řádek Snipping a kliknout na vyhledávací lištu, která vám ukáže aplikaci Nástroj pro vystřihování.
Krok 2 Jakmile spustíte nástroj pro vystřihování, můžete kliknout na Nový vyberte požadovaný režim snímku obrazovky, jako je Volný výstřižek, Obdélníkový výstřižek, Výstřižek ve Windows a Výstřižek na celou obrazovku.
Krok 3 Poté můžete kliknutím a tažením myši vybrat určitou oblast obrazovky. Poté uvolněte tlačítko myši. Ve vyskakovacím okně můžete kliknout na Uložit Snip ikonu pro uložení vlastního snímku obrazovky.
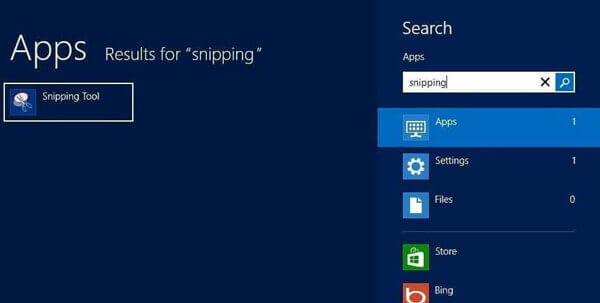
Jaká je nejlepší metoda pro snadné zachycení aktivit na obrazovce, včetně snímků obrazovky, videí a zvukových souborů? Existuje způsob, jak pořídit a upravit snímek zdarma na Lenovo? AnyMP4 Screen Recorder poskytuje bezplatné řešení, jak snadno pořídit snímek obrazovky na Lenovo ThinkPad, přidat anotaci a upravit fotografie. Kromě toho můžete tento program použít také k nahrávání obrazových a zvukových souborů na obrazovce.
Krok 1 Ujistěte se, že jste otevřeli požadované okno, ve kterém chcete pořídit snímek obrazovky. Stáhněte si a nainstalujte bezplatný nástroj pro stříhání, spusťte program na svém počítači. Přejděte do domovského rozhraní, stačí si vybrat Snímání obrazovky tlačítko pro snímek obrazovky na Lenovo ThinkPad zdarma.

Krok 2 Umístěním myši nad okno pořídíte snímek obrazovky. Samozřejmě můžete tažením myši vybrat oblast snímku obrazovky pro pořízení snímku obrazovky na Lenovo. Navíc jsou v kurzoru při pořizování snímku podrobné pixely o snímku obrazovky.
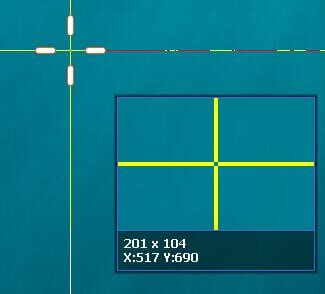
Krok 3 Během procesu můžete na snímek obrazovky kreslit šipkou, texty, kruhem a dalšími dalšími prvky na snímek obrazovky. Existuje více parametrů, které vám umožní snadno upravit písma, barvy, styly a další podle vašich požadavků.

Krok 4 Pokud jste se snímkem obrazovky spokojeni, můžete kliknout na Uložit tlačítko pro uložení snímku obrazovky na Lenovo. Poté můžete snímek obrazovky otevřít v knihovně médií a spravovat snímky obrazovky a dále upravovat nebo přenášet snímek obrazovky pomocí kliknutí.

1. Jak pořídit snímek obrazovky na chytrém telefonu Lenovo?
Podobně jako u tabletu Lenovo Yoga, když otevřete požadovanou obrazovku, můžete stisknout obě Napájení a Snížit hlasitost tlačítka současně pořídit snímek obrazovky na chytrých telefonech Lenovo. Poté můžete také otevřít uloženou složku snímků obrazovky pod Galerie telefonu Android.
2. Kde jsou zachycené snímky obrazovky ve Windows 7 Lenovo?
Jak najít snímky obrazovky, které jste pořídili ve Windows 7? Přejít na Start a poté vyberte Všechny programy možnost, pak můžete najít Nástroj pro vystřihování v rámci Příslušenství složku. Umožňuje vám najít zachycený snímek obrazovky přímo na Lenovo. Kromě toho budou snímky obrazovky uloženy v cestě C:/Users/[Vaše jméno]/Pictures/Screenshots.
3. Jak pořídit snímek obrazovky na Lenovo Chromebook?
Samozřejmě můžete také pořídit snímek obrazovky na svém Chromebooku Lenovo pomocí Napájení a Snížit hlasitost kombinace kláves. Můžeš použít Ctrl + []]] pořídit snímek celé obrazovky a Ctrl + Shift + []]] pořídit snímek konkrétní části obrazovky. Poté pomocí myši nebo kurzoru vyberete oblast obrazovky, kterou chcete zachytit.
Jakmile si osvojíte metody k snímek obrazovky na zařízeních Lenovo, vždy můžete snadno pořídit požadovaný snímek obrazovky. Výchozí metoda pořízení snímku obrazovky na Lenovo pomocí kombinace kláves je samozřejmě nejjednodušší, ale funkce pro úpravy a nástroje pro poznámky jsou omezené. Vždy můžete použít AnyMP4 Screen Recorder k snadnému zachycení požadovaného obrázku, zvukového souboru a videa na obrazovce.
Více Čtení
Jak pořizovat fotografie nebo nahrávat video na Windows a Mac
Chcete fotografovat nebo nahrávat video pomocí vestavěného fotoaparátu? Tento příspěvek ukazuje nejlepší software pro zachycení fotografií z fotoaparátu notebooku pro pořízení fotografie pomocí webové kamery na Windows a Mac.
4 způsoby, jak pořídit snímek obrazovky na telefonu HTC
Jak pořídit snímek obrazovky na HTC? Tento příspěvek je podrobným průvodcem po snímku obrazovky na telefonu HTC, včetně HTC U12+, U11 (life), U Ultra, Bolt atd.
Jak pořídit snímek obrazovky na notebooku Toshiba
Jak pořídit snímky obrazovky na notebooku Toshiba? V tomto příspěvku se s vámi podělíme o tři snadné způsoby, jak vám snadno pomoci se snímkem obrazovky na notebooku Toshiba.
3 bezplatné způsoby oříznutí snímku obrazovky na Macu
Jak oříznout snímky obrazovky na Macu? V tomto příspěvku se s vámi podělíme o tři snadné způsoby, jak vám pomoci snadno oříznout snímky obrazovky na Macu.