Fyzická kopie DVD je skvělý způsob, jak ukládat data, jako jsou videa, zvuk, dokumenty a další. Má však i nevýhody, včetně potenciálních škrábanců, které vám znemožní přístup k obsahu. Kromě toho jsou přenosné přehrávače v dnešní době neobvyklé, takže je lepší ukládat data digitálně. Pokud nevíte, jak na to zkopírujte DVD do počítače, tento článek je pro vás.
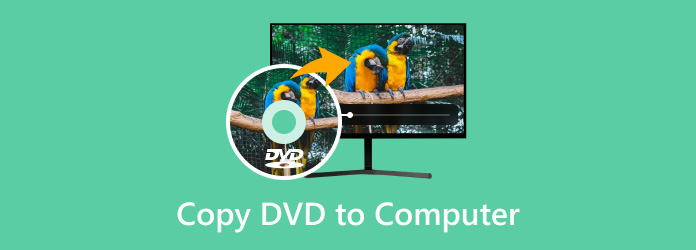
Část 1. Proč potřebujete kopírovat DVD do počítače
Kopírování disků DVD do počítače vám poskytuje mnoho výhod. Zde je několik důvodů, proč ji budete potřebovat:
- Obsah uvnitř DVD může být poškozen fyzickými škrábanci a stárnutím. Takže digitální ukládání dat bude skvělou alternativou, protože pomáhá archivovat bez rizika.
- Data jsou dostupná bez nutnosti použití DVD přehrávače. Lze k němu přistupovat nejen na počítači, ale také na různých zařízeních, jako jsou telefony a tablety.
- Umožňuje upravovat a přizpůsobovat data z DVD, přidávat titulky a video efekty a konfigurovat nastavení výstupu.
- Místo vytváření další fyzické kopie DVD, kterou chcete poslat svým přátelům nebo rodině, bude nejlepší poslat ji digitálně prostřednictvím online platforem.
- Formáty DVD můžete převést na běžné formáty, jako jsou MP4, MOV nebo MKV, což umožňuje, aby byla videa kompatibilní s programy a zařízeními.
Část 2. Jak zkopírovat DVD do počítače pomocí bezplatného kopírování Blu-ray
Kopírování, ripování a zálohování disků DVD lze provést rychle Zdarma DVD Ripper. Jedná se o stolní software, který se zaměřuje na kopírování souborů z disků a jejich převod na běžné soubory, jako jsou MP4, FLV, WMV a tak dále. Nevyžaduje od uživatelů technické dovednosti, protože je navržen tak, aby byl uživatelsky přívětivý při správě videí, včetně nastavení výstupu. Když už jsme u toho, DVD ripper také umožňuje změnit výstup, což vám umožní zvolit nové rozlišení, FPS, bitrate a další. Opravdu je to nejlepší program pro kopírování DVD na Windows a Mac.
- Pokročilá technologie zachování kvality pro zachování původní kvality.
- Podpora DVD-9, DVD-5, ISO a dalších typů DVD.
- Nabídka předvoleb, díky nimž jsou videa DVD kompatibilní s různými zařízeními.
- Rychlá a spolehlivá rychlost zpracování, kopírování DVD do počítače během okamžiku.
Krok 1. Stáhněte si software a nainstalujte jej do počítače.
Stažení zdarma
Pro Windows
Bezpečné stahování
Stažení zdarma
pro macOS
Bezpečné stahování
Spusťte Free DVD Ripper a vložte disk do optické jednotky. Jakmile je DVD na vašem zařízení rozpoznáno, klikněte na Přidat soubory a vyberte tituly nebo videa, která chcete zkopírovat.

Krok 2. Po výběru požadovaných videí přejděte do nabídky Profil pod rozhraním a vyberte předvolbu. Případně klikněte na Nastavení vytvoříte vlastní nastavení výstupu, jako je nové rozlišení, FPS, poměr stran a další. Klikněte OK pro uložení změn.

Krok 3 Připravte se na export DVD videí do počítače. Klikněte na Procházet vedle možnosti Cíl a vyberte složku, do které chcete soubor uložit. Kromě toho můžete videa uložit jako jeden soubor zaškrtnutím políčka Sloučit do jednoho souboru. Klikněte na Konvertovat zahajte zpracování a počkejte, dokud nebude připraven.

Free DVD Ripper je solidní řešení pro kopírování DVD do počítačů jako Windows a Mac. Je zdarma, uživatelsky přívětivý a především profesionální v ripování videí se zachovanou kvalitou. Měli byste to vyzkoušet kliknutím na tlačítko Free Download.
Část 3. Jak zálohovat DVD do počítače pomocí HandBrake
Ruční brzda vyniká v překódování digitálních souborů. Samozřejmě je to také skvělá alternativa pro kopírování DVD do počítače, zejména proto, že je k dispozici zdarma pro Windows, Mac a Linux. A nejen to, podporuje také širokou škálu vstupů a výstupů, což vám umožní převádět různé typy DVD na MKV, MP4, VOB, AVI a další.
Krok 1. Budete si muset stáhnout a nainstalovat libdvdcss do softwaru HandBrake. Chcete-li to provést, přejděte na stránku http://download.videolan.org/pub/videolan/libdvdcss/ a stáhněte si libdvdcss, který je vhodný pro operační systém vašeho zařízení.
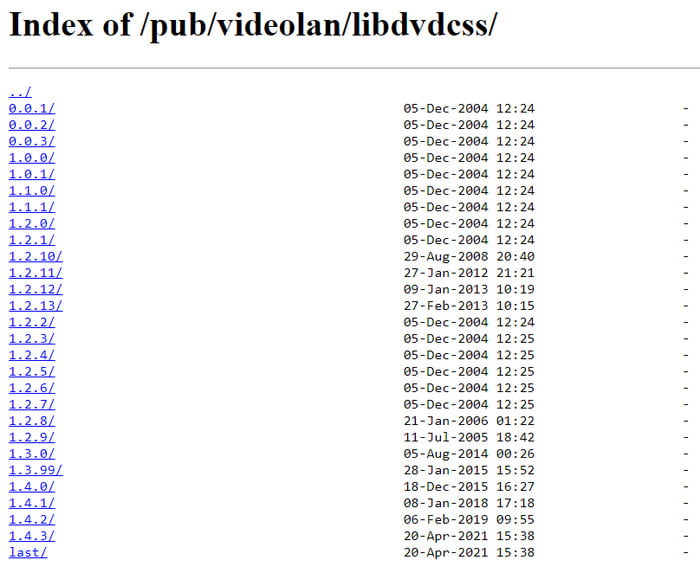
Krok 2. Pro dokončení stačí přesunout stažený libdvdcss do instalačního adresáře HandBrake. Poté otevřete HandBrake a vložte disk do jednotky. Když se zobrazí postranní panel, vyberte jednotku DVD. Software chvíli potrvá, než načte disk.
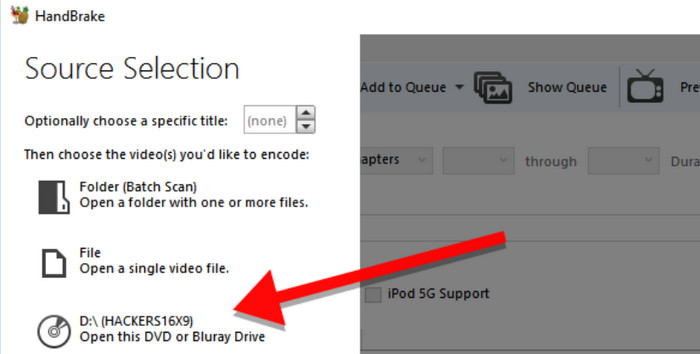
Krok 3 Po dokončení otevřete nabídku Titul a vyberte titul, který chcete zkopírovat. Poté si můžete vybrat předvolbu s novou kvalitou výstupu, kompatibilitou zařízení atd. Poté se rozhodněte pro cílovou složku a stiskněte Spusťte kódování tlačítko pro zpracování.
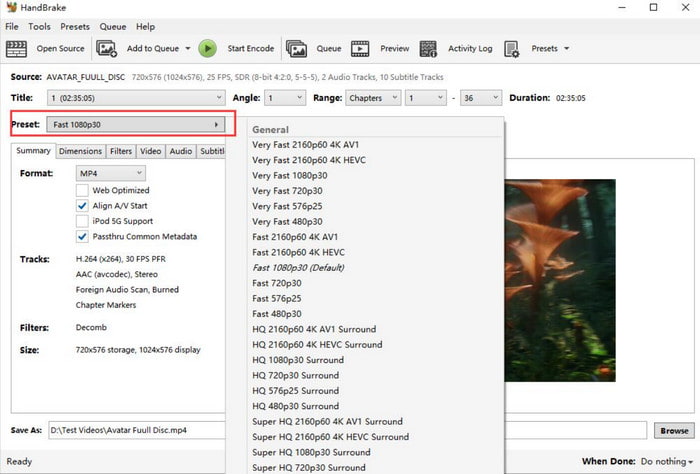
HandBrake je populární díky svým velkorysým funkcím, pokud jde o kopírování DVD na počítačích. Je také zdarma a přístupný na mnoha platformách, překóduje různé typy DVD bez formátových překážek. Na druhou stranu může být obtížná navigace a také příliš náročná na sílu zdrojů.
Část 4. Jak duplikovat DVD do počítače pomocí VLC Media Player
Pro další bezplatnou možnost, VLC Media Player lze použít pro kopírování disků DVD do počítače. Přestože se specializuje na streamování videí, nabízí i základní funkce pro ripování DVD. Pamatujte však, že VLC nemá správné vybavení pro ripování DVD, takže kvalita není zaručena, že bude stabilní. Stále to můžete vyzkoušet na počítači pomocí následujících kroků:
Krok 1. Spusťte VLC a vložte disk do jednotky. Přejděte na kartu Média a vyberte možnost Převést/Uložit. Z vyskakovacího okna přejděte na kartu Disk, abyste se ujistili, že VLC správně načte disk.
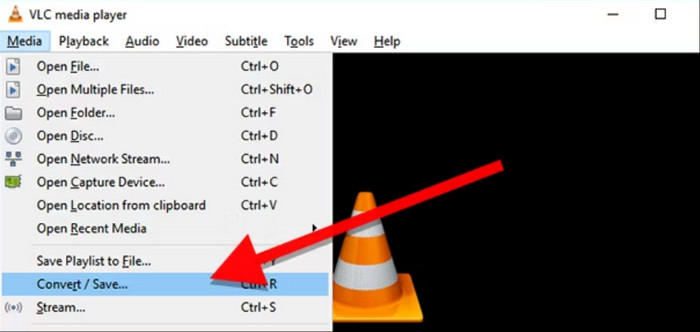
Krok 2. Zaškrtněte Žádné nabídky disku zaškrtávací políčko, protože VLC roztrhne pouze nabídky a ponechá tituly. Poté pokračujte nastavením Počáteční pozice pro výběr titulů nebo kapitol. Poté klikněte na Převést/Uložit tlačítko pro zkopírování DVD do počítače.
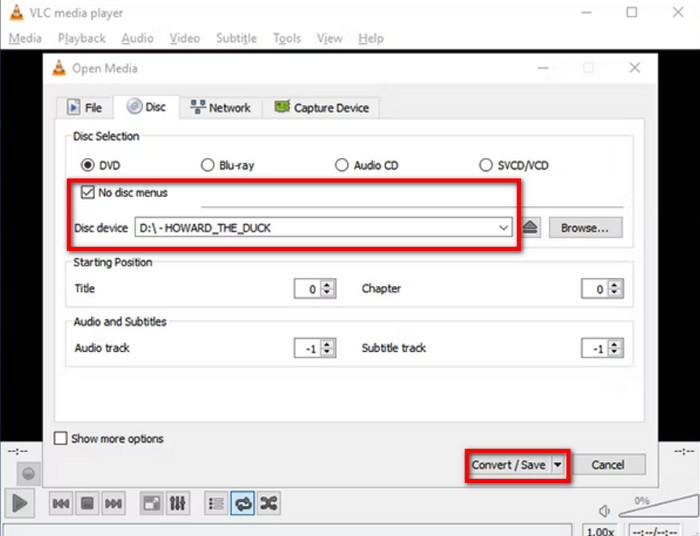
VLC samozřejmě může poskytovat streamovací služby, a to i pro DVD. Je to také skvělá alternativa pro základní střih videa, ale bohužel nejde o profesionální kopírku DVD. Kromě toho je doba zpracování delší, než dokáže speciální DVD ripper, takže je to nevýhoda.
Část 5. Jak uložit DVD do počítače pomocí MakeMKV
Pokud potřebujete kopírovat a převádět DVD, MakemKV je dobrou volbou. Jeho beta verze je zdarma a zaručuje zachování všech detailů disku, jako jsou kapitoly, zvukové stopy atd. Kromě toho potřebujete pouze jeden software pro kopírování DVD do počítače bez dalších rozšíření.
Krok 1. Nainstalujte MakeMKV do počítače a vložte disk. Otevřete nabídku Soubor a vyberte možnost Otevřít disk a vyberte tituly nebo kapitoly, které chcete digitálně zkopírovat.
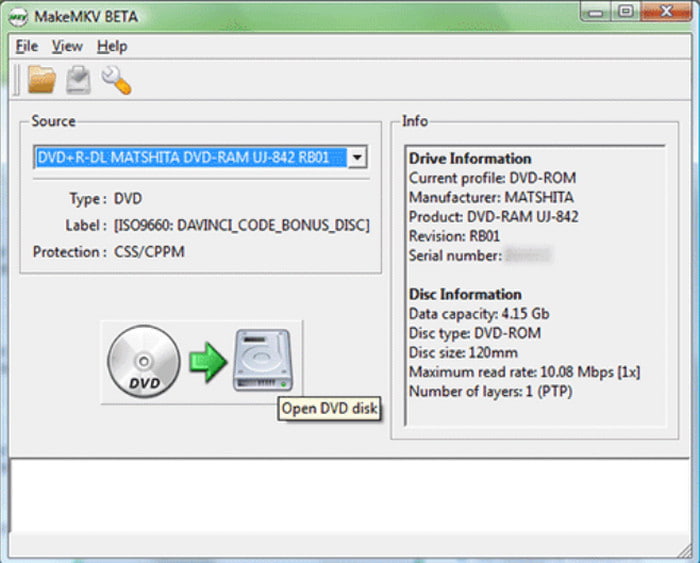
Krok 2. Proces můžete zahájit kliknutím na tlačítko Make MKV. Zpracování bude chvíli trvat a je vhodné tomu věnovat pozornost.
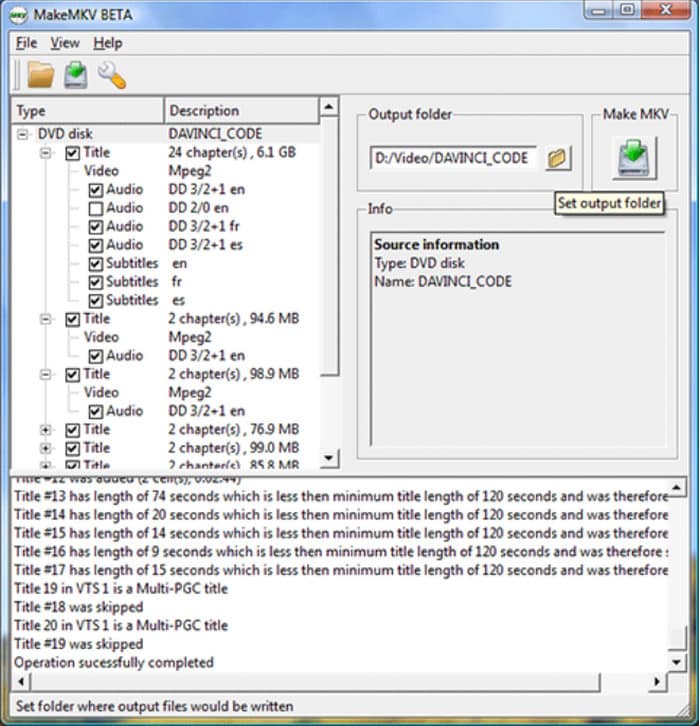
MakeMKV se může pochlubit konverzí jedním kliknutím pro ripování DVD a Blu-ray. Betaverze však umí převést pouze MKV. Navíc nenabízí další základní nástroje pro úpravu výstupu nebo řezání nežádoucích částí.
Část 6. Jak zkopírovat DVD do počítače bez softwaru
V systémech Windows a Mac je vestavěná kopírka DVD a můžete ji používat na svém počítači bez dalších rozšíření. Má však příliš mnoho nevýhod než specializovaný software pro kopírování DVD, jako je převod souborů DVD do jednoho běžného formátu, který lze přehrát pouze na nativním přehrávači médií, nebude fungovat pro šifrovaná DVD a další. Díky tomu to můžete stále vyzkoušet na svém zařízení pomocí následujících kroků:
Krok 1. Vložte disk do jednotky a počkejte, dokud nebude plně rozpoznán. Poté přejděte do Průzkumníka souborů ve Windows nebo Finder na Macu. Přejděte do aplikace pro správu souborů vašeho zařízení.
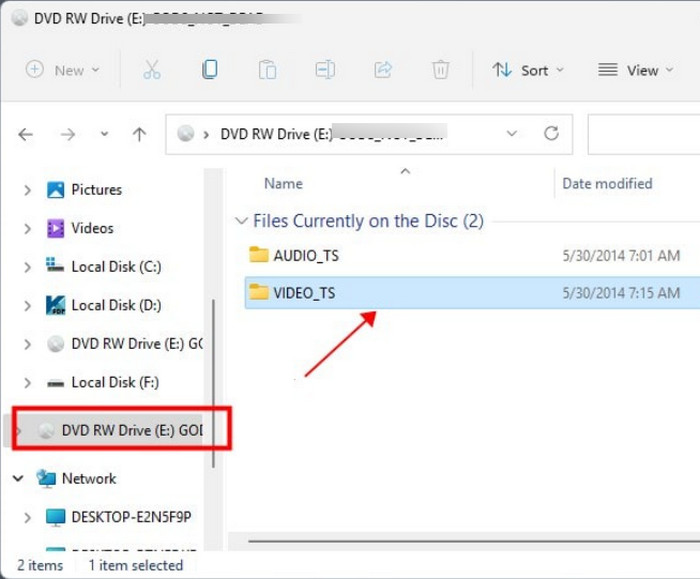
Krok 2. Když uvidíte jednotku DVD, otevřete ji a vyberte všechny složky nebo soubory, které chcete zkopírovat. Klepněte pravým tlačítkem myši na vybrané soubory a klepněte na kopírovat tlačítko. Vytvořte novou složku, do které se mají exportovat všechna zkopírovaná DVD.
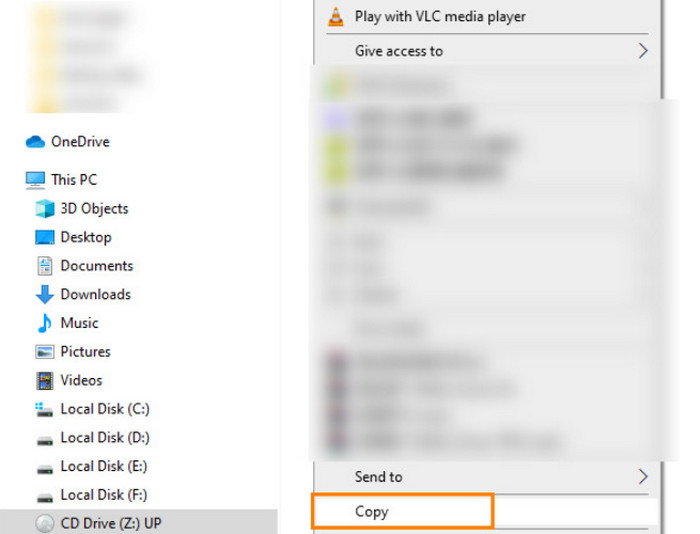
Naštěstí existuje vestavěný způsob kopírování disků DVD na počítačích se systémem Windows a Mac a přenos souborů do počítače je dostatečně snazší. Pamatujte však, že tato metoda je velmi omezena na domácí DVD a převede videa do běžných formátů podporovaných příslušnými operačními systémy.
Část 7. Nejčastější dotazy
-
Můžete kopírovat DVD na pevný disk?
Ano, můžete kopírovat nebo zálohovat disky DVD na pevný disk. To je možné provést pomocí speciálního softwaru, který podporuje ripování nebo kopírování dat z disků na pevné disky.
-
Je legální kopírovat DVD do mého počítače?
Pokud najdete způsob, jak dešifrovat DVD, je legální je kopírovat, pokud obsah nesdílíte s ostatními. V některých krajských zákonech je to ale stále nezákonné. Případně můžete zkusit a DVD přehrávač bez regionů pro přístup k obsahu bez kopírování disku.
-
Kopíruje Walmart DVD?
Ano. Walmart může kopírovat nebo přenášet domácí DVD na počítačový účet. Obchod však nekopíruje komerční DVD; místo toho je oficiálně prodává.
Zabalení
Nyní máte různá řešení, jak zkopírovat disky DVD do počítače Mac nebo Windows bez přílišných potíží. Ale vzhledem k tomu, že bezplatné nástroje pro ripování mají nevýhody, doporučujeme vám vyzkoušet Blu-ray Free DVD Ripper, abyste zajistili vysoce kvalitní ripování a výsledky. Klikněte na tlačítko Stažení zdarma, aby to bylo snadné ripovat DVD do MP4, MOV a další formáty!
Více od Blu-ray Master
- 5 metod pro vytvoření obrazu ISO z DVD na Windows, Mac a Linux
- [Vše zdarma] 13 DVD Ripperů pro převod DVD na MP4 na PC/Mac
- Jak rychle a bezeztrátově převést DVD do formátu Divx nebo Xvid
- 3 nejlepší způsoby, jak převést DVD do WMV zdarma na ploše
- Špičkové převodníky DVD na MP3 pro použití offline a online
- Jak převést DVD do H.264: Snadno srozumitelné metody

