V moderní době se ripování videí z fyzických disků stalo pro mnohé přístupné. Ačkoli je extrahování obsahu z disků DVD vnímáno jako nezákonné, je pouze vaším právem dělat cokoli se svým majetkem, dokud nebude sdílen nebo přispíván jiným stranám. Však, jak extrahovat DVD do počítače bez placení za profesionální DVD ripper? Můžete pokračovat ve čtení tohoto příspěvku, abyste se naučili efektivní způsoby bezplatného kopírování DVD na Windows nebo Mac.
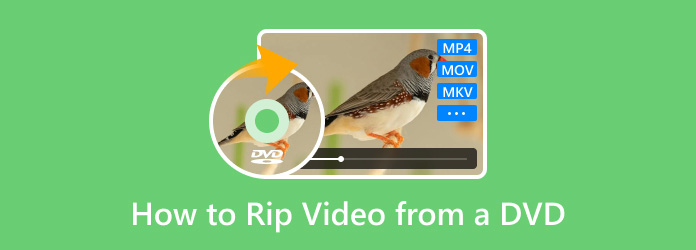
- Část 1. Nejlepší způsob ripování videa z DVD
- Část 2. Jak extrahovat DVD do počítače pomocí ruční brzdy
- Část 3. Jak extrahovat DVD do počítače pomocí VLC
- Část 4. Nejčastější dotazy o kopírování videa z DVD
Část 1. Nejlepší způsob ripování videa z DVD
Zajímá vás, jak stahovat videa z jakéhokoli typu DVD v systému Windows nebo Mac? Nyní to můžete udělat s Blu-ray Master Free DVD Ripper. Jedná se o řešení na jedno kliknutí pro ripování videí z disků DVD-ROM, DVD-5, DVD-9 a dalších typů v původní kvalitě. Můžete najít téměř všechny video a audio formáty pro výstup, včetně MP4, MP3, AAC, FLV, MKV a tak dále. A co víc, má vestavěné předvolby, které vám umožní exportovat extrahovaná videa s kompatibilitou zařízení, novým rozlišením a snímkovou frekvencí. Na druhou stranu je doplněn o základní editační funkce, které vám umožňují stříhat, ořezávat, slučovat a přidávat filtry do vašeho videa. Je to skutečně nejlepší metoda pro kopírování videa s úžasnými nabídkami a bez skrytých poplatků!
- Ripujte disky, DVD ISO soubory, složky a šifrované DVD.
- Vysoce kompatibilní s více než 200 výstupními formáty a kodeky.
- Vložte další prvky, jako jsou zvukové stopy, titulky a další.
- 100% zdarma a zabezpečený bez potenciálního viru.
Krok 1. Získejte zdarma DVD Ripper na vašem PC kliknutím na Stažení zdarma knoflík.
Stažení zdarma
Pro Windows
Bezpečné stahování
Stažení zdarma
pro macOS
Bezpečné stahování
Jakmile je nainstalován, spusťte software a vložte disk do optické jednotky. Klikněte na Vložte disk a vyberte jednu z možností Režim DVD Navigator nebo Režim analyzátoru DVD z vyskakovací nabídky. Počkejte několik sekund, dokud nebude načítání dokončeno.

Krok 2. Když jsou všechna videa, která chcete zkopírovat z DVD, na rozhraní, přejděte do nabídky Profil a vyberte předvolbu. Můžete si vybrat předvolbu, která je vysoce kompatibilní s telefony nebo televizory.

Můžete také vytvořit nový profil kliknutím na nabídku Nastavení. Nastavení profilu vám umožní vybrat požadovaný kodér, rozlišení, FPS, poměr stran, poměr a nastavení zvuku. Klikněte na OK tlačítko použít.
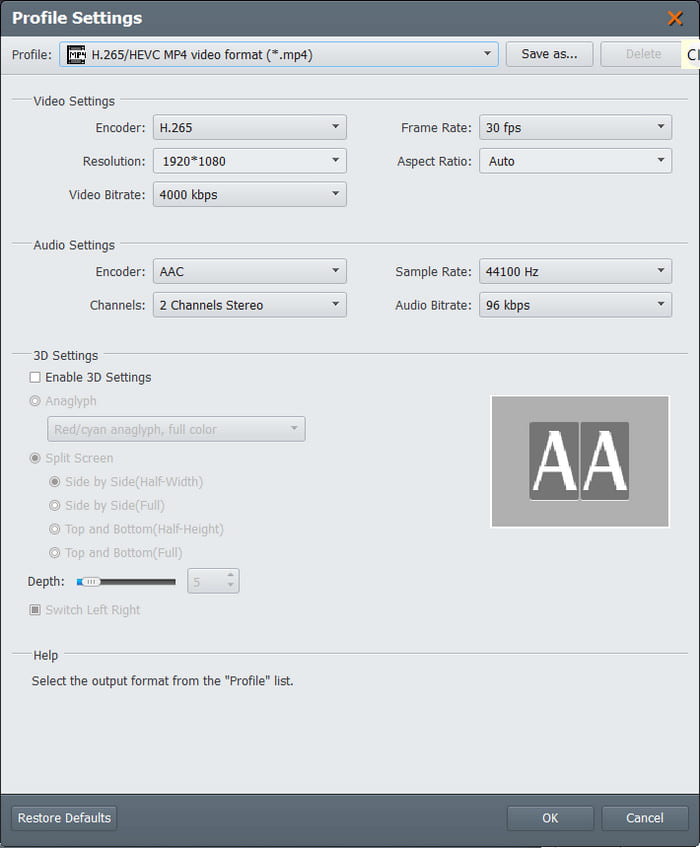
Krok 3 Po přípravě všeho klikněte na Procházet vedle Cíl a vyberte složku v zařízení, kam chcete extrahovaná videa uložit. Poté klikněte na tlačítko Převést a zkopírujte videa z disku DVD. Díky této rychlosti bude ripování trvat jen několik okamžiků.

Pro bezplatný ripovací program je Free DVD Ripper skutečně velkorysý s poskytovanými funkcemi, podporovanými formáty a kvalitou výstupu. Je také vhodný pro nová šifrovaná DVD a nabízí úžasné výsledky díky technologii ripování.
Část 2. Jak extrahovat DVD do počítače pomocí ruční brzdy
HandBrake je bezplatný video transkodér pro Windows, Mac a Linux. Ripuje video z DVD a Blu-ray a převádí zkopírované soubory do MP4, MOV, WMV a dalších. Jeho všestrannost také získává na popularitě, protože HandBrake poskytuje a editor metadat videa pro úpravu obrazových informací a pokročilé přizpůsobení výstupu pro kontrolu kvality.
Klady
- Extrahujte kapitoly, titulky a filmy z DVD.
- Nakonfigurujte výstupní rozlišení, datový tok a zvukový kodek.
Nevýhody
- Kvalita výstupu je nekonzistentní.
Krok 1. Otevřete HandBrake na vašem počítači a vložte DVD do mechaniky. Klikněte na Zdroj a z rozevírací nabídky vyberte možnost DVD. Vyberte titul, který chcete extrahovat.

Krok 2. Upravte nastavení výstupu změnou formátu, kodéru, rozlišení, snímkové frekvence atd. Poté klepněte na Procházet a vyberte určenou složku ze svého zařízení. Klikněte na Start tlačítko pro zahájení kopírování videa.
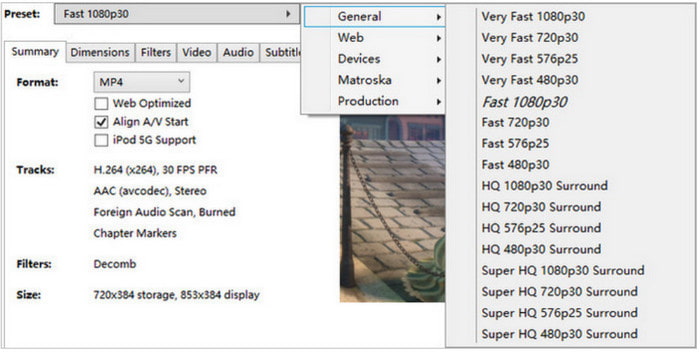
S vědomím, že HandBrake je bezplatný způsob, jak ripovat videa z DVD, umožňuje extrakci DVD kdykoli pohodlně. Nepřehlížejte však jeho stinné stránky. Můžete ztrácet čas zpracováním DVD a skončit s nekvalitním výsledkem.
Část 3. Jak extrahovat DVD do počítače pomocí VLC
Pokud víte VLC, je to všestranný multimediální přehrávač, který streamuje téměř všechny druhy médií. Nabízí však také jednoduchý způsob, jak ripovat videa z DVD, převádět extrahované soubory do AVI, MKV, MP4 a dalších. Přestože je pouze základní, poskytuje dobrou sadu možností přizpůsobení, takže stále můžete změnit rozlišení, zvukový kodek a přenosovou rychlost.
Klady
- Uživatelsky přívětivý proces ripování.
- Slušná rychlost zpracování.
Nevýhody
- Příliš omezené podporované výstupní formáty.
- Není vhodný pro profesionální ripování DVD.
Krok 1. Spusťte VLC Media Player na vašem PC a vložte DVD, které chcete ripovat. Poté přejděte do nabídky Média softwaru a vyberte možnost Převést/Uložit volba.
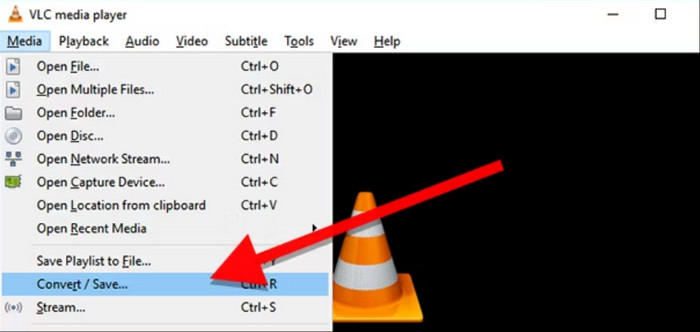
Krok 2. Jakmile se otevře dialogové okno, přejděte na kartu Disk a vyberte název disku z nabídky Diskové zařízení. Zaškrtněte Žádné nabídky disku zaškrtávací políčko, aby se zabránilo kopírování pouze titulní obrazovky. Pokračujte výběrem kapitol a titulů, které chcete extrahovat. Klikněte na Převést/Uložit tlačítko pro pokračování.
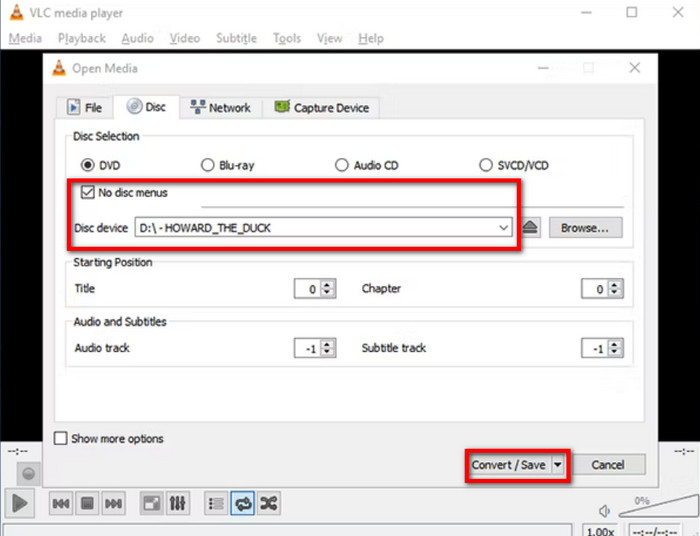
Krok 3 Přejděte do nabídky Profil a vyberte výstupní formát. Poté nastavte cílovou složku a klepněte na Start tlačítko. Jakmile to uděláte, můžete použít VLC k přehrání filmu vytrženého z DVD.
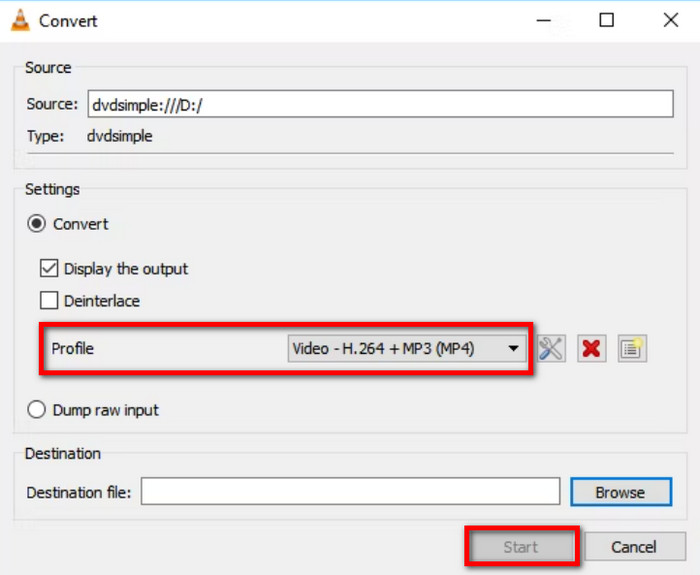
VLC je užitečné pro streamování a ripování DVD. Může být základní, ale stále je vhodný pro domácí DVD. Bohužel má příliš mnoho omezení, která mohou vést ke špatnému výsledku nebo neproduktivnímu postupu trhání.
| Zdarma DVD Ripper | Ruční brzda | VLC | |
| Kompatibilita | Windows 11/10/8/7, Mac OS Ventura/Sonoma | Windows 11/10, Mac OS Sonoma, Linux Flatpak | Windows 11/10/8/7, Mac OS Sonoma, Linux Flatpak/Mint |
| Nejnovější verze | Verze 1.0.12 | Verze 1.8.2 | Verze 3.0.21 |
| Nejlepší pro | • Uživatelsky přívětivé a profesionální kopírování DVD. • Konfigurovatelné nastavení výstupu. • Robustní možnosti úprav. | • Efektivní schopnosti překódování a ripování. • Extrahujte tituly, kapitoly a stopy samostatně. | • Poskytování základního ripování DVD. • Žádné další rozšíření pro ripování DVD. |
| Rychlost | Rychle | Průměrný | Průměrný |
| Výstupní formáty | MP4, WMV, FLV, MOV, MPG, AVI atd. | MP4, MKV, HEVC atd. | AVI, MP4 |
Část 4. Časté dotazy o ripování videa z DVD
-
Můžete ripovat DVD pomocí Windows Media Player?
Windows Media Player nativně nepodporuje kopírování disků DVD. Jeho hlavním účelem je streamovat podporované video soubory na vašem počítači, jako jsou WMV a MP4. Má však omezený způsob ripování zvukových disků CD v jakékoli verzi operačního systému Windows před Windows 10.
-
Jak převést DVD do MP4 zdarma?
Blu-ray Master Free DVD Ripper je nejlepší způsob, jak extrahovat a převádět DVD do MP4. Je vysoce schopný zpracovat jakýkoli typ DVD se slibnými výstupními výsledky. Další alternativy, které můžete vyzkoušet, jsou HandBrake a VLC, které jsou dostupné na Windows, Mac a Linux.
-
Jak dlouho trvá převod DVD na MP4?
Konverze resp ripování DVD do MP4 závisí na několika faktorech. Proces převodu může trvat déle kvůli délce kopírovaného DVD, použitému softwaru, možnostem počítače a kvalitě výstupu. V závislosti na těchto faktorech může být přibližná doba mezi 30 minutami a hodinami.
Zabalení
Naučili jste se jak ripovat filmy z dvd pomocí bezplatných řešení v systémech Windows a Mac. VLC a HandBrake jsou známé tím, že se jedná o bezplatné a open source nástroje, které mnohým poskytují bezplatné kopírování a přehrávání videí. Ale protože si nevedou dobře s kvalitou výstupu a dobou zpracování, můžete zvážit použití Blu-ray Master Free DVD Ripper pro práci na vašich DVD. Má všechny základní funkce, které potřebujete pro úpravy, a také spolehlivé výsledky. Je k dispozici zdarma, takže klikněte na tlačítko Stáhnout zdarma a vyzkoušejte to hned.
Více od Blu-ray Master
- Komplexní průvodce správným otočením videa ve VLC Media Player
- Podrobný návod, jak VLC ořezává video a jeho alternativu
- Jak vyřešit zpoždění zvuku VLC a nejlepší způsob, jak to opravit
- Jak oříznout video ve VLC: Pokyny krok za krokem
- Loop Video ve VLC: Průvodce krok za krokem na PC a mobilu
- Jak přehrávat videa snímek po snímku ve VLC [Úplný průvodce]

