Máte nějaké ARF nahrávky, ale nemůžete je přímo otevřít pomocí QuickTime Player nebo Windows Media Player?
Obecně platí, že soubory ARF mohou být podporovány pouze aplikací WebEx Player a nelze je přehrávat s přehrávači médií, jako jsou QuickTime Player a WMP. Když máte omezení při přehrávání nahrávek ARF, musíte to udělat převést ARF na MP4 nebo jiný oblíbený formát.

Víš jak převést WebEx ARF na MP4 ? Zde v tomto příspěvku bychom rádi sdíleli 2 způsoby, jak vám pomoci změnit záznam ARF na soubor ve formátu MP4.
Pokud chcete přehrát soubor záznamu schůzky, události nebo školení Cisco WebEx v ARF, an přehrávač ARF je nutné. Můžete však také převést ARF na MP4. Dobrá věc je, že se můžete přímo spolehnout na jeho oficiální přehrávač a převodník, Přehrávač síťového nahrávání k provedení konverze souboru ARF.
Nejprve si musíte do počítače stáhnout a nainstalovat Network Recording Player.
Klikněte na Soubor na horní liště nabídek a poté vyberte OTEVŘENO z rozevíracího seznamu. Můžete jej použít k vyhledání a otevření souboru ARF, který chcete převést.
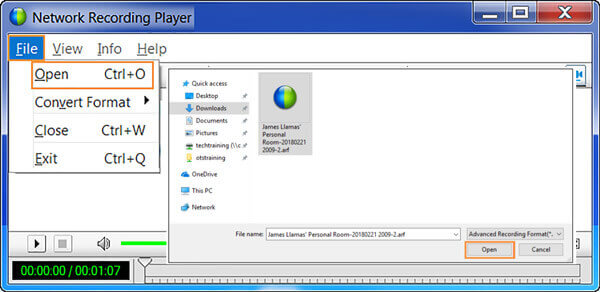
Tento soubor WebEx ARF se po načtení automaticky přehraje. Přehrávání můžete zastavit kliknutím na tlačítko pauzy. Klikněte Soubor znovu a tentokrát byste si měli vybrat Převést formát volba. Z rozevíracího seznamu vyberte MP4 (MPEG-4) jako výstupní formát.

Nyní můžete vidět Přehrávač síťového nahrávání dialogové okno. Podle potřeby se přihlaste ke svému účtu WebEx. Poté klikněte na Pokračovat tlačítko pro pohyb dál. Tímto způsobem můžete nainstalovat nástroj pro převod ARF na MP4. Klikněte Pokračovat potvrďte operaci znovu.

Pod Převést formát na MP4 dialogové okno, můžete kliknout Procházet vyberte vhodnou cílovou složku souborů. Během tohoto kroku můžete soubor také přejmenovat. Poté klikněte na Uložit knoflík.
Klikněte OK pro spuštění převodu souboru z ARF do MP4. Jakmile je převod dokončen, zobrazí se okno Konverze dokončena. Pak si můžete vybrat Otevřít, otevřít složku, nebo Zavřít na základě vaší potřeby.

Chcete-li nahrávat ve WebEx, musíte být hostitelem. Navíc výstupní soubor záznamu ARF nemůže být nativně podporován většinou přehrávačů a zařízení. Proč rovnou nezaznamenat schůzku WebEx jako video ve formátu MP4?
Zde důrazně doporučujeme výkonný nástroj pro nahrávání WebEx, Zdarma Online Screen Recorder pro záznam jakýchkoli schůzek WebEx s vysokou kvalitou obrazu a zvuku. I když jste pouhým účastníkem, můžete se na něj spolehnout, že snadno zachytí obsah WebEx.
Otevřete prohlížeč a přejděte na tuto stránku bezplatného online nahrávání obrazovky. Můžete jej použít v jakémkoli často používaném prohlížeči včetně Chrome, IE, Firefox, Yahoo a Safari.
Klikněte na Spusťte Free Recorder tlačítko pro instalaci malého spouštěče pro záznam WebEx. Poté se na obrazovce zobrazí hlavní okno nahrávání.

Můžete si zdarma upravit oblast nahrávání, webovou kameru, zdroj nahrávání zvuku a další. Tato nastavení si můžete přizpůsobit na základě schůzky WebEx.

Po všech těchto operacích můžete kliknout na REC tlačítko pro zahájení procesu nahrávání. Zachycená schůzka WebEx bude uložena ve formátu MP4 nebo WMV podle vašeho nastavení.
Tento bezplatný online záznamník obrazovky kromě nahrávání WebEx schůzky také podporuje nahrávání Zoom setkání, Google Meet a další online schůzky.
Více než jen schůzka WebEx, můžete se spolehnout na tento bezplatný online nástroj pro záznam obrazovky k zachycení čehokoli, co se zobrazí na vašem počítači. Pokud chcete nahrát video ve vyšším rozlišení nebo přímo upravit soubor záznamu, můžete upgradovat na jeho Pro verze.
1. Jak exportovat soubor ARF z WebEx?
Měl bys to vědět; záznamový soubor WebEx bude automaticky uložen ve formátu ARF. Můžete přejít na Můj WebEx, vybrat Moje soubory a poté Moje nahrávky a najít záznam WebEx, který chcete stáhnout. V záznamu klikněte na ikonu Více. Nyní můžete kliknutím na Stáhnout exportovat soubor ARF z WebEx.
2. Mohu uložit záznam WebEx ve formátu MP4?
Ano. Záznamy WebEx si můžete uložit do cloudu ve formátu MP4. Ale můžete přímo uložit záznam WebEx jako soubor MP4 na místní počítač.
3. Může VLC otevřít soubory ARF?
Ne. VLC Media Player neumí přehrávat soubory ARF. K otevření záznamů WebEx ARF musíte použít Network Recording Player. Nebo můžete použít výše uvedené metody pro převod ARF na MP4 pro lepší přehrávání.
4. Jaké jsou rozdíly mezi ARF a WRF?
Ve srovnání s ARF je WRF starší formát a ukládá nižší kvalitu zvuku a videa. Soubor ARF je vytvořen uvnitř WebEx. Soubor WRF se však vytváří mimo schůzku pomocí WebEx Recorder. WebEx Player umí převést ARF na MP4, WMV a SWF a převést WRF na WMV.
Doufám, že se můžete dozvědět více užitečných informací o WebEx ARF a Převod ARF na MP4 po přečtení tohoto příspěvku. Pokud máte nějaké lepší doporučení převodníku WebEx ARF na MP4, podělte se o něj v komentáři s ostatními čtenáři. Máte-li další dotazy týkající se souboru ARF, můžete nám také zanechat zprávu.
Více Čtení
Nejlepší 3 způsoby, jak zaznamenat relaci GoToMeeting
Mohu nahrát relaci GoToMeeting se zvukem? Jak zdarma zaznamenám GoToMeeting jako účastníka? Jak se dostanu k nahrávce GoToMeeting? Jak převést nahrávku GoToMeeting do MP4? Všechny vaše otázky budou zodpovězeny v tomto příspěvku.
Když máte více formátů videa, jaké jsou nejlepší způsoby převodu do MP4? Stačí se dozvědět více podrobností o řešeních z článku.
3 Nepostradatelné aplikace pro záznam schůzek pro zachycení vašich online schůzek
Jak nahráváte schůzku? Jaká aplikace zaznamenává schůzky se zoomem? Jaká je nejlepší aplikace pro nahrávání schůzek? Tento příspěvek sdílí 3 skvělé aplikace pro záznam schůzek, pomocí kterých můžete zachytit důležitý obsah online schůzky, rozhovoru, telefonního hovoru, přednášky a dalších.
Jak zaznamenat schůzku Microsoft Teams s upozorněním nebo bez něj
Jak zaznamenat schůzku nebo skupinový hovor Microsoft Teams? Je možné nahrávat schůzky Teams, aniž by o tom někdo věděl? Tento příspěvek sdílí 2 jednoduché způsoby, jak vám pomoci zaznamenat schůzku Microsoft Teams s nebo bez vědomí ostatních.