„Mám nějaké mediální soubory uložené ve formátu .vlc, ale nemohu je otevřít v žádném svém videopřehrávači, jak na to převést mediální soubory VLC na MP4? ” Soubory s příponou .vlc jsou specifické seznamy skladeb s VLC. Na rozdíl od M3U a PLS je nativně rozpoznán aplikací VLC Media Player. Proto jej nelze přehrát pomocí jiného přehrávače médií. Tato příručka vás podělí o snadné způsoby, jak převést mediální soubory VLC na videa MP4, abyste je mohli sledovat na jakémkoli zařízení.

Část 1. Jak převést VLC na MP4 pomocí VLC Media Player
Jak již bylo zmíněno dříve, soubory vlc jsou seznamy stop vytvořené a používané v přehrávači VLC Media Player. Jinými slovy, VLC je schopen otevřít a dekódovat seznamy stop zakončené .vlc. Možná vás zajímá, zda VLC dokáže převést mediální soubor VLC na MP4. Odpověď je ano a níže sdílíme dvě metody.
Jak převést mediální soubor VLC na MP4 pomocí funkce Převést
Krok 1. Otevřete svůj VLC Media Player. Pokud jej nemáte, nainstalujte si jej zdarma z oficiálních stránek. Pak přejděte na Média nabídky na horním pásu karet a vyberte si Převést/Uložit.
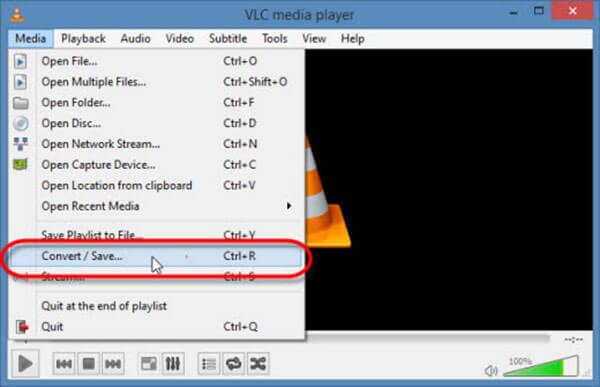
Krok 2. Klikněte na Přidat tlačítko na Otevřete Média dialogové okno a přidejte mediální soubor VLC. Udeř Převést/Uložit tlačítko pro pohyb dál.
Krok 3 Klikněte a rozbalte Profil rozevíracího seznamu a vyberte MP4 nebo relativní možnost.
Krok 4. Dále klikněte na Procházet a nastavte výstupní název souboru a cílovou složku. Klikněte Uložit tlačítko a potvrďte jej.
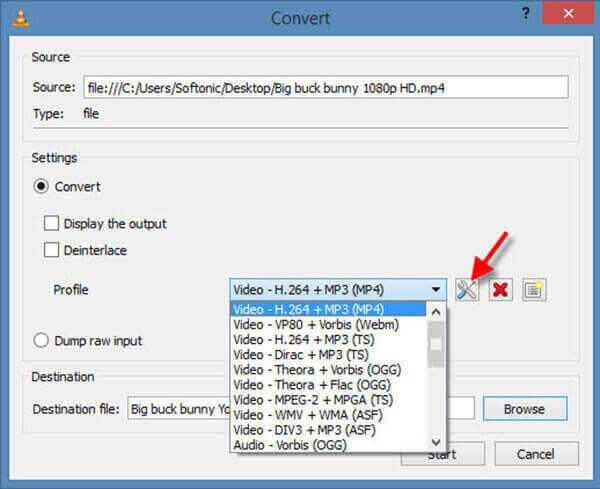
Krok 5. Jakmile kliknete na Start tlačítko, mediální soubor VLC bude převeden na MP4. Převedení mediálního souboru trvá stejně dlouho jako seznamu skladeb, takže musíte být trpěliví.
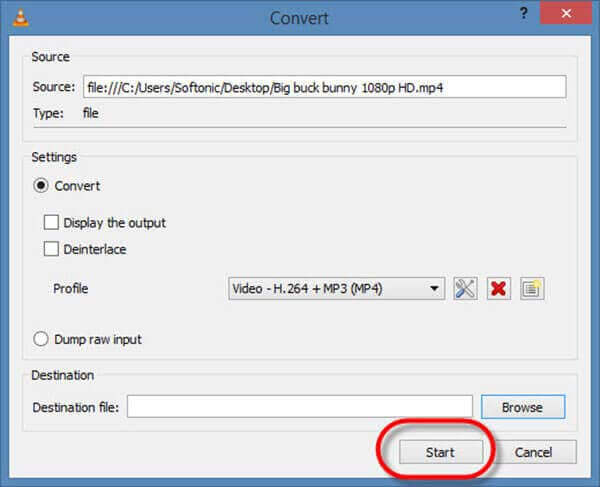
Jak převést mediální soubor VLC na MP4 pomocí funkce nahrávání
Krok 1. Pokud pro vás výše uvedená metoda neplatí, přejděte na stránku Pohled nabídky ve vašem VLC a povolte Pokročilé ovládání. Poté se nad základní ovládací lištou objeví lišta pokročilého ovládání.
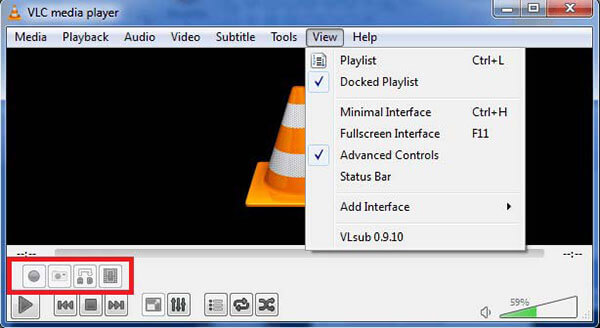
Krok 2. Jít do Média menu, klikněte Otevřít soubor a otevřete mediální soubor VLC.
Krok 3 Klikněte na Záznam tlačítko na pokročilé ovládací liště pro zahájení bezplatné změny formátu videa z VLC na MP4. Dokud stisknete tlačítko Stop tlačítko, video se uloží do vaší videotéky.
Část 2. Nejlepší způsob, jak převést VLC na MP4
Přestože VLC Media Player je ve většině případů schopen převést mediální soubor VLC na MP4, není to jediná volba. Blu-ray Master Video Converter Ultimate, například nabízí další bonusové nástroje, jako je úprava videí, rozdělení seznamu videí na videa a další. Na rozdíl od VLC je tento video konvertor velmi snadno použitelný.

- Proměňte mediální soubory VLC na video soubory MP4 jedním kliknutím.
- Podpora široké škály video a audio formátů.
- Převeďte video soubory pro přehrávání na přenosných zařízeních.
Stažení zdarma
Pro Windows
Bezpečné stahování
Stažení zdarma
pro macOS
Bezpečné stahování
Jak převést mediální soubor VLC na MP4 na ploše
Krok 1. Importujte mediální soubor VLC
Po instalaci do počítače spusťte nejlepší převodník VLC na MP4. Je kompatibilní s PC a Mac. Pak přejděte na Přidat soubory nabídky v levém horním rohu a přidejte mediální soubory VLC, které chcete převést.

Krok 2. Upravte video a nastavte výstupní formát
Po načtení převaděč videa extrahuje videa ze seznamu stop a zobrazí tituly v oblasti knihovny. Chcete-li upravit video, klepněte na Upravit pod nadpisem a dostanete se do okna editoru. Zde můžete oříznout, otočit, vodoznak a upravit video.
Po dokončení úprav videa se vraťte do hlavního rozhraní a klikněte na Převést vše na Jídelní lístek. Poté vyberte MP4 a ve vyskakovacím dialogu vyberte správnou předvolbu.

Krok 3 Přepněte VLC na MP4
Najděte spodní oblast a klikněte na Složka a nastavte složku umístění. Udeř Převést vše tlačítko pro okamžité zahájení převodu VLC na MP4.

Část 3. Jak převést VLC do MP4 online
Pro lidi, kteří neradi instalují desktopový software, Blu-ray Master Free Online Video Converter je dobrou alternativou. Je schopen převést mediální soubory VLC do MP4 online zdarma. Navíc nemá žádné omezení, jako je registrace, vodoznak, velikost souboru atd.
Krok 1. Otevřete bezplatný převodník VLC na MP4 návštěvou https://www.bluraycopys.com/free-online-video-converter/ ve vašem prohlížeči. Klikněte Spusťte Free Converter tlačítko pro stažení spouštěče.

Krok 2. Když se objeví spouštěč, klikněte na Přidat soubor tlačítko pro nahrání mediálního souboru VLC. Ujistěte se, že je váš počítač připojen k rychlému internetovému připojení.

Krok 3 V dolní části vyberte MP4 a klikněte na Konvertovat knoflík. Počkejte na dokončení procesu a stáhněte si výsledek.
Část 4. Časté dotazy o převodu VLC na MP4
-
Proč se mediální soubor VLC nepřevádí na MP4?
Někdy je soubor seznamu stop poškozený nebo chybí obsah. Potom nemůžete převést mediální soubor. Kromě toho byste se měli ujistit, že váš konvertor videa podporuje jako vstup formát mediálního souboru VLC.
-
Proč VLC nepřehraje moje video?
Jako přehrávač médií je VLC vynikající, ale není dokonalý. Nemůže přehrát video, pokud kodek neobsahuje VLC Media Player. Navíc nemůže přehrát poškozené video soubory. Chcete-li se dozvědět více, čtěte dále Co můžete udělat, abyste rychle napravili VLC nepřehrává DVD na Windows 10/Mac.
-
Může VLC převést AVI na MP4?
Ano, VLC je schopen převést AVI na MP4. Ještě lepší je, že VLC umí opravit poškozené AVI a následně ho převést do jiných formátů, jako je MP4. Pokud VLC stále nefunguje, můžete se poohlédnout po jiném konvertoru videa.
Zabalení
Nyní byste měli pochopit, jak na to převést mediální soubor VLC na MP4 video soubory. Pokud se vám nelíbí VLC Media Player, pak se mediální soubory VLC stanou problémem. Naštěstí vám Blu-ray Master Video Converter Ultimate může pomoci tento problém vyřešit a změnit mediální soubor VLC na standardní videa MP4. Více otázek? Neváhejte zanechat zprávu v oblasti komentářů pod tímto příspěvkem.
Více Čtení

