Jak používat FFmpeg k převodu MKV na MP4 Lossless
– „Jak jednoduše převést MKV na MP4 pomocí FFmpeg?“
– „FFmpeg převod z MKV na MP4 bez překódování.“
- "Jak převést MKV na MP4 v terminálu?"
– „Převést MKV na MP4 s výstupním souborem viditelným v procesu“
Můžete vidět tyto nebo ty otázky položené online o tom, jak používat FFmpeg k převodu MKV na MP4. Ve srovnání s jinými online převodníky MKV na MP4 a freeware převodníků MKV na MP4 se zdá, že FFmpeg je na začátku jiný a trochu obtížně ovladatelný. Ale nebojte se, můžete si přečíst tento článek, abyste zjistili, co je FFmpeg a jak snadno převést MKV na MP4 pomocí FFmpeg.

FFmpeg je bezplatný multiplatformní konvertor, který vám umožňuje převádět MKV do MP4 a dalších video formátů. A můžete použít FFmpeg pro streamování a nahrávání mediálních souborů také zdarma. Nezískáte běžné rozhraní MKV do MP4, jako je „Přidat soubor“, „Výstupní formát“ a další tlačítka k optimalizaci. Abych byl konkrétnější, převod .mkv na .mp4 pomocí FFmpeg je rychlejší než běžné video konvertory jako Audacity, Handbrake a další.
Klíčové vlastnosti:
Můžete dekódovat, kódovat, transkódovat, muxovat, demuxovat, streamovat, filtrovat a přehrávat v podstatě cokoliv, co vytvořili lidé a stroje. A FFmpeg je kompatibilní s Linuxem, Mac OS, Microsoft Windows a dalšími platformami. Existuje mnoho nástrojů FFmpeg jako ffmpeg, ffserver, ffplay a ffprobe, které vám umožňují spravovat multimediální soubory na jednom místě. Jakmile otevřete webovou stránku ffmpeg.org, můžete být šokováni černým rozhraním, které má vyplnit pouze jedno prázdné místo. Stačí strávit jednu minutu čtením následujících pokynů pro převod MKV na MP4 s bezeztrátovým FFmpeg.

Stáhněte a nainstalujte FFmpeg na PC/Mac
Otevřete www.ffmpeg.org a klikněte na obrovskou zelenou ikonu „Stáhnout“. Můžete si vybrat verze FFmpeg a operační systém, který chcete nainstalovat, včetně OS X, Windows a Linux.
Převeďte MKV na MP4 z terminálu pomocí FFmpeg na PC/Mac
Najděte video MKV, které chcete převést na MP4. A pak můžete spustit následující příkaz pro převod MKV na MP4 v Terminálu.
ffmpeg -i my_movie.mkv -vcodec copy -acodec copy my_movie.mp4
Poté můžete zdarma získat převedené video MKV na MP4 na Mac, PC a další platformy.
Pokud máte stále pocit, že nerozumíte výše uvedenému převodu MKV na MP4 FFmpeg, můžete získat další převodník MKV na MP4 se snadno použitelným rozhraním. Je to AnyMP4 Video Converter Ultimate, který dokáže dávkově převést MKV na MP4 s vysokou rychlostí konverze a nejvyšší kvalitou videa. Celé rozhraní je dobře navrženo se všemi druhy filtrů zobrazených jednoduše. A můžete získat více filtrů pro úpravu videa pro přizpůsobení nastavení videa a video efektů převedených souborů MKV do MP4 na počítačích Windows a Mac. Ve slově, Video Converter Ultimate aplikace může uspokojit vaši každodenní správu videa a zvuku, takže nemusíte používat FFMPEG k převodu MKV na MP4 v potížích.
Přidejte videa MKV do alternativního video konvertoru FFmpeg
AnyMP4 Video Converter Ultimate si můžete zdarma stáhnout z oficiální stránky AnyMP4. Pro uživatele počítačů Mac je třeba přetáhnout Video Converter Ultimate do složky „Application“, aby se dokončila instalace alternativní aplikace FFmpeg. Spusťte alternativu FFmpeg na počítači se systémem Windows nebo Mac. Klepněte na „Přidat soubor“ na panelu nástrojů. Zobrazí se vyskakovací okno, ve kterém můžete vybrat, které video MKV chcete importovat.
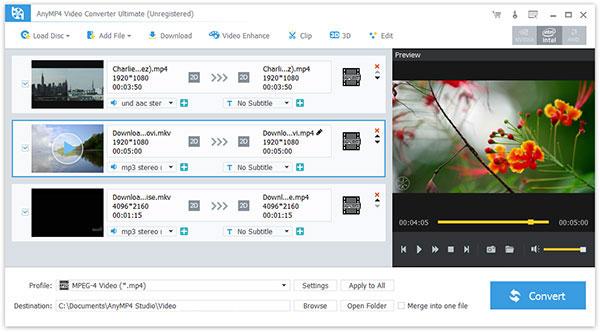
Upravit efekt videa MKV
Klepnutím na „Upravit“ v pravém horním rohu přejděte na stránku pro úpravy videa MKV. Můžete otočit video, upravit nastavení 3D, oříznout video, přidat video efekt, zlepšit kvalitu videa a hlavně přidat vodoznak. Kromě toho můžete také vybrat „Vylepšení videa“ v hlavním rozhraní pro převzorkování videa s nižším rozlišením na vyšší rozlišení.

Převeďte MKV na MP4 s alternativou FFmpeg
Z rozbalovací nabídky „Profil“ vyberte „4K H.265/HEVC Video(*.mp4)“. Kromě hromadného převodu souborů MKV do MP4 můžete klepnout na „Použít na vše“. Klikněte na „Procházet“ a vyberte libovolnou složku pro uložení převedeného videa MKV do MP4 v „Cíl“. Je také podporováno sloučení videí MKV do jednoho souboru MKV a následné převedení na MP4. Klepnutím na tlačítko „Převést“ zahájíte převod videí MKV na videa MP4 na PC nebo Mac ve vysoké kvalitě.

Pro převod MKV na MP4 z terminálu můžete zvolit FFmpeg. Nebo můžete hledat jednodušší řešení pro dávkový převod MKV na MP4 pomocí Video Converter Ultimate v ultra vysoké rychlosti. Ve skutečnosti je pro většinu uživatelů vhodnější druhý konvertor videa, který již zjednodušil všechny procesy konverze videa.
Otázka 1. Proč po konverzi FFmpeg MKV na MP4 chybí zvuk?
Existují 2 důvody pro vysvětlení tohoto problému.
➤ Vstupní soubory MKV mají zvuk DTS. Ačkoli je podporován v MP4, nemusí s vaším přehrávačem fungovat. Budete muset vybrat audio kodek podporovaný vaším přehrávačem z AC3, MP2, WAV1, WAV2, AAC, Vorbis, MP3 a Opus z konverze FFmpeg.
➤ FFmpeg je starý. Můžete si stáhnout nejnovější FFmpeg a nainstalovat zvukový kodek s vylepšeními.
Otázka 2. Jak opravit ztrátu titulků po použití FFmpeg pro převod MKV na MP4?
Existují 2 způsoby, jak opravit, že FFmpeg nepřidává titulky při převodu MKV na MP4.
➤ Přidejte titulky jako samostatnou volitelnou stopu a k zobrazení titulků bude potřebovat váš přehrávač MP4 (např. VLC).
Přidejte následující příkaz do FFmpeg:
ffmpeg -i infile.mp4 -i infile.srt -c copy -c:s mov_text outfile.mp4
➤ Přidejte titulky jako tvrdé.
1. Pomocí knihovny libass nejprve převeďte titulky do formátu .ass z .srt zadáním následujícího příkazu:
ffmpeg -i titulky.srt titulky.ass
2. Přidejte titulky pomocí videofiltru zadáním následujícího příkazu:
ffmpeg -i mymovie.mp4 -vf ass=subtitles.ass mysubtitledmovie.mp4
Otázka 3. Která je nejlepší? MP4 nebo MKV?
Kompatibilita: MP4 mohou přehrávat téměř všechny přehrávače, zatímco MKV podporují některá zařízení.
Velikost souboru: MKV má obvykle větší velikost souboru než MP4.
Podpora zvukové stopy a titulků: MKV podporuje volitelné titulky ASS a SSA a zvukové stopy, zatímco MP4 nepodporuje. Pokud chcete ripovat DVD nebo Blu-ray, MKV je nejlepší volbou.
Otázka 4. Jak mohu převést MKV na MP4 rychleji?
AnyMP4 Video Converter Ultimate podporuje hardwarovou akceleraci při převodu souborů MKV. Stačí tedy povolit možnost zrychlení změnit MKV na MP4 rychlejší.
Více Čtení
Řešení Plex MKV – Kompletní průvodce přehráváním videí MKV na serveru Plex Media Server
Přehraje Plex soubory MKV? Proč nemůžete hrát MKV na serveru Plex Media Server? Přečtěte si více podrobností o tom, jak přehrávat soubory MKV z článku.
Zcela zdarma způsob, jak převést chráněné DVD do AVI s ultrarychlou rychlostí
Nepodařilo se ripovat disky DVD chráněné proti kopírování? Přijďte sem a získejte svůj nejlepší freeware z DVD do AVI v roce 2019. Můžete převést DVD do AVI zdarma s jakoukoli ochranou proti kopírování během několika minut.
Jak převést DVD do digitálních formátů, jako jsou MP4, AVI, MP3 a další
Jaké by měly být nejlepší způsoby převodu DVD do digitálních formátů, jako jsou MP4, MP3 nebo AVI, které můžete použít pro online streamování? Zde jsou 3 často používané metody, které byste měli znát.
7 způsobů, jak snadno převést videa do MP4
Když máte více formátů videa, jaké jsou nejlepší způsoby převodu do MP4? Stačí se dozvědět více podrobností o řešeních z článku.