Pokud hledáte efektivní zvukový formát, můžeme říci, že M4A je lepší než MP4. Je to proto, že M4A se zaměřuje pouze na zvuk, zatímco MP4 obsahuje zvuk i video. Díky tomu může MP4 nabídnout větší velikost souboru ve srovnání s M4A. S ohledem na to, pokud chcete ušetřit úložný prostor, sdílet zvukové soubory a snadno nahrávat zvuk na webové stránky, doporučujeme použít formát M4A. Pokud tedy máte soubor MP4 a chcete jej překódovat do formátu M4A, jste na správném místě. Při čtení se naučíte různé metody, které můžete použít k efektivní přeměně video souboru na zvuk. Bez čehokoli jiného, pokud toužíte zjistit, jak konvertovat MP4 až M4A, pokračujte v diskuzi níže.

- Část 1. Převod MP4 na M4A v systému Windows
- Část 2. Převod MP4 na M4A na Mac
- Část 3. Nejlepší způsob, jak převést MP4 na M4A online
- Část 4. Časté dotazy o MP4 až M4A
Část 1. Převést MP4 na M4A v systému Windows
Proměňte MP4 na M4A s Video Converter Ultimate
Nejlepší offline převodník MP4 na M4A, který lze použít pro snadný převod souborů, je Video Converter Ultimate. Program vám může pomoci při přeměně vašeho MP4 na M4A pomocí bezproblémové metody. Má snadno srozumitelné uživatelské rozhraní, díky kterému je ideální pro všechny uživatele. Jeho funkce se také snadno orientují, takže nemusíte trávit více času učením se je jeden po druhém. A co víc, program může pracovat s více soubory, protože má funkci dávkové konverze. S tím, pokud chcete okamžitě převést mnoho MP4 na M4A, můžete tak učinit. Navíc můžete soubory převádět 70x rychleji ve srovnání s jinými převodníky, díky čemuž je ideální pro všechny. Video Converter Ultimate vám navíc umožní vybrat si, jakou kvalitu zvuku preferujete. Můžete si vybrat nízkou, střední, vysokou nebo stejnou kvalitu jako původní soubor. Celkově vzato, pokud chcete nejlepší a nejvýkonnější offline konvertor k dosažení požadovaného výsledku, můžeme říci, že tento program je tím správným nástrojem. Chcete-li vidět jeho schopnost převádět soubory, podívejte se na jednoduché návody níže.
Krok 1. Nejprve přejděte na Video Converter Ultimate kliknutím na níže uvedená tlačítka Stáhnout. Poté nainstalujte a spusťte program a pokračujte dalším postupem.
Krok 2. Když se zobrazí hlavní rozhraní, přejděte na funkci Převodník. Poté kliknutím na tlačítko Přidat soubory nebo + přidejte soubor MP4.
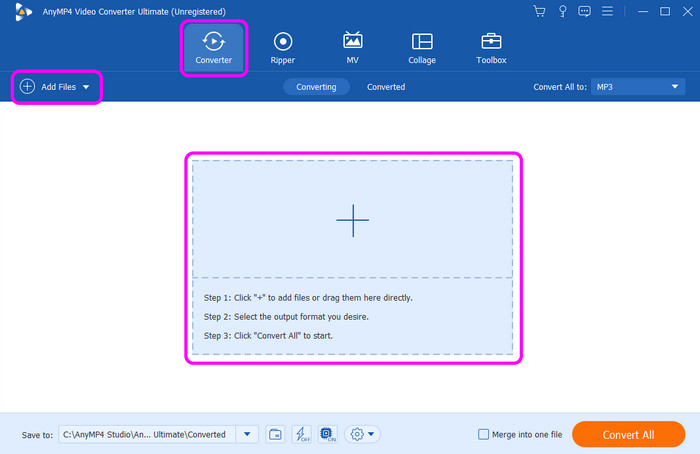
Krok 3 Po přidání souboru MP4 přejděte na možnost Převést vše na. Pokračujte do sekce Audio a jako výstupní formát zvolte formát M4A. Můžete také vybrat požadovanou kvalitu zvuku.

Krok 4. Po dokončení výběru formátu M4A můžete zahájit proces převodu kliknutím na tlačítko Převést vše níže. Po několika sekundách již můžete mít finální převedený soubor.
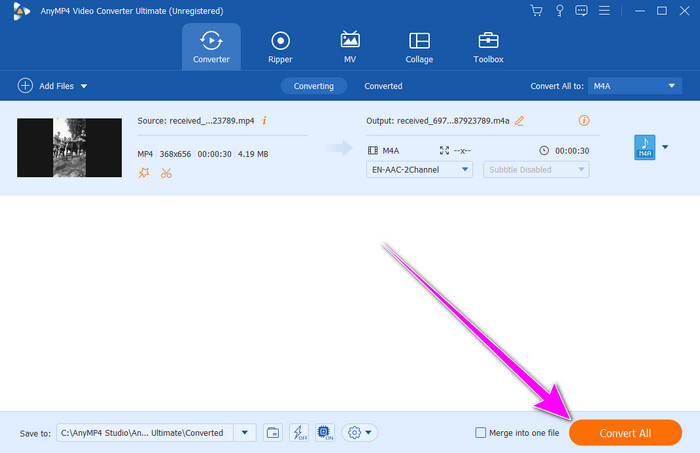
Pomocí FFmpeg změňte MP4 na M4A
Další převodník MP4 na M4A pro Windows 10 je FFmpeg. Jedná se o open-source a bezplatný nástroj příkazového řádku pro nahrávání, konverzi a streamování mediálních souborů. Je to další možnost pro nadšence i profesionály s podporou různých video a audio kodeků. Jedinou výzvou je, že FFmpeg je časově náročný při přístupu k vašemu počítači. Má také složité postupy, díky nimž je pro některé uživatele matoucí. Ale přesto, pokud chcete převést MP4 na M4A pomocí tohoto nástroje příkazového řádku, přečtěte si pokyny níže.
Krok 1. Stáhněte si Ffmpeg do svého počítače. Poté jej nainstalujte a spusťte proces převodu.
Krok 2. Po dokončení instalace otevřete v počítači příkazový řádek. Potom zadejte následující příkaz.
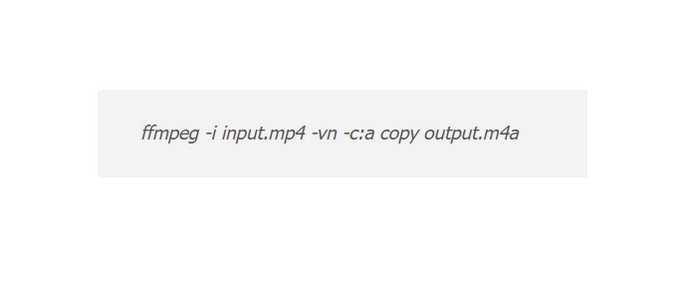
Krok 3 Po zadání příkazu je dalším procesem stisknutí klávesy Enter. S tím se příkaz spustí, aby poskytl požadovaný výsledek. Po dokončení již můžete mít svůj soubor M4A.
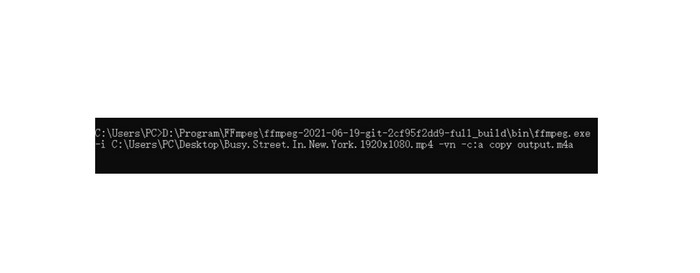
Část 2. Převést MP4 na M4A na Mac
Další převodník MP4 na M4A pro Windows 10 je FFmpeg. Jedná se o open-source a bezplatný nástroj příkazového řádku pro nahrávání, konverzi a streamování mediálních souborů. Je to další možnost pro nadšence i profesionály s podporou různých video a audio kodeků. Jedinou výzvou je, že FFmpeg je časově náročný při přístupu k vašemu počítači. Má také složité postupy, díky nimž je pro některé uživatele matoucí. Ale přesto, pokud chcete převést MP4 na M4A pomocí tohoto nástroje příkazového řádku, přečtěte si pokyny níže.
Pokud váš Mac používá macOS před Catalinou, nejlepší způsob, jak převést MP4 na M4A, je použít iTunes software. Pomocí tohoto programu můžete efektivně přeměnit své soubory MP4 na M4A bez jakýchkoli potíží. Proces převodu trvá pouze několik kliknutí, takže je vhodnější pro všechny uživatele, zejména pro začátečníky. Kromě toho je proces převodu rychlejší než u jiných převodníků. Po kliknutí na funkci převodníku již můžete získat požadovaný výsledek během několika sekund. Existují však také některé nevýhody, které se musíte naučit. Vzhledem k tomu, že iTunes se soustředí hlavně na přehrávání zvuku, můžete narazit na určitá omezení, pokud jde o převod souborů. Existuje také šance, že po procesu může být ovlivněna kvalita zvuku.
Krok 1. Stáhněte si program iTunes pouze do počítače Mac. Poté přejděte do části Soubor a vyberte možnost Předvolby.
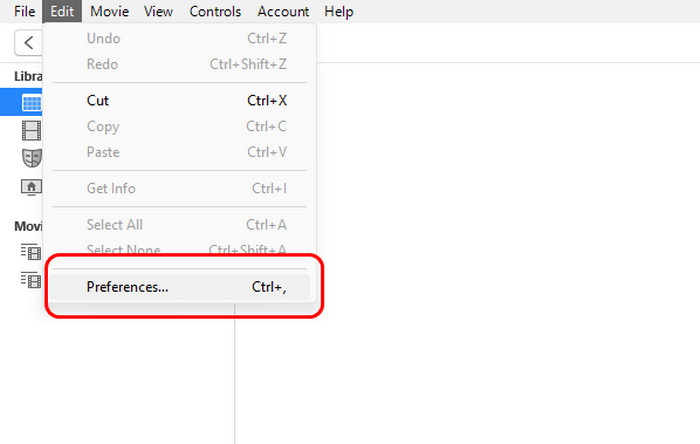
Krok 2. Když se zobrazí okno Obecné předvolby, přejděte na možnost Nastavení importu > Import pomocí. Poté, protože je M4A kódován kodekem AAC, vyberte možnost AAC Encoder a klikněte na OK.
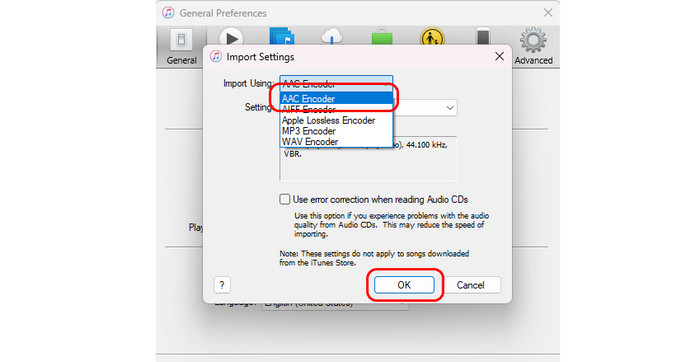
Krok 3 Poté přidejte soubor MP4, který chcete převést. Poté vyberte možnost Soubor > Převaděč a vyberte Vytvořit verzi AAC. Jakmile budete hotovi, můžete již přehrávat svůj soubor M4A
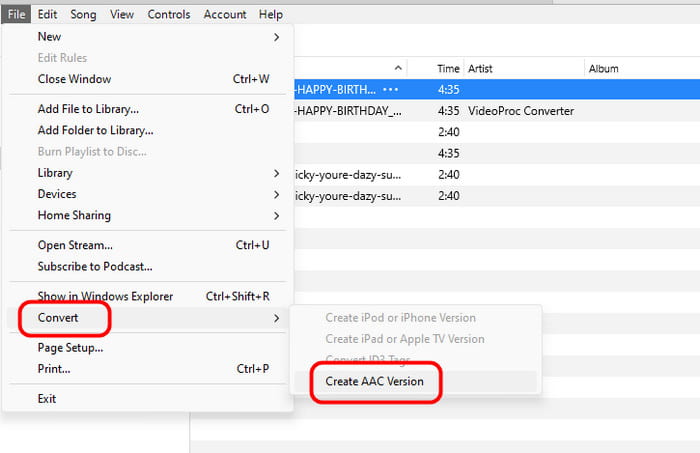
Pokud váš Mac používá macOS Catalina a novější, můžete pomocí Apple Music převést MP4 na M4A na Macu, který byl součástí iTunes.
Převeďte MP4 na M4A na iMovie
Dalším způsobem, jak převést MP4 na M4A na Mac, je použít iMovie. Jak všichni víme, je to a editor videa můžete pracovat na počítači Mac. Netušili jste, že je také schopen převádět video soubory na zvuk, takže je pohodlnější pro všechny uživatele. Dobrá věc je, že po proceduře převodu to neovlivní žádnou kvalitu, což je ideální. Pokud se tedy chcete naučit, jak převést MP4 na M4A pomocí programu, podívejte se na postup níže.
Krok 1. Přístup k programu iMovie na vašem Macu. Poté klikněte na nabídku Média v horním rozhraní. Poté klikněte na rozevírací nabídku z levého rozhraní. S tím můžete procházet a otevřít soubor MP4, který chcete převést.

Krok 2. Klikněte na Uložit a vyberte možnost Soubor. Poté se na obrazovce objeví další mini rozhraní.
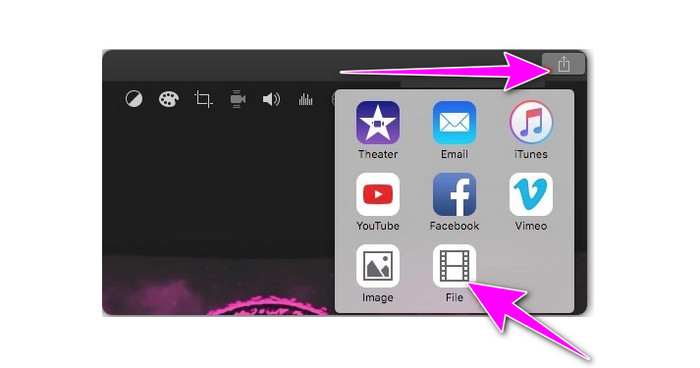
Krok 3 Pro konečný proces přejděte na možnost Formát souboru a vyberte formát AAC, protože M4A je kódován kodekem AAC. Poté kliknutím na Další > Uložit převedený soubor zcela uložte.
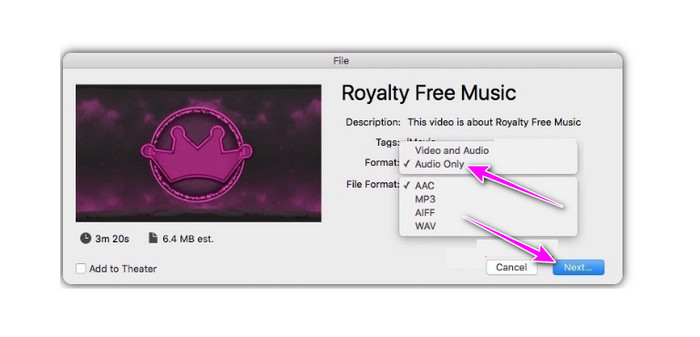
Část 3. Nejlepší způsob, jak převést MP4 na M4A online
Pokud dáváte přednost převodu MP4 na M4A online, nejlepším nástrojem je Blu-ray Master Free Video Converter online. Tento webový konvertor vám může pomoci převést video soubor na zvuk bez ztráty kvality. Kromě toho vám Free Video Converter Online umožňuje převádět více souborů současně, což z něj činí spolehlivý převodník pro všechny uživatele. Je také snadno použitelný, protože jeho uživatelské rozhraní je srozumitelné.
Krok 1. Ve svém prohlížeči a navštivte webovou stránku Zdarma Video Converter online. Poté klikněte na tlačítko Launch Free Converter pro procházení a vložení souboru MP4.
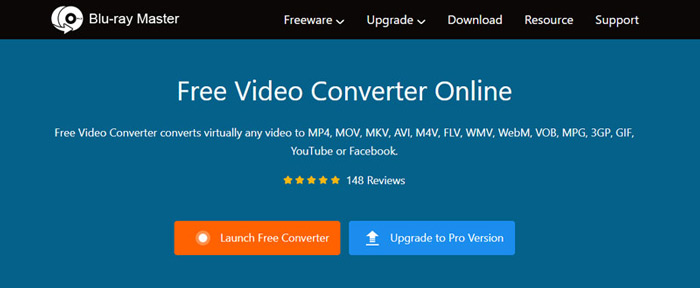
Krok 2. Poté klikněte na tlačítko Formát zvuku a vyberte formát M4A jako výstupní formát.
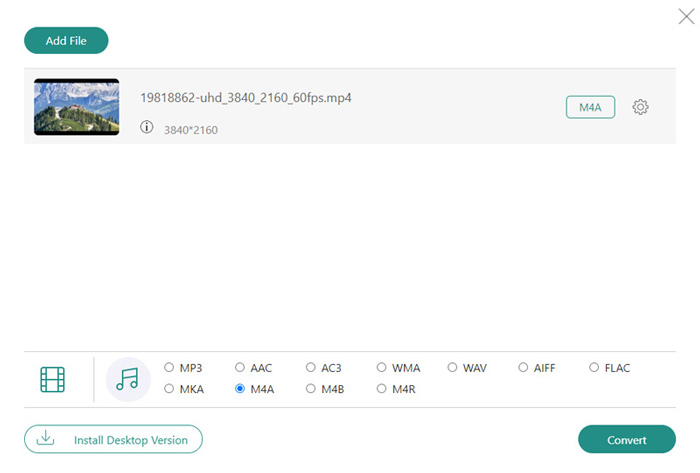
Krok 3 Kliknutím na Převést zahájíte proces převodu. Po dokončení se soubor M4A uloží do vašeho počítače. Tento nástroj vám také může pomoci převést MP4 až AAC Pokud potřebuješ.
Část 4. Časté dotazy o MP4 až M4A
-
Proč iMovie nepřehrává zvuk z MP4?
Je to proto, že iMovie vyžaduje Mp4/H.264/AAC. Je to zkratka pro Advanced Audio Codec. Pokud má vaše video jiný zvukový kodek, je možné, že program zvuk nepřehraje.
-
Jaký je rozdíl mezi MP4 a M4A?
M4A se zaměřuje pouze na zvuk, protože se jedná o zvukový formát. Na druhou stranu je MP4 kontejner, který obsahuje video i zvuk.
-
Jaké jsou nevýhody M4A?
Nevýhodou M4A je problém s kompatibilitou. Soubory M4A se přehrávají hlavně na zařízeních a programech Apple, jako jsou iPad, iTunes a další. Pokud tedy soubor nelze přehrát v jiných přehrávačích médií, je nejlepší jej převést do jiného formátu.
Zabalení
Převést MP4 až M4A, doporučujeme přečíst si tento průvodce. Poskytli jsme různé návody, které můžete sledovat, abyste dosáhli požadovaného výsledku. Také, pokud chcete nejlepší offline nástroj pro převod souborů, použijte Video Converter Ultimate. Tento konvertor dokáže převádět soubory 70× rychleji ve srovnání s jinými konvertory, což z něj dělá jeden z nejvýkonnějších programů pro všechny uživatele.
Více od Blu-ray Master
- Dva snadné způsoby převodu MP4 do FLV na ploše a online
- 2 nejlepší konvertory pro převod MOV na GIF s lepšími výstupy
- Jak převést WAV na MP3 pomocí 5 efektivních převodníků
- M4A na MP4: Nejlepší 3 převodníky pro vysokou kvalitu
- 2 řešení pro převod AVI na M4A pomocí jednoduchých, ale podrobných kroků
- Převeďte M4A na MP3 a MP3 na M4A nejlepšími způsoby na PC

