MP4 je univerzální formát pro ukládání obrazových a zvukových dat. Je považován za jeden ze standardů, který potenciálně ukládá data v nejlepší kvalitě. Ale navzdory své popularitě vás MP4 v určitém okamžiku omezuje, což má potenciál vytvořit profesionálnější video soubor. V tomto případě převod MP4 do MKV otevírá nové možnosti pro lepší přehrávání a nejlepší řešení jsme zahrnuli do tohoto článku.
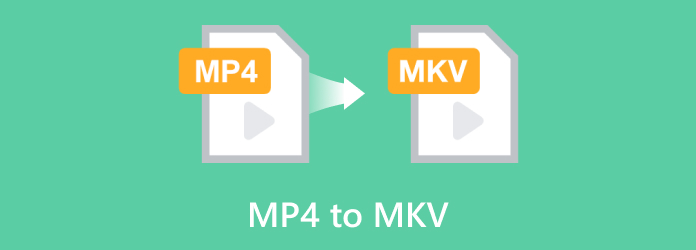
- Část 1. MP4 vs. MKV
- Část 2. Převod MP4 na MKV na Windows/Mac: Nejlepší metoda
- Část 3. Převod MP4 do MKV: VLC
- Část 4. Převod videa MP4 na MKV: ffmpeg
- Část 5. Online převodník MP4 na MKV: CloudConvert
- Část 6. Časté dotazy o převodu MP4 na MKV
Část 1. MP4 vs. MKV
Tato část podrobněji vysvětlí dva formáty a jejich nezbytné součásti jako digitální video kontejnery, což vám pomůže pochopit, proč potřebujete převést MP4 na MKV.
MP4
MPEG-4 Part 14 je digitální formát, který ukládá hlavně video a zvuk. Moving Picture Experts Group jej však vyvinula v roce 2001 a od té doby rozšířila své možnosti o ukládání dalších typů dat, jako jsou titulky a statické obrázky. Od nynějška je MP4 standardním formátem pro mnoho zařízení a programů, což z něj dělá jeden z nejoblíbenějších kontejnerů na světě.
MKV
MKV, formát Matroska Video, pojme neomezené množství stop videa, zvuku, obrázků a titulků. Je podobný mnoha formátům videa, jako je MOV, AVI a MP4, ale má větší úložnou kapacitu než kterýkoli z nich. MKV vznikl v Rusku a byl vyvinut skupinou Lasse Kärkkäinena v roce 2002.
Část 2. Převést MP4 na MKV na Windows/Mac: Nejlepší metoda
Profesionální způsob, jak převést MP4 na MKV, najdete na Video Converter Ultimate. Jedná se o multifunkční program, který efektivně převádí MP4, MOV, AVI a další typy. Podporuje dávkové konverze s vlastním nastavením výstupu, jako je datový tok, rozlišení atd. Navíc toto řešení dokáže upravovat videa ořezáváním, stříháním, rozdělováním nebo slučováním. Opravdu, Video Converter Ultimate je nejvýraznější řešení pro převod MP4 na MKV na Windows a Mac.
- Rychlý proces převodu s vysokou kvalitou videa.
- Konfigurovatelné nastavení pro manipulaci s poměrem stran, rozlišením atd.
- Poskytněte předvolby s výstupním formátem, datovým tokem a kompatibilitou zařízení.
- Nabídka více než 20 nástrojů pro vylepšení a tvorbu médií.
Krok 1. Stáhněte a nainstalujte převodník do počítače.
Stažení zdarma
Pro Windows
Bezpečné stahování
Stažení zdarma
pro macOS
Bezpečné stahování
Spusťte aplikaci a klepněte na Přidat soubory tlačítko pro nahrání souborů MP4, které chcete převést. Dávkovou konverzi můžete vytvořit opakovaným kliknutím na stejné tlačítko.

Krok 2. Přejděte do rozevírací nabídky Formát a na kartě Video vyberte MKV. Najdete zde také nastavení Custom Profile, kde můžete změnit výstupní rozlišení, bitrate, vzorkovací frekvenci a další. Klikněte Vytvořit nový pro uložení nového nastavení.
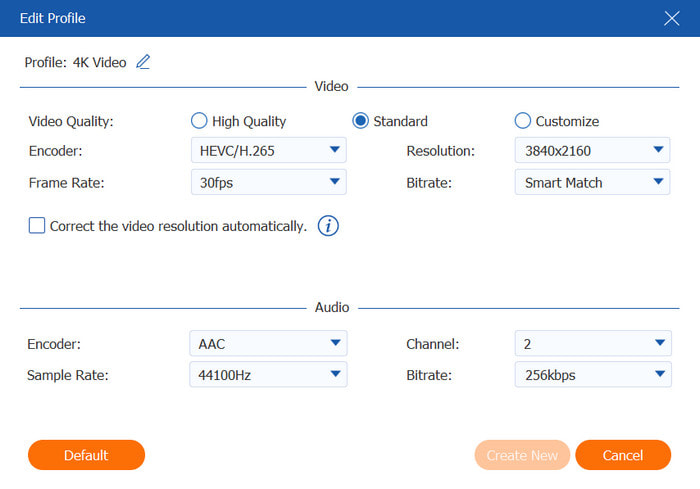
Krok 3 Před převodem MP4 na MKV vytvořte umístění adresáře z nabídky Uložit do ve spodní části hlavního rozhraní. Jakmile to uděláte, klikněte na Převést vše a počkejte, až Video Converter Ultimate převede váš soubor.

Stejně tak Video Converter Ultimate převede jakýkoli typ video formátu najednou. Jeho použití je nečekaně snadné a slibuje slibné výsledky převodu pro vaše soubory MP4. Klikněte na tlačítko Stáhnout zdarma a vyzkoušejte to ještě dnes.
Část 3. Převést MP4 na MKV: VLC
VLC je přehrávač médií a skvělý bezplatný převodník MP4 na MKV pro Windows, Mac a Linux. Jedná se o open-source nástroj, který podporuje téměř všechny video a audio formáty, včetně změny přípony souboru. Pomáhá také přizpůsobit výstup, jako je úprava rozlišení a kodeku. VLC je zdarma, takže pro své soubory nemusíte kupovat drahé konvertory.
Klady
- Snadno převádějte mediální soubory několika kliknutími.
- K dispozici v různých verzích OS a softwaru.
Nevýhody
- Výstupní výsledek nemusí mít vysokou kvalitu.
Krok 1. Stáhněte si VLC z oficiálních stránek. Po instalaci spusťte přehrávač médií a otevřete Média menu v levém horním rohu. Vybrat Převést/Uložit z rozevírací nabídky a nahrajte soubor MP4.

Krok 2. Přejít na Profil a jako výstupní formát zvolte MKV. Můžete také spravovat další nastavení, například kodek. V části Cíl vyberte složku, do které chcete uložit převedený soubor. Klikněte Start pro zahájení převodu MP4 na MKV.
Jakkoli je to jednoduché, VLC je ideální alternativou, pokud pochybujete o nákupu profesionálních převodníků. Neočekávejte však vysoce kvalitní soubory, protože přehrávač médií není určen pro pokročilé převody.
Část 4. Převést video MP4 na MKV: ffmpeg
FFmpeg je komplexní nástroj, který převádí, kóduje, transkóduje a streamuje různé formáty. Protože je navržen tak, aby četl i staré formáty, je převod MP4 na MKV snadný. Přestože je FFmpeg proslulý tím, že je efektivní a profesionální, je k dispozici zdarma na mnoha platformách, včetně Mac, Linuxu a tak dále.
Klady
- Víceúčelový nástroj pro konverzi a vývoj souborů.
- Flexibilní pro použití v mnoha zařízeních.
Nevýhody
- Pro začátečníky příliš složité.
Krok 1. Stáhněte a nainstalujte FFmpeg do počítače a spusťte jej. Můžete otevřít Terminál na Macu nebo Příkazový řádek pro Windows. Přeměna vstup.mp4 na skutečný název souboru MP4, který chcete převést, a zadejte výstupní formát jako MKV.

Krok 2. Když je kód nastaven, stiskněte Vstupte na klávesnici a počkejte, až FFmpeg převede soubor. Pamatujte, že rychlost procesu závisí na velikosti nahrávaného souboru.
Pokud jste technicky zdatní, FFmpeg může být konvertor, který hledáte. Pokud ale nemáte rádi složité převody, možná budete muset hledat jiný nástroj, který změní přípony souborů bez přílišného úsilí.
Část 5. Online převodník MP4 na MKV: CloudConvert
Dalším úžasným převodníkem pro MP4 na MKV je CloudConvert. Jedná se o online nástroj, který nabízí různé konvertory, jako jsou MP3, AAC, AVI, PDF a další. Tato alternativa je jednou z nejbezpečnějších platforem, pokud jde o konverze, a to pomocí zabezpečení dat, které uživateli umožňuje pouze přístup k souborům. CloudConvert je k dispozici v různých prohlížečích, včetně Chrome, Edge, Safari a tak dále.
Klady
- Uživatelsky přívětivé rozhraní a funkce.
- Není vyžadována žádná registrace.
- Podpora dávkových konverzí.
Nevýhody
- Omezte uživatele na několik nahrávání za den.
Krok 1. Nahrajte soubor MP4 kliknutím na Zvolte soubor tlačítko. Chcete-li nahrát další soubory, klikněte na Přidat další soubory knoflík.

Krok 2. Otevři Převést na seznam a najděte požadovaný výstupní formát. Poté klikněte na Konvertovat tlačítko pro spuštění procesu. Jakmile to uděláte, stáhněte si výstupní soubory.

CloudConvert umožňuje rychlejší online změnu MP4 na MKV. Pro jednoduchou konverzi je to dostačující, ale pro profesionální to není. Zkuste v tomto příspěvku jinou alternativu, abyste dosáhli nejlepšího souboru MKV.
Část 6. Časté dotazy o převodu MP4 na MKV
-
Proč převádět MP4 na MKV?
Jedním z důvodů převodu je zachování kvality videa. MKV je schopen ukládat data bez omezení, takže to nebude problém.
-
Ztrácí převod MKV na MP4 kvalitu?
Ztráta kvality je možná, zvláště pokud převodník, který používáte, znovu zakóduje MKV před převodem na MP4. Proto je lepší hledat nástroj, který se o výstupní vlastnosti souboru dokáže postarat.
-
Proč je MKV tak populární?
Ano. Mnoho zařízení, platforem a programů používá MKV, který je flexibilní s kodeky a dokáže bez námahy ukládat kvalitu. MKV je obzvláště populární pro uchování dlouhých hodin filmů v jednom souboru.
Zabalení
Jaký převodník použiješ pro MP4 na MKV? Z doporučených převodníků v tomto příspěvku doporučujeme Video Converter Ultimate, protože má pokročilý algoritmus pro převody vyšší kvality. Vyzkoušejte to zdarma na Windows a Mac a převádějte bez námahy!
Více od Blu-ray Master
- Top 6 MKV na DVD Video Converter online a offline použití
- 5 nejlepších MKV na Blu-ray software: Aktualizace z roku 2025
- Průvodce krok za krokem pro efektivní převod mezi MP4 a AAC
- Dva snadné způsoby převodu MP4 do FLV na ploše a online
- Jak vložit MP4 do iMovie a opravit problém s iMovie neotevře MP4

