Nelze popřít, že VLC je mnohostranný program a mnohem víc než jednoduchý přehrávač médií. Ve skutečnosti mnoho lidí používá VLC jako bezplatný video konvertor. Na rozdíl od jiného softwaru s otevřeným zdrojovým kódem obsahuje VLC velký balík kodeků, takže můžete otevřít téměř všechny oblíbené formáty video souborů, jako je AVI, MOV, WMV, MP4 atd. Tato příručka se však soustředí na bonusovou funkci, převod AVI do MP4 nebo naopak s VLC.

Část 1. Jak převést AVI do MP4 pomocí VLC
Je dobře známo, že VLC je k dispozici pro PC i Mac. Postupy se však trochu liší pro převod formátu videa ve VLC, jako je AVI do MP4 nebo obráceně. Níže je sdílíme samostatně.
Jak převést mezi AVI a MP4 na PC
Krok 1.Spusťte VLC, přejděte na Média z horního pásu karet a vyberte Převést/Uložit. Nebo stiskněte Ctrl +
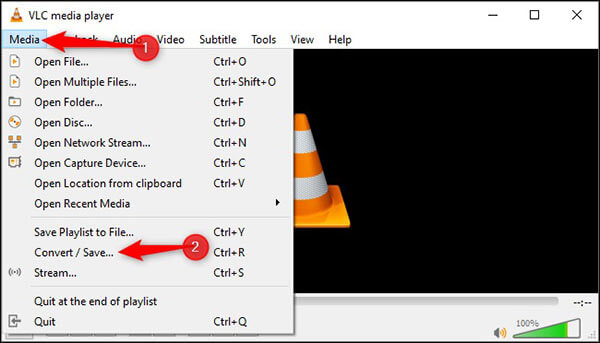
Krok 2.Klikněte na Přidat tlačítko na Otevřete Média dialog. Najděte a vyberte video soubor, který chcete převést, a klikněte OTEVŘENO tlačítko pro přidání.
Krok 3Udeř Převést/Uložit tlačítko pro otevření Konvertovat okno. Klikněte a rozbalte rozevírací seznam vedle Profil a vyberte výstupní formát. Chcete-li například převést AVI na MP4 ve VLC, vyberte MP4 nebo relativní možnost.

Spropitné: Pokud nemůžete najít cílový formát Profil, kliknutím na třetí tlačítko na pravé straně rozevíracího seznamu otevřete soubor Profilová edice dialog. Poté vyberte požadovaný formát, zanechte název profilu a klikněte Vytvořit. Poté si jej můžete vybrat Profil.
Krok 4.Klikněte na Procházet , nastavte název souboru a cílovou složku a stiskněte Uložit tlačítko pro potvrzení.
Krok 5.Nakonec klikněte na
Jak převést mezi AVI do MP4 na Mac
Krok 1.Otevřete VLC pro Mac a vyberte Převést/streamovat z Soubor Jídelní lístek. Dále klikněte na Otevřete nabídku a přidejte video, které chcete převést do VLC.

Krok 2.Přesuňte se do Vyberte Profil a z rozbalovací nabídky vyberte cílový formát. Pokud jej nemůžete najít, klikněte na Přizpůsobit knoflík. Vyberte požadovaný formát, klikněte Uložit jako nový profil a postupujte podle pokynů pro uložení profilu. Pak si ho můžete vybrat hned.
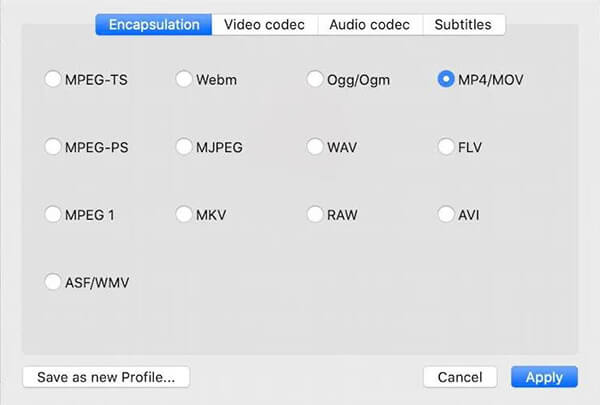
Krok 3Klikněte na Uložit jako soubor tlačítko nebo Uložit. Ve vyskakovacím dialogu nastavte název souboru, cíl a značky. Klikněte Uložit pro zahájení převodu AVI na MP4 nebo opak pomocí VLC na Macu.
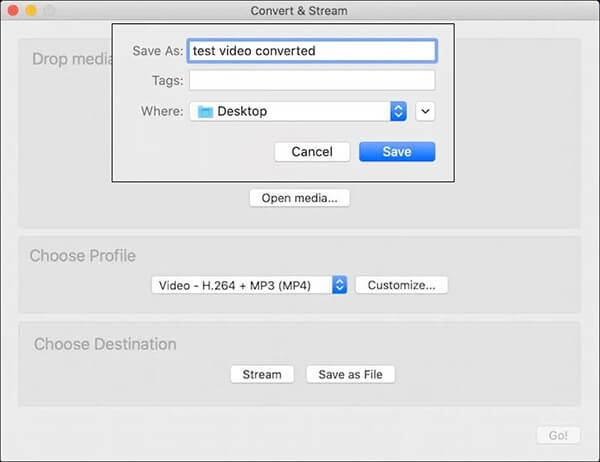
Část 2. Převeďte AVI na MP4 pomocí alternativ VLC
Metoda 1: Nejlepší alternativa k VLC na ploše
Měli byste vědět, že VLC není jedinou možností, jak převést AVI, WMV a další do MP4. Blu-ray Master Video Converter Ultimate, například vám umožňuje dělat práci bez jakýchkoli technických dovedností. Navíc kvalita výstupu je působivá a skvělá.
Klíčové vlastnosti nejlepší alternativy VLC
- Snadno převádějte mezi AVI, WMV, MOV a MP4.
- Dávkové zpracování více videí na konverzi.
- Vylepšete kvalitu videa automaticky během převodu.
Stažení zdarma
Pro Windows
Bezpečné stahování
Stažení zdarma
pro macOS
Bezpečné stahování
Jak převést AVI do MP4 bez VLC
Krok 1.Přidat video soubory
Po instalaci do počítače spusťte nejlepší alternativu k VLC. Klikněte Přidat soubory menu a vyberte Přidat soubory nebo Přidat složku pro import vašich video souborů.

Krok 2.Nastavte výstupní formát MP4
Zde jsou dva způsoby, jak nastavit výstupní formát. Klikněte na Převést vše na menu, vyberte MP4 ve vyskakovacím dialogu a vyberte předvolbu. Pokud chcete pro každé video nastavit jiný formát, klikněte na Profil tlačítko a udělejte to samé.

Krok 3Převést AVI na MP4
Zavřete dialogové okno nastavení formátu. Přejděte do spodní oblasti a nastavte výstupní složku klepnutím na Složka knoflík. Nakonec klikněte na Převést vše tlačítko pro zahájení převodu AVI na MP4.

Metoda 2: Nejlepší alternativa k VLC Online
Blu-ray Master Free Online Video Converter je nejlepší online alternativou k VLC pro převod AVI do MP4. Na rozdíl od VLC funguje alternativa online a nevyžaduje instalaci. Navíc je zdarma k použití bez jakýchkoli omezení.
Krok 1.Návštěva https://www.bluraycopys.com/free-online-video-converter/ ve vašem prohlížeči. Klikněte na Spusťte Free Converter tlačítko pro získání spouštěče.

Krok 2.Udeř Přidat soubor a nahrajte své video soubory. Poté vyberte MP4 ze spodní oblasti.

Krok 3Klikněte na Konvertovat a po dokončení převodu stáhněte výsledky.
Část 3. Srovnání VLC a alternativ
| Blu-ray Master Video Converter Ultimate | Blu-ray Master Free Online Video Converter | VLC | |
| Klady | Podpora téměř všech formátů videa, Zahrnout uživatelsky přívětivé GUI, Umožní vám upravovat videa, Optimalizujte kvalitu výstupu videa, Převést videa pro přenosná zařízení, Integrujte hardwarovou akceleraci. | Zdarma k použití, Kompatibilní s běžně používanými video formáty, | |
| Nevýhody | Po bezplatném vyzkoušení si musíte zakoupit licenci | Nedostatek úpravy videa | Je to trochu komplikované na konfiguraci, Převedení videa trvá tak dlouho, Nemůžete zobrazit náhled videí, Kvalita výstupu není příliš dobrá. |
Rozšířené čtení
Top 7 bezplatných konvertorů MOV na MP4, které byste měli vědět
Část 4. Časté dotazy o převodu AVI do MP4 pomocí VLC
-
Proč VLC nepřevádí na MP4?
Nejprve zkontrolujte zdrojový formát videa a ujistěte se, že jej VLC podporuje. Pokud bylo vaše video poškozeno, VLC se také nepřevede na MP4.
-
Může VLC převést VOB na MP4?
Ano, VLC je schopen převést nešifrovaný VOB na MP4. Pokud jsou vaše soubory VOB zašifrovány nebo chráněny autorskými právy, VLC je nedokáže zpracovat.
-
Může VLC opravit poškozené AVI?
Záleží na stavu vašich AVI videí. V některých případech VLC opraví rozbité AVI.
Zabalení
Někdy můžete svá videa sledovat ve VLC, ale nemůžete je pouze sledovat na mobilních nebo jiných zařízeních. Pak je můžete převést přímo pomocí VLC. Sdíleli jsme průvodce na PC i Mac. Pokud nemáte rádi VLC nebo potřebujete pokročilé funkce, Blu-ray Master Video Converter Ultimate je nejlepší alternativní řešení. Další problémy? Neváhejte a zanechte níže zprávu.
Více od Blu-ray Master

