Chcete vytvořit DVD? Pak budete potřebovat vynikajícího tvůrce DVD, jako je software AnyBurn. Je zdarma a má uživatelsky přívětivou možnost. Otázka však zní: je to pro vás ten správný nástroj? V této skutečné recenzi se zaměříme na možnosti programu pro vypalování souborů na DVD. Také prozkoumáme výhody, nevýhody, ceny a způsob použití AnyBurn. Poté vám také poskytneme další program se stejnou schopností jako AnyBurn. S tím budete mít další možnost při vytváření DVD. Bez dalších okolků si přečtěte tento článek, kde probíráme všechny potřebné informace o AnyBurn software.
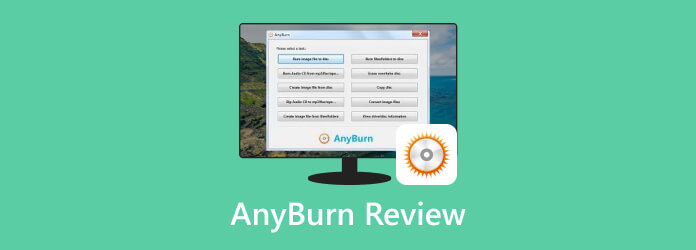
Část 1. Rychlý verdikt pro AnyBurn
Pro náš rychlý verdikt, AnyBurn je lehký a open-source software schopný vypalovat DVD, CD a Blu-ray. Tento software může provádět mnoho úkolů, které vám mohou pomoci při vytváření disků DVD. Zahrnuje kopírování jednoho disku na jiný disk, kopírování disku do obrazového souboru, vypalování videí na DVD a další. Kromě toho může program nabídnout jednoduché uživatelské rozhraní, ve kterém se lze snadno a rychle pohybovat. Všechny funkce jsou umístěny na jednom místě, takže je srozumitelnější než ostatní tvůrci DVD. Při používání softwaru jsme však objevili některé nevýhody. Program nepodporuje funkci drag-and-drop. Postrádá také základní editační nástroje, protože se zaměřuje pouze na vypalování DVD a dalších disků.
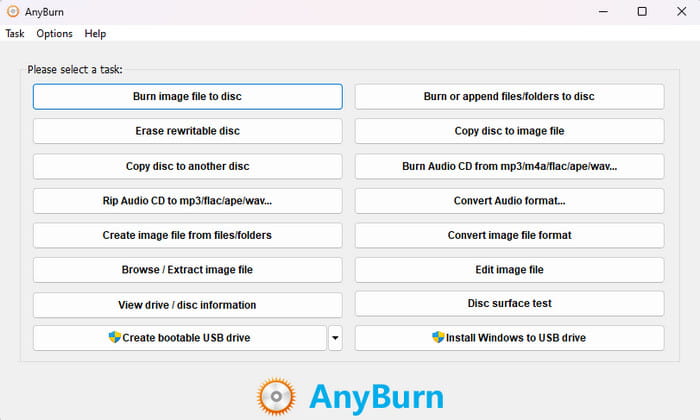
Je to pro vás to pravé?
Pokud je vaším hlavním cílem vypalování DVD, můžeme říci, že program je pro vás ideální. Může vám pomoci vytvořit disky DVD bez jakýchkoli problémů. Pokud však chcete přidat menu před procesem vypalování, bohužel to nemůžete udělat. Software také není schopen soubor upravovat. Před použitím programu se proto ujistěte, že již znáte svůj hlavní cíl.
Část 2. K čemu se AnyBurn používá
Při používání softwaru AnyBurn můžete provádět různé úkoly, zejména pro vypalování nebo vytváření disků DVD. Za prvé se používá pro vypalování obrazů disků. Umožňuje vypálit obrazové soubory disků CUE, IMG, BIN a ISO na prázdné disky. Používá se také pro vypalování souborů a složek. Vše, co potřebujete, je přidat složky nebo soubory do programu a zahájit proces vytváření datového disku. Je to dobré pro účely zálohování a ukládání. AnyBurn je navíc schopen zkopírovat disk na jiný disk. Obsah můžete replikovat, zkopírovat na jiný prázdný disk a vytvořit jej jako originál. Program má více využití, včetně vypalování a ripování zvuku, převod různých formátů obrazových disků, vytváření zaváděcích jednotek USB a další.
Část 3. Funkce a výhody AnyBurn
Vypalování nebo vytváření DVD
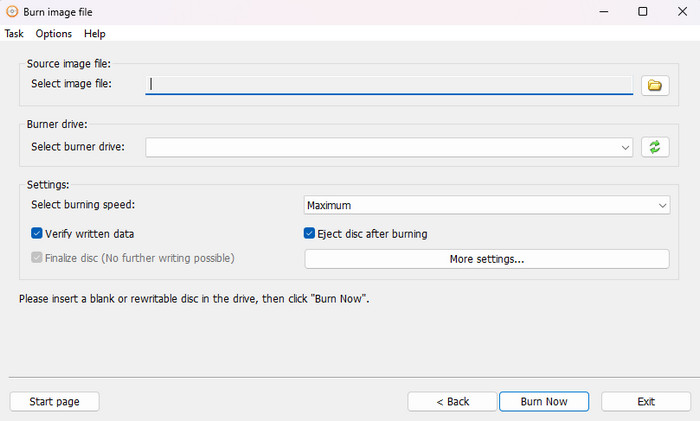
Hodnocení: 4
Jednou ze základních funkcí softwaru AnyBurn je schopnost vypalovat disky DVD. Díky tomu můžete efektivně vybrat svůj soubor z počítače a převést jej na disk DVD. Navíc jsme díky této funkci zjistili, že můžete přidávat soubory, aniž byste snížili jejich kvalitu. Po vytvoření DVD můžete stále získat stejnou kvalitu.
Kopírování disku na jiný disk
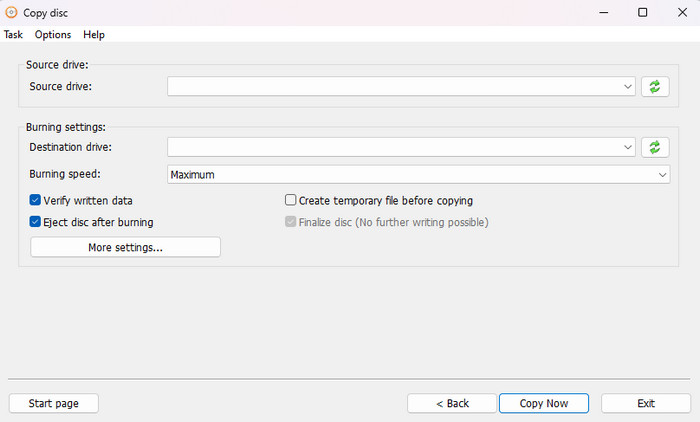
Hodnocení: 3.5
Další funkcí, kterou musíte ze softwaru zjistit, je jeho schopnost kopírovat jeden disk na druhý. Tato funkce vám může pomoci získat stejný obsah z disku, takže je pro uživatele ideální.
Převést formát audio souboru

Hodnocení: 3.5
Kromě vytváření disků DVD se můžete také spolehnout na program pro převod zvukových souborů. Svůj zvukový soubor můžete převést do různých formátů, jako jsou MP3, FLAC, WMA, WAV a další.
Vytvořte obrazový soubor z disku
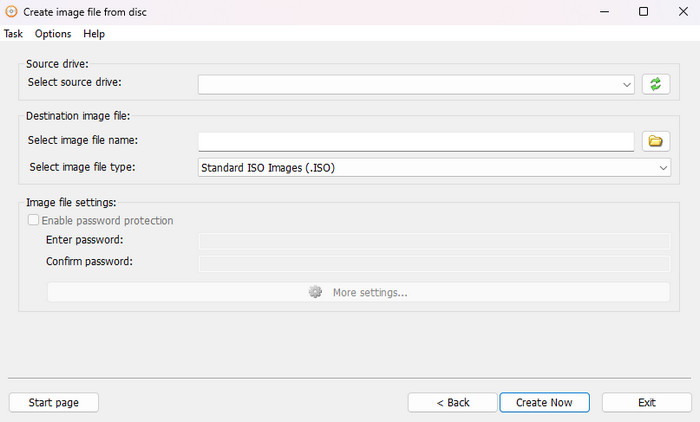
Hodnocení: 3.5
Jedna z nejlepších funkcí, které můžeme sdílet při používání DVD vypalovačka je jeho schopnost vytvořit obrazový soubor z disku. Pomocí této funkce můžete změnit svůj soubor na soubor ISO, což vám může pomoci uspořádat soubor podle vašich potřeb.
Existuje více funkcí, které si můžete užít, zejména při používání AnyBurn, jako například:
- Vymažte přepisovatelný disk.
- Ripujte audio CD do MP3, FLAC, APE a dalších.
- Extrahujte soubor obrázku.
- Vypalte soubory nebo složky na disk.
- Převést formát souboru obrázku.
- Vytvořte spouštěcí USB disk
Část 4. AnyBurn Výhody a nevýhody
Klady
- Offline program je ideální pro snadné a rychlé vytváření DVD.
- Uživatelské rozhraní se snadno orientuje.
- Dokáže převést obrazové a zvukové soubory do jiného formátu.
- Software během procesu vytváření DVD nesníží původní kvalitu souboru.
Nevýhody
- Uživatelské rozhraní vypadá zastarale.
- Program postrádá základní editační nástroje.
- Některé funkce jsou dostupné ve verzi Pro.
Část 5. Ceny AnyBurn
Software AnyBurn je zdarma. Můžete tedy začít vytvářet DVD, aniž byste museli platit ani korunu. Svobodný software však není schopen poskytovat všechny funkce. Pro přístup ke všem funkcím si musíte stáhnout Pro verzi programu, AnyBurn Pro. Tato profesionální verze stojí $25,95.
Část 6. Jak začít s AnyBurn
Krok 1.Klikněte na tlačítko AnyBurn Stáhnout na hlavní webové stránce. Poté pokračujte v procesu instalace. Jakmile je hotovo, okamžitě jej spusťte.
Krok 2.Soubor musíte vypálit na disk, když vytvoření DVD. Klikněte tedy v hlavním rozhraní na možnost Vypálit soubor obrazu na disk.
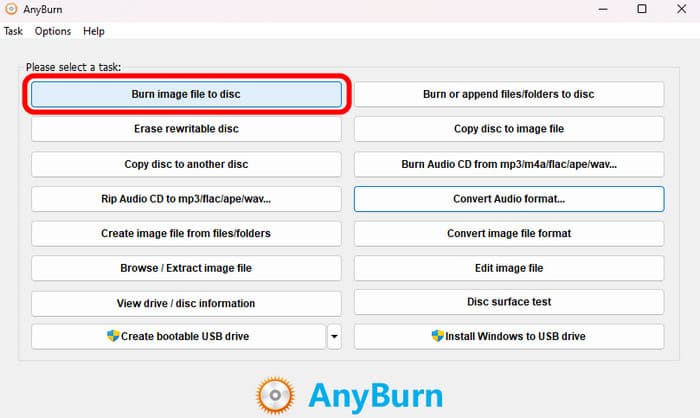
Krok 3Poté vyberte Image FIle a přidejte soubor z vašeho počítače. Poté klikněte na Vybrat vypalovací jednotku a vyberte preferovanou možnost. Až budete hotovi, klikněte na tlačítko Vypálit nyní pro konečný postup vytvoření.
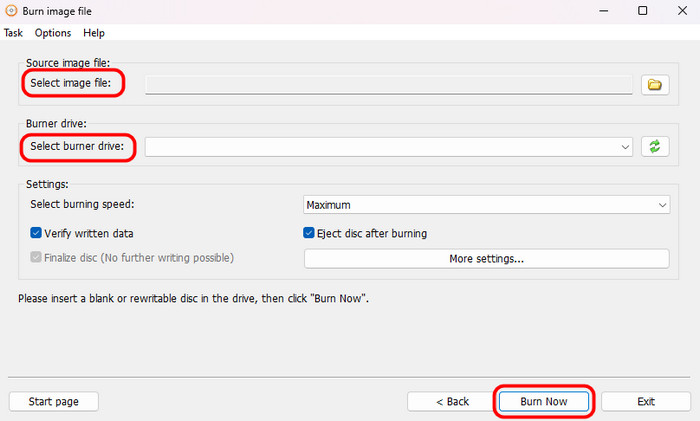
Část 7. Nejlepší alternativa k AnyBurn
Jak jsme probrali v předchozí části, existují určité nevýhody, se kterými se můžete při používání AnyBurn setkat. Pokud tedy chcete dosáhnout svého cíle bez jakýchkoli potíží, nejlepší alternativou je AnyBurn DVD Creator, vybraný Blu-ray Master. Během používání programu jsem zjistil, že je lepším tvůrcem DVD než AnyBurn. Jeho hlavní rozhraní je srozumitelnější a přehlednější a může nabídnout editační funkce, které na AnyBurn nenajdete. Pokud jde o vytváření disků DVD, stále můžete svůj soubor vylepšit, protože nabízí různé šablony nabídek. Navíc je proces vytváření DVD příliš rychlý. Během několika sekund již můžete mít své DVD s obsahem, který máte. Je také ke stažení na počítačích Mac a Windows, takže je přístupnější. Pokud tedy chcete program na vytvoření DVD vyzkoušet, můžete kliknout na tlačítko bezplatného stažení níže.
Stažení zdarma
Pro Windows
Bezpečné stahování
Stažení zdarma
pro macOS
Bezpečné stahování
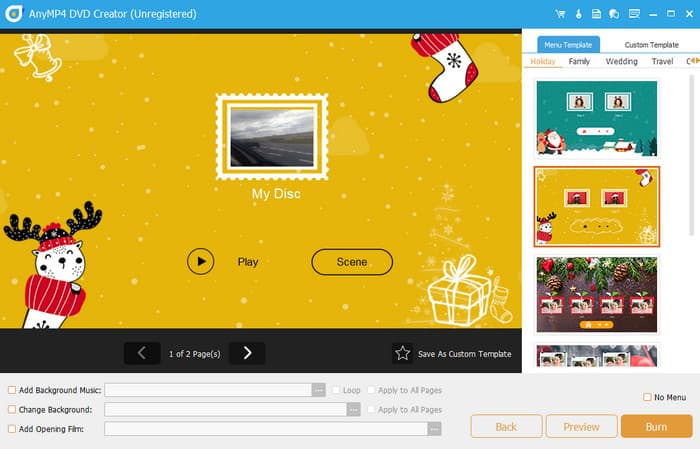
| Program | DVD Creator | AnyBurn |
| Primární funkce | Vytvořit/vypálit DVD Konverze videa Základní úpravy | Vypalování DVD Vypalování obrazového souboru Kopírovat DVD |
| Podporované formáty | DVD, Blu-ray, ISO, AVI, MP4, WMV, MKV, MOV FLV a další. | DVD, Blu-ray, CD. |
| Rozlišení | 1080p nebo High-definition 4K | 1080p nebo High-definition |
| Funkce vypalování | Rozsáhlé možnosti vypalování DVD Tvorba menu Úprava kapitol | Vytvořit DVD Ripovat audio CD Vypálit soubor obrázku |
| Základní nástroje pro úpravy | RotateM CropM VodoznakyM Přidat filtry a EffectM Oříznout | Žádný |
| Ceny | Měsíční $39.95 Život $59.95 | AnyBurn Pro $25.95 |
| Uživatelské rozhraní | Jednoduchý | Jednoduchý |
| Plošina | Okna Mac | Okna |
| Doplňková funkce | Vylepšení videa Vodoznak Sdílení Vytvořte sbírku videí a fotografií Přidávání hudby Změna pozadí | Vymažte přepisovatelný disk. Ripujte audio CD do MP3, FLAC, APE a dalších. Extrahujte soubor obrázku. Vypalte soubory nebo složky na disk. |
| Celková vhodnost | Je ideální pro vytváření disků DVD, konverzi disků a digitálních formátů a úpravu videí. | Je ideální pro vytváření disků DVD, kopírování audia a kopírování disků. |
Část 8. Nejčastější dotazy o AnyBurn Review
-
Je AnyBurn bezpečný?
Určitě ano. Software je bezpečný. Můžete vytvářet disky DVD bez obav o své soukromí a bezpečnost. Software AnyBurn zajistí, že vaše informace neuniknou.
-
Jaký je nejlepší bezplatný software pro vypalování MP3?
Můžete použít různé programy pro vypalování MP3. Zahrnuje CDBurnerXP, Express Burn, DeepBurner Free a další. S těmito vypalovačkami můžete efektivně vypálit své MP3.
-
Je AnyBurn zdarma?
Software AnyBurner není zcela zdarma. Existuje bezplatná verze, kterou můžete použít, ale má omezené funkce. Pokud tedy chcete mít přístup ke všem funkcím, pořiďte si AnyBurner Pro, který stojí $25,95.
-
4Existuje AnyBurn pro Mac?
Bohužel nemáte přístup k AnyBurn na Mac, protože je k dispozici pouze ve Windows. Pokud chcete vytvořit DVD, je nejlepší použít DVD Creator. Díky tomu můžete snadno vytvářet DVD pomocí bezproblémových metod.
Zabalení
Po přečtení tohoto upřímného AnyBurn recenzi, o programu již víte. Také, pokud hledáte jiného tvůrce DVD, který má stejnou schopnost jako AnyBurn, použijte DVD Creator. Program je lepší, protože je přístupný pro všechny platformy a může nabídnout základní editační nástroje, šablony nabídek a další, které na AnyBurn nenajdete.
Více od Blu-ray Master
- Recenze Ashampoo Burning Studio: Nástroj pro vytváření DVD
- 6 nejlepších tvůrců ISO v roce 2024 [BEZPLATNÁ a PLACENÁ řešení]
- Jak vytvořit DVD v Adobe Encore bez technického mistrovství
- 10 nejlepších programů pro vypalování DVD v roce 2024 (včetně 9 bezplatných vypalovaček DVD)
- 4 způsoby, jak vypálit ISO na DVD na Macu (všechny verze macOS X a OS 11)
- Výukový program pro vytvoření DVD prezentace obrázků a videí na Macu

