Přestože popularita disků DVD v posledních letech klesla, toto úložiště fyzických médií je stále prvotřídní volbou pro uživatele, kteří hledají alternativu digitálního úložiště offline, zvláště nyní, kdy je soukromí online problémem. Disky DVD jsou však stále široce užitečné pro svůj původní účel ukládání digitálních videí a trvalá popularita disků Blu-ray a DVD je jedním z jeho nejsilnějších ukazatelů. V tomto článku pomůžeme našim čtenářům naučit se, jak na to vypalování videí na DVD ve Windows 10 a Mac počítačích, které jim pomohou naučit se ukládat vysoce kvalitní videa na offline úložiště, jako jsou DVD. Prozkoumáme nejlepší software dostupný pro Windows i Mac spolu s výchozí možností pro obě platformy.
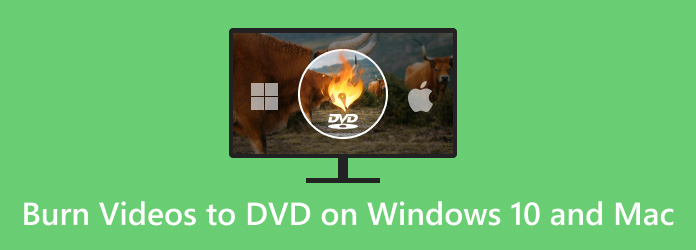
- Část 1. Přípravy na vypálení DVD na počítači
- Část 2. Nejlepší způsob, jak vypálit jakékoli video na DVD ve Windows 11/10/8/7 a Mac
- Část 3. Jak vypálit disky DVD v systému Windows 10
- Část 4. Jak vypálit DVD na Macu
- Část 5. Nejčastější dotazy o tom, jak vypálit videa na DVD ve Windows a Mac
Část 1. Přípravy na vypálení DVD na počítači
Než přistoupíme k našemu úplnému průvodci, dovolte nám nejprve probrat tři základní vybavení, které musíte mít k vypalování disků DVD na vašem počítači, bez ohledu na to, zda běží na Windows nebo macOS. Celkem existují tři důležité nástroje, které si musíte připravit před zahájením procesu vypalování DVD. Chcete-li se dozvědět, co tato zařízení jsou a jaká je jejich role v procesu vypalování, pokračujte ve čtení níže.
Prázdné DVD disky
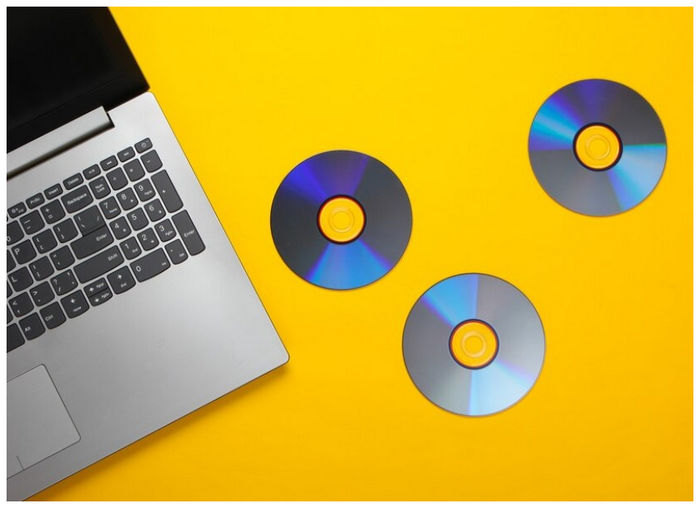
Nejdůležitějším vybavením pro vypalování videí na DVD je samotné prázdné DVD. Tento nástroj bude použit jako nové úložiště pro video, které vypálíte. Ne všechny počítače však mají ovladač DVD. S ohledem na to pokračujte prosím k dalšímu zařízení.
Interní nebo externí DVD vypalovačka

Ačkoli některé počítače mají vestavěné ovladače DVD, většina moderních verzí je nemá, protože popularita používání DVD v průběhu let klesá. Pokud vaše zařízení nemá vestavěný ovladač DVD, je vyžadována externí jednotka DVD. Nakonec přejděte k poslední položce v této části, kde se dozvíte o nástroji, který budete používat pro proces vypalování.
Program pro vypalování DVD

Jakmile získáte prázdný ovladač DVD a DVD, můžete použít Program pro vypalování DVD na vašem počítači. Pokud si nejste jisti, zda je ve vašem zařízení přítomen nebo nejste dostatečně obeznámeni s jeho používáním, podívejte se prosím na naše podrobné průvodce níže. Použití samotného programu pro vypalování DVD je posledním krokem při vypalování videí na vaše DVD, ale je také technicky nejnáročnější.
Část 2. Nejlepší způsob, jak vypálit jakékoli video na DVD ve Windows 11/10/8/7 a Mac
První software pro vypalování DVD, který představíme, je Blu-ray Master DVD Creator, možnost třetí strany dostupná pro Windows i Mac. Tento nástroj je v tomto článku uveden jako první možnost, protože je nejvhodnější pro začátečníky. Je také k dispozici pro obě platformy, díky čemuž je tato příručka vhodná pro naše čtenáře.
Tento nástroj, vyvinutý výhradně pro vytváření disků DVD a Blu-ray, je jedním z nejspolehlivějších na trhu, pokud jde o efektivitu a snadné použití. Kromě svého výkonu také podporuje většinu digitálních video formátů, od populárnějších MP4, MKV a MOV až po pokročilejší formáty, jako je MTS nebo VOB.
Pro rychlý přehled o tom, proč je Blu-ray Master DVD Creator dobrou volbou, jsme poskytli kompletní srovnání výhod a nevýhod softwaru, aby uživatelé mohli snadno zvážit jeho možnosti a omezení. Poté následoval náš rychlý průvodce, jak nástroj používat.
Klady
- Může vypalovat videa na disky DVD a Blu-ray jako video, soubor ISO nebo složku.
- Existuje několik šablon menu pro personalizované menu.
- Videa zpracovaná na discích lze upravovat pomocí základních nástrojů.
- GPU akcelerovaná rychlost vypalování.
- Videa vypálená pomocí tohoto nástroje jsou vypálena v bezztrátové kvalitě.
Nevýhody
- Bezplatná verze nástroje má mírně omezené funkce.
- Mezi verzemi pro Windows a Mac je nepatrný rozdíl.
Než přistoupíte k podrobnému průvodci, nejprve si stáhněte software.
Stažení zdarma
Pro Windows
Bezpečné stahování
Stažení zdarma
pro macOS
Bezpečné stahování
Krok 1. Vložte prázdné DVD do počítače pomocí vestavěného nebo externího ovladače. Poté otevřete Blu-ray Master DVD Creator a vyberte DVD disk volba.

Krok 2. Dále klikněte na Přidat mediální soubor přidejte video, které chcete vypálit.
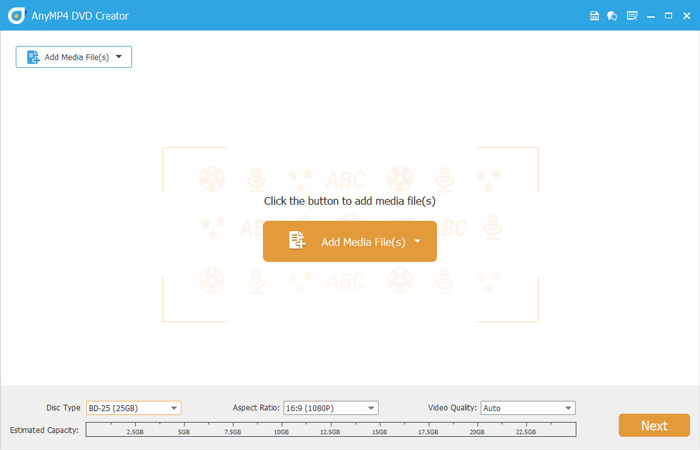
Krok 3 Po přidání videa můžete upravit nabídku DVD pomocí šablon softwaru. Po úpravě, nebo pokud nechcete přidat menu, klikněte na Vypálit.
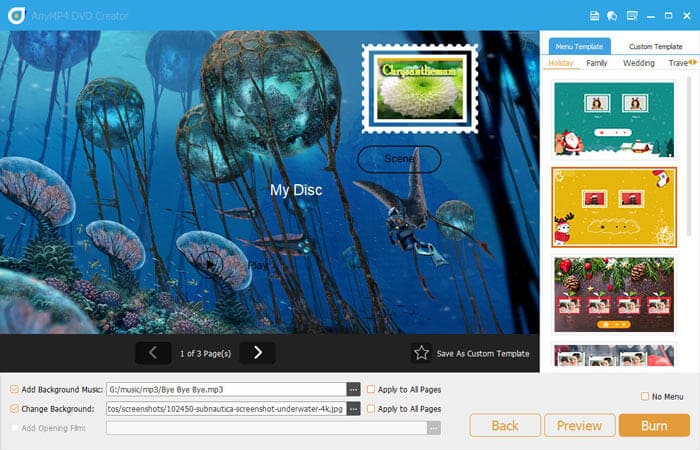
Krok 4. V dalším menu nastavte Cesta ke složce na DVD, které jste vložili do počítače. Poté zkontrolujte Vypálit na disk pole před kliknutím na Start. Jednoduše počkejte na dokončení procesu vypalování.
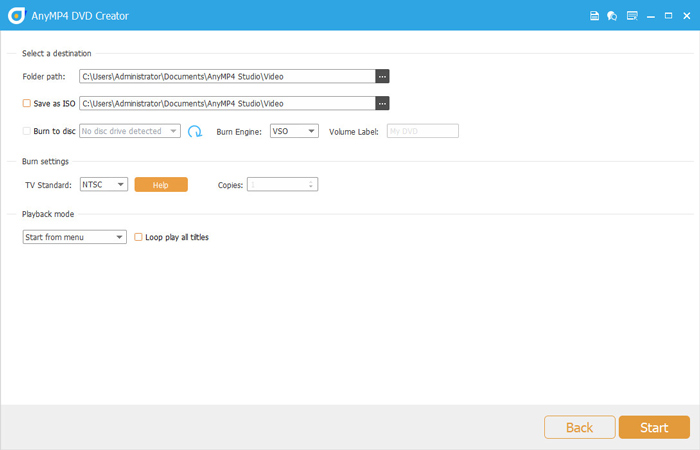
Dodržením těchto čtyř jednoduchých kroků je vypalování digitálních videí na fyzické disky DVD mnohem jednodušší. Vzhledem k tomu, že tento software má možnost přidat složky DVD, můžete jej použít také pro účely offline ukládání. Tato přidaná všestrannost je další pohodlnou funkcí, kterou si můžete užít s Blu-ray Master DVD Creator.
Část 3. Jak vypálit DVD ve Windows 10
Pokud používáte počítač se systémem Windows, můžete také použít výchozí proces vypalování DVD dostupný na platformě. Tato možnost však nemá přizpůsobení dostupné ve výše uvedeném nástroji Blu-ray Master DVD Creator. Navzdory tomu stále dokáže odvést svou práci.
Krok 1. Vložte disk DVD, který chcete použít v počítači. Počkejte na oznámení, které potvrdí, že bylo vloženo DVD.
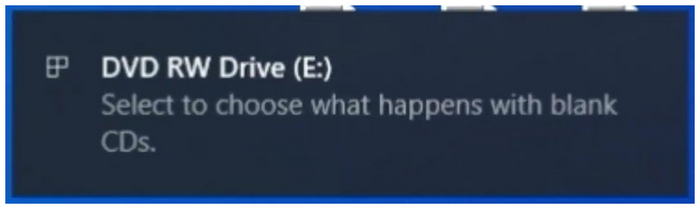
Krok 2. Najděte složku, kterou chcete vypálit na DVD, a klikněte na ni pravým tlačítkem. Najeďte kurzorem na Odeslat na a klikněte na DVD mechanika. Složky budou zkopírovány na DVD.
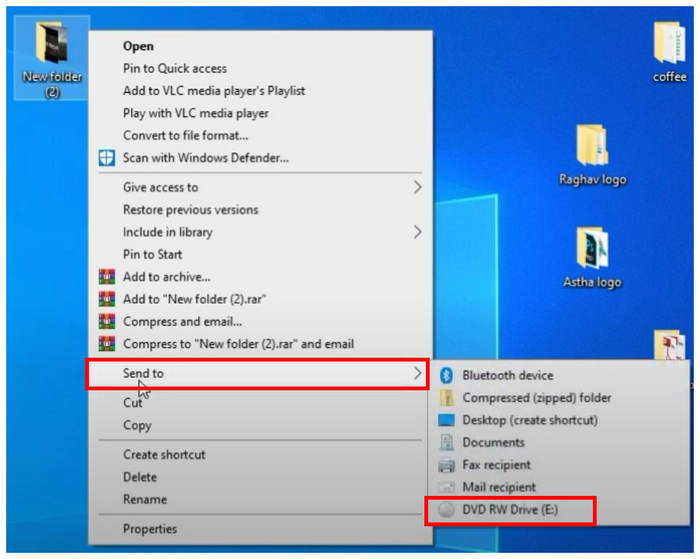
Krok 3 V nabídce vypalování, která se otevře, vyberte možnost S CD/DVD přehrávačem možnost a klikněte na Další.
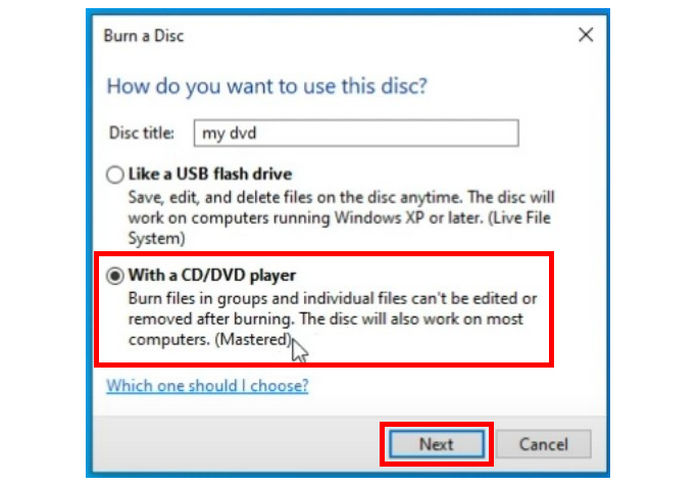
Krok 4. Otevřete jednotku DVD v počítači, klepněte na ni pravým tlačítkem myši a vyberte Vypálit na disk.
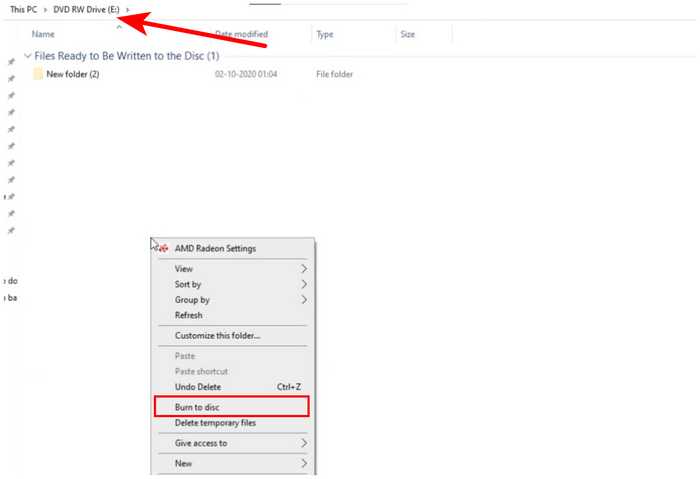
Krok 5. V nabídce Vypálit na disk můžete DVD přejmenovat, pokud chcete. V opačném případě klikněte na další pro zahájení procesu vypalování.
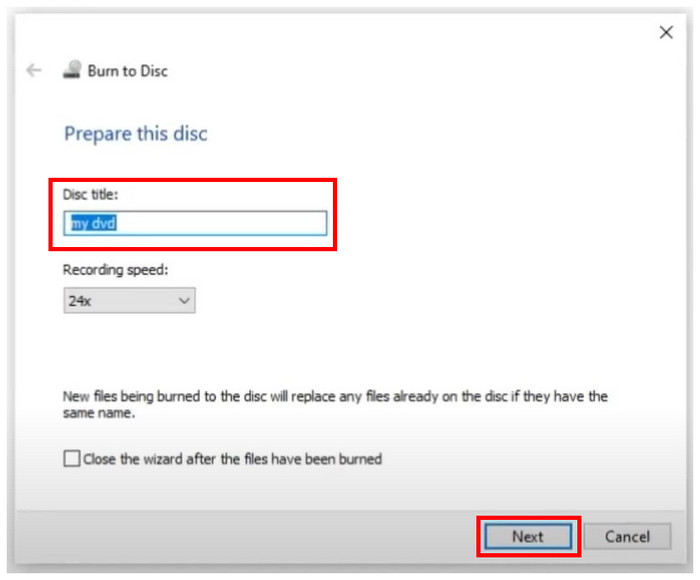
S těmito nyní probíranými kroky můžeme nyní přejít k výhodám a nevýhodám použití této možnosti.
Klady
- Není třeba instalovat.
Nevýhody
- Žádná možnost přizpůsobení nabídky DVD.
- Obtížné použití, pokud nejste obeznámeni s procesem.
- Některé chybí Úprava menu DVD funkce.
Doufáme, že s pomocí těchto kroků a výhod a nevýhod vám tato část článku pomohla rozhodnout, zda je tato možnost dobrým nástrojem pro vaše potřeby při vypalování disků DVD.
Část 4. Jak vypálit DVD na Macu
Pokud používáte hardware Mac, můžete se také spolehnout na výchozí možnost vypalování videí na disky DVD na počítači Mac. Na rozdíl od specializovaného softwaru pro tvorbu DVD je však mnohem omezenější. Navzdory tomu je tato možnost stále spolehlivá, pokud se chcete vyhnout instalaci nového softwaru do zařízení.
Krok 1. Klikněte pravým tlačítkem na Finder a vyberte Předvolby pro otevření Předvolby vyhledávače nastavení. Zkontrolujte CD, DVD, a iPody volba.

Krok 2. Vložte disk DVD, který chcete použít v počítači Mac.

Krok 3 Otevřete jednotku DVD vloženou do počítače.
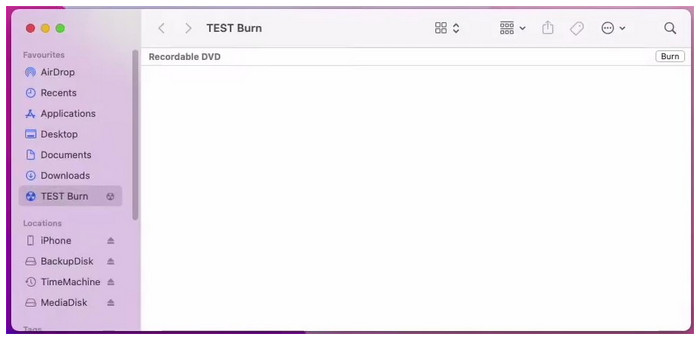
Krok 4. Zkopírujte soubory, které chcete vypálit na DVD, a klikněte na Hořet volba.
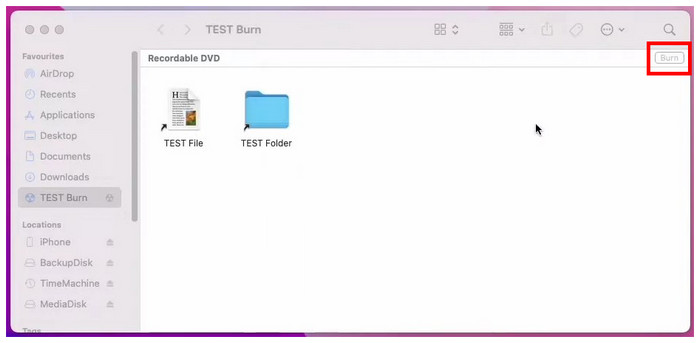
Krok 5. V nabídce Vypálit, která se objeví, můžete nyní přejmenovat název disku DVD. Chcete-li spustit proces vypalování, jednoduše klikněte na Hořet knoflík.
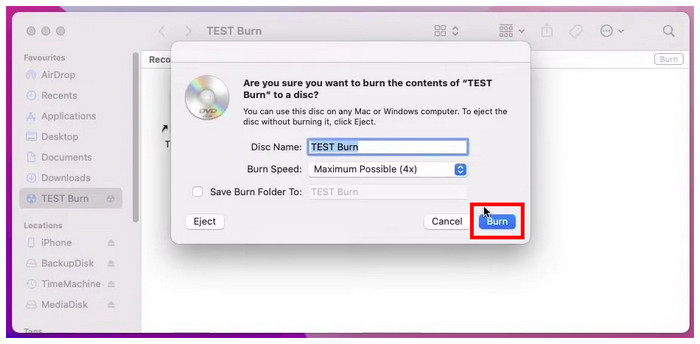
Níže je uveden rychlý seznam výhod a nevýhod týkajících se výchozí možnosti Mac. Můžete to použít jako hrubý odhad možností možnosti.
Klady
- K dispozici pro všechny počítače Mac
Nevýhody
- Moderní počítače Mac se těžko používají, pokud jde o vypalování DVD.
- Disky DVD vypálené pomocí počítače Mac mohou být někdy přístupné pouze jiným počítačům Mac.
Pokud vám tato příručka pomohla naučit se používat nabídku Mac pro vypalování disků DVD, jsme rádi, že se tento článek ukázal jako užitečný pro vaše potřeby digitálního a hardwarového úložiště.
Část 5. Nejčastější dotazy o tom, jak vypálit videa na DVD ve Windows a Mac
-
Jak mohu na svém Macu používat jednotku DVD z jiného počítače?
Nejprve musíte najít způsob, jak vložit jednotku DVD do počítače Mac. Jednoduše vložte DVD do počítače pomocí vestavěného ovladače nebo externího ovladače. Váš Mac nyní může číst DVD.
-
Jak vypálím ISO Windows na DVD na Macu?
Protože soubory ISO obsahují data již zkopírovaná z disků DVD, lze je snadno vypálit na jiné disky. K tomu jednoduše použijte Blu-ray Master DVD Creator. Můžete také použít základní nástroje pro vypalování Windows a Mac.
-
Vypaluje Apple SuperDrive DVD?
Ano, může. SuperDrive funguje stejně jako ostatní externí ovladače DVD. Tato možnost bude fungovat lépe, protože je vyvinuta výhradně pro Apple.
-
Používají se dnes ještě DVD?
Ano, jsou. DVD jsou dnes stále populární. Jsou také populární jako offline úložná média.
-
Mohu vypálit DVD na svém počítači?
Ano, můžete. Vypalování DVD můžete provádět pomocí nástrojů třetích stran, jako je Blu-ray Master DVD Creator. Další možností je použít výchozí možnost vypalování pro platformy Mac a Windows.
Zabalení
Nyní, když jsme představili tři řešení pro vypalování videí na disky DVD, doufáme, že vám tento článek pomohl naučit se samostatně vypalovat disky DVD s videi. Pokud hledáte nejjednodušší možnost, nejlepší volbou by mělo být použití Blu-ray Master DVD Creator.
Sdílejte prosím tento článek online, abyste pomohli ostatním uživatelům, kteří hledají spolehlivý nástroj pro tvorbu DVD.
Více od Blu-ray Master
- Co je a jak připojit ISO na Windows 10 a 11
- Jak vypálit film QuickTime na DVD na Mac a Windows
- Dokonale vypalte AVI na DVD pomocí 3 nejlepších metod offline
- Vypalte M4V na DVD pomocí špičkových vypalovaček M4V na DVD
- 3 nejlepší 4K Blu-ray vypalovací software pro PC 2025 [100% Safe]
- 2 způsoby, jak převést MP4 na Blu-ray online a offline

