iMovie je bezplatný editor videa vyvinutý společností Apple Inc. pro zařízení macOS a iOS. Jeho výkonné funkce pro úpravu videa a široká podpora formátů médií dělají z iMovie jeden z nejlepších programů pro úpravu videa. Pokud k nahrávání videí a pořizování snímků používáte svůj iPhone nebo digitální videokameru, můžete vytvořit nový projekt a přímo retušovat záběry v iMovie.
Někteří lidé se mohou divit, zda je možné vypálit iMovie na DVD. Odpověď je samozřejmě ano. V dřívějších verzích iMovie mohou uživatelé vytvořit DVD z iMovie pomocí možnosti 'sharing & export iDVD'. Nicméně, iDVD byl přerušen Apple od Mac Lion. V nedávných aktualizacích iMovie 10 byly odstraněny také související možnosti vypalování iMovie na DVD s iDVD.
Nebojte se, iMovie můžete stále umístit na disk DVD nebo CD. Tento článek se zaměřuje na 2 snadné způsoby vypálit iMovie na DVD bez iDVD. IMovie můžete snadno zkopírovat na DVD na jakémkoli Mac OS a verzi iMovie.
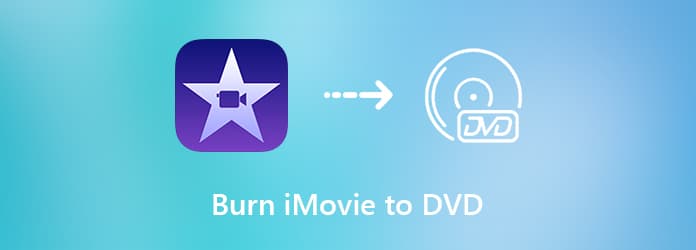
Vypálením iMovie na DVD můžete přehrát projekt iMovie na TV a získat tak velkou obrazovku. Vzhledem k tomu, že iDVD není součástí balíčku iLife, můžete použít DVD Creator vytvořit DVD pomocí projektů iMovie, obecného videa a souborů HD videa v systémech Windows a Mac. Do iMovie můžete přidat hudbu na pozadí, obrázky, titulky a další video efekty software pro vypalování DVD. Vestavěný editor videa je schopen zvládnout základní funkce pro úpravu videa.
Ve skutečnosti můžete iMovie vypálit na jakýkoli disk DVD s vysokou kvalitou a vysokou rychlostí. Pokud nevíte, jak si DVD vytvořit, můžete si vybrat z různých šablon menu v mnoha motivech. Určitou část šablony nabídky DVD můžete přizpůsobit tak, aby vyprávěla svůj vlastní příběh. A co víc, můžete určit formát vašeho vypáleného iMovie DVD se standardy PAL a NTSC. Takže můžete přehrát disk DVD se standardem DVD přehrávač nebo jiné zakoupené z různých zemí.
Podívejme se na některé funkce softwaru pro vypalování iMovie na DVD.
Spusťte DVD Creator. Vložte prázdný disk DVD do interní nebo externí jednotky DVD. Vyberte disk DVD pro vypálení iMovie na DVD.

Importujte projekt iMovie do hlavního rozhraní. Můžete kliknout Přidat zvuk pro přidání externí zvukové stopy s nastavitelným jazykem, hlasitostí a zpožděním. V Titulky můžete upravit jazyk, polohu, průhlednost a zpoždění importovaných titulků iMovie. Klikněte Aplikovat posunout se.

Budete v hlavním rozhraní. Klikněte Elektrické nářadí pro přístup k novým filtrům v pravém podokně. V Video nástroje část, můžete kliknout Úprava videa získat základní nástroje pro úpravu videa. V Kapitola Nástroje část, můžete sloučit a rozdělit jakoukoli kapitolu.

Upřesněte Typ disku, Poměr stran a Kvalita videa blízko dna. Pak klikněte další pro přístup k šablonám nabídky DVD. Můžete si vybrat Šablona nabídky a Vlastní šablona. Klikněte Žádné menu níže, pokud nechcete použít žádnou nabídku. Dále můžete v tomto okně přidat hudbu na pozadí, změnit pozadí a přidat úvodní film.

Klikněte Náhled pro náhled souboru iMovie na DVD. Pak klikněte Hořet pokračovat v procesu vypalování DVD. Můžete upravit Nastavení vypalování, Režim přehrávání a více. Konečně klikni Start vypálit iMovie na DVD pro přehrávání v televizi s vynikajícím audiovizuálním zážitkem.

Finder je také schopen vypálit videa na DVD. Pokud je vaše video iMovie hotové, můžete iMovie přímo vypálit na DVD na Macu přímo pomocí Finderu.
OTEVŘENO Nálezce. Vyberte soubor iMovie, který chcete vypálit na DVD. Poté vložte prázdný disk DVD.
Zkopírujte svůj soubor iMovie. Později vyberte své DVD v levém podokně Finderu.
Vložte jej do rozhraní DVD.
Klikněte Soubor na horním panelu nástrojů. Vybrat Vypálit na disk ze seznamu.
Zadejte název DVD a vyberte rychlost vypalování DVD.
Klikněte Hořet pro zahájení vypalování iMovie na DVD nebo CD.

Celkově vzato, můžete vypálit iMovie na DVD na Windows a Mac s výše uvedenými 2 programy. Pro začátečníky, kteří chtějí získat nějaké kreativní šablony, si můžete zdarma stáhnout DVD Creator, abyste získali nejnovější šablony menu. Vysoká rychlost vypalování DVD, označení disku, TV standard a mnoho dalších detailů vám může pomoci vytvořit DVD pomocí projektu iMovie s lepší uživatelskou zkušeností.
Více Čtení
Jak ripovat DVD pomocí ruční brzdy a nejlepší alternativy DVD Ripper
Chcete-li ripovat velkou sbírku DVD na digitální videa, zde je podrobný a úplný průvodce, jak ripovat DVD pomocí HandBrake a nejlepších alternativ ripperů DVD, které byste měli znát.
Posledních 5 bezplatných a open source DVD Ripperů pro začátečníky a experty
Chcete získat více open source softwaru pro ripování DVD? Prostě jste na správném místě. Tento článek vám ukáže aktualizaci open source bezplatných DVD ripperů pro rok 2023.
Nejlepší DVD vypalovačka pro vypalování a vytváření DVD s videi
DVD Creator je profesionální, ale intuitivní software pro vypalování DVD, který vám pomůže vypálit disk DVD, vytvořit soubor s obrazem DVD ISO a složku DVD s jakýmkoli oblíbeným videem.
10 nejlepších programů pro vypalování DVD v roce 2024 (včetně 9 bezplatných vypalovaček DVD)
Existuje nějaká bezplatná vypalovačka DVD? Jaký je nejlepší software pro vypalování DVD pro Windows 10/7/8 PC nebo Mac? Zde je seznam 10 nejlepších nástrojů pro vypalování DVD, které vám pomohou vypálit videa na disky DVD.