Chcete sbírat různá videa a uchovat je vypálením na DVD pomocí Macu? V tom případě jsme rádi, že jste na správném místě. V tomto návodu vám poskytneme podrobné pokyny, jak na to vypalování DVD na Macu pomocí dvou nejoblíbenějších a nejúčinnějších programů, které můžete použít. Díky tomu máte více možností, jaký nástroj použít k dosažení svého cíle. Bez dalších okolků začněte číst celý tento obsah a zjistěte vše o metodách vypalování DVD na Macu.
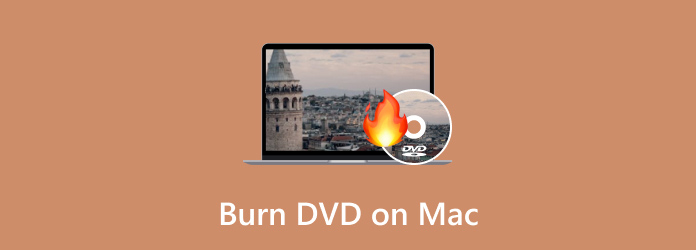
Část 1. Proč již Mac není dodáván s optickými jednotkami
Existují různé důvody a úvahy, proč Mac nenabízí optickou mechaniku. Jak všichni víme, v tomto moderním světě se technologie, zejména zařízení, neustále aktualizují a vylepšují. Pokud jde o použití optických mechanik, můžete použít různé alternativy, které jsou pohodlnější a cenově dostupné. S ohledem na to není pochyb o tom, že pro některé uživatele není potřeba používat optickou mechaniku. Pokud se však chcete dozvědět více důvodů, proč Apple odstranil optickou jednotku na Macu, podívejte se na podrobnosti níže.
Posun směrem k digitálním médiím
V dnešní době si můžeme všimnout, že existují různé streamovací služby, které můžete najít online. Zahrnuje Apple Music, Apple TV a další užitečné aplikace, jako je iTunes. Usnadňuje přístup k různým filmům a hudbě, protože vše, co potřebujete, je vyhledat preferovaný obsah. S pomocí těchto streamovacích služeb můžete dojít k závěru, že k efektivnímu přehrávání videa a zvuku nemusíte používat optickou jednotku. Kromě toho existuje také distribuce softwaru. Protože se App Store vyvíjí, většina softwaru se nyní instaluje elektronicky. Díky tomu nemusíte na svém Macu potřebovat žádný fyzický instalační disk.
Funkčnost a design
Když přemýšlíme o optických jednotkách, můžeme myslet na hardware, který je tlustý a těžký. To je důvod, proč jej Apple na Macu odstranil. Apple u svého Macu preferuje lehké a tenké provedení. S tím je nutné vyjmout pohon. Kromě toho Apple upřednostňuje vnitřní prostor. Bez optické mechaniky může Apple vložit další komponenty, jako je výkonný procesor a větší baterie.
Pohodlnější alternativa optické mechaniky
Existují různé externí jednotky, které můžete použít místo optických jednotek. Nejlepším příkladem je flash disk. Patří mezi externí disky, které můžete v případě potřeby vložit a připojit k počítači Mac. Díky tomu můžete uchovávat své soubory, jako jsou filmy, zvuk, dokumenty a další. Protože jsme nyní v moderní době, existuje digitální úložiště, které můžete použít, které se nazývá cloudové úložiště. Díky tomu nemusíte používat žádné fyzické disky pro ukládání různého obsahu.
Část 2. Nejlepší způsob, jak vypálit DVD na Macu
Pokud stále chcete vypálit DVD na počítači Mac nejúčinnějším a nejefektivnějším způsobem, můžete použít DVD Creator. Po stažení tohoto offline programu do vašeho Macu již můžete začít s postupem vypalování DVD. Na základě našich praktických zkušeností můžeme říci, že program můžete snadno používat. Je to proto, že DVD Creator má jednoduché uspořádání, díky kterému je srozumitelnější pro všechny uživatele. Také jeho proces hoření je rychlý, takže během procesu nemusíte spotřebovávat více času. Kromě toho existují různé funkce, které můžete využívat při vypalování disků DVD. Program může nabídnout připravené šablony menu s různými tématy. Patří sem Vánoce, Rodina, Svatba, Cestování a další.
Navíc můžete přidat hudbu na pozadí a úvodní film. A co víc, můžete dokonce použít funkci Audio Edit. Díky tomu můžete upravovat hlasitost a zpoždění a používat různé jazyky. Můžete dokonce upravit video a vylepšit svůj soubor. Můžete přidat efekty, změnit barvu videa, oříznout, oříznout a přidat vodoznak. S tím vším můžeme dojít k závěru, že patří mezi nejlepší programy, které můžete provozovat pro hladké vypalování DVD. Můžete tedy postupovat podle jednoduchých pokynů níže a naučit se, jak vypálit DVD na Macu.
Krok 1.Nejprve přejděte na hlavní webovou stránku DVD Creator a stiskněte tlačítko Stáhnout zdarma. Ujistěte se, že je v zařízení již vloženo prázdné DVD.
Stažení zdarma
Pro Windows
Bezpečné stahování
Stažení zdarma
pro macOS
Bezpečné stahování
Krok 2.Poté v hlavním uživatelském rozhraní klikněte na Přidat soubory a zobrazte složku se soubory v počítači. Poté vyberte soubor, který chcete vypálit, a klikněte na OK.
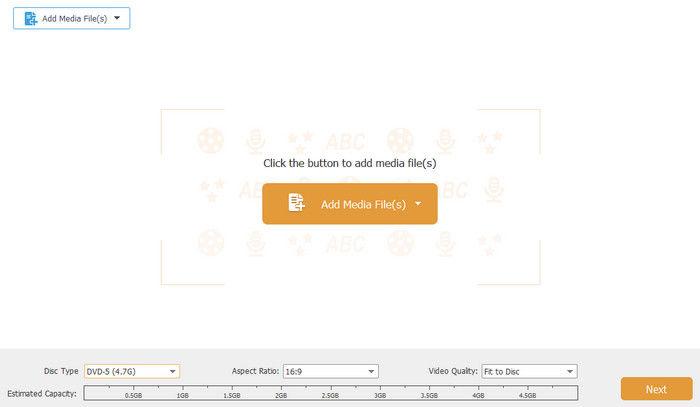
Krok 3Pokud vložíte video soubor, můžete jej vylepšit pomocí funkce Video Edit. V této funkci můžete oříznout video, otáčet, přidávat efekty, měnit barvu videa a další. Po dokončení klikněte na možnost Použít > Další.

Krok 4.Poté můžete do souboru přidat také šablonu nabídky. Existují různé šablony, které můžete použít zdarma, takže si vyberte své preferované šablony.

Krok 5.Jakmile budete se vším hotovi, můžete stisknout tlačítko Vypálit níže. Poté počkejte několik sekund, abyste získali výsledek.
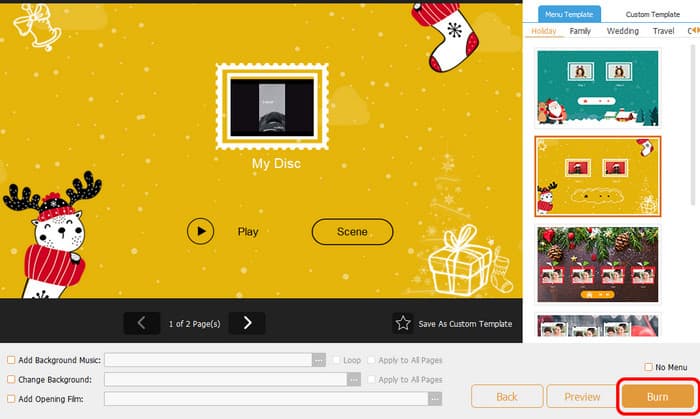
Část 3. Jak vytvořit DVD na Mac pomocí iDVD
Dalším užitečným programem, který vám může pomoci vypalovat DVD na Macu, je iDVD. Pomocí tohoto softwaru pro vypalování DVD můžete vytvořit DVD během několika minut. Navíc, protože jeho hlavní funkcí je vypalování DVD, můžete použít vše, co potřebujete. Obsahuje různé šablony nebo motivy, které mohou vylepšit vaše soubory. Nabídky si také můžete přizpůsobit přidáním kapitol, obrázků na pozadí, hudby, titulků a dalších. Kromě toho iDVD přichází s kolekcí více než 150 předpřipravených motivů vytvořených společností Apple. Tato témata určují rozvržení, styl textu, obrázky na pozadí a hudbu pro nabídky a podnabídky DVD. Uživatelé mají navíc možnost přizpůsobit písma a začlenit textová pole. Dokáže dokonce upravit vzhled a umístění tlačítek.
Ale i když je program užitečný, existuje také nevýhoda, se kterou se můžete setkat. I když je rozhraní jednoduché, stále vypadá zastarale, což se uživatelům nelíbí. Nejlepší je vypořádat se s jeho rozhraním, aby přilákalo více uživatelů pro vypalování DVD. A konečně, největší nevýhodou tohoto programu je, že iDVD je ukončený software Mac vytvořený společností Apple. Nebudete tedy dostávat žádné aktualizace o programu. Podle níže uvedených pokynů se dozvíte, jak vypalovat disky DVD na Macbooku nebo Macu.
Krok 1.Přístup k iDVD na vašem Macu. Poté jej spusťte a zahájíte proces vypalování DVD.
Krok 2.Po spuštění softwaru iDVD přidejte soubor, který chcete vypálit. Všechny soubory můžete získat ze složky souborů.
Krok 3Poté můžete ve správném rozhraní použít různé šablony a motivy. Vyberte preferované rozhraní a přidejte do něj nějaký text.
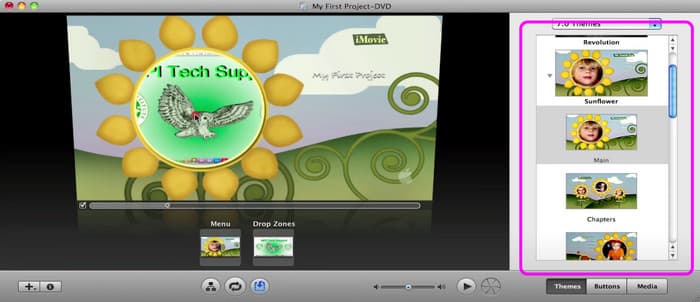
Krok 4.Jakmile budete se vším hotovi, můžete začít s vypalování DVD princeznu stisknutím tlačítka Vypálit na spodním rozhraní. Po několika sekundách již můžete mít své DVD.
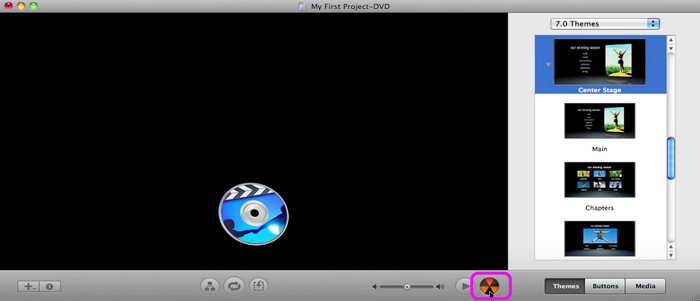
Část 4. Časté dotazy o vypalování DVD na Macu
-
Mohu vypálit DVD na svém Macu?
Určitě ano. Vypalování DVD na Macu je jednoduché. Vše, co potřebujete, je stáhnout si DVD Creator. S tímto programem již můžete vypalovat DVD bez jakýchkoli potíží. Po spuštění programu přidejte mediální soubor, který chcete vypálit. Poté můžete dokonce vybrat různé šablony ze správného rozhraní. Pokud jste udělali vše, co potřebujete, můžete začít vypalovat disky DVD kliknutím na tlačítko Vypálit.
-
Mohu vypálit DVD na ISO na Macu?
Rozhodně ano. Chcete-li vypálit DVD do souboru ISO, nainstalujte si do počítače nástroj DVD Creator. Po přidání souboru přejděte na tlačítko Další. Poté přejděte na tlačítko Vypálit, abyste viděli další rozhraní. Poté zaškrtněte políčko vedle části Uložit jako ISO. Poté klikněte na Start a začněte vypalovat DVD do souboru ISO.
-
Mohu na svém Macu vypálit přehrávatelné CD?
Samozřejmě ano. K vypálení hratelného CD budete potřebovat pomoc aplikace Hudba, zvláště pokud se chcete zabývat hudbou. Nejprve si můžete vytvořit seznam skladeb v aplikaci Hudba. Poté klikněte na Soubor > Vypálit seznam stop na disk. Díky tomu již můžete mít své CD.
Zabalení
Na vypalování DVD na Mac, můžete si přečíst tuto recenzi, protože jsme poskytli všechny podrobnosti, které potřebujete, včetně nejlepšího softwaru k použití. Příspěvek také nabízel jednoduché pokyny. Díky tomu můžete efektivně vypalovat disky DVD. Navíc, pokud chcete vypalovat DVD bez jakýchkoli potíží, doporučujeme použít DVD Creator. Pomocí tohoto programu můžete upravit soubor, přidat šablonu nabídky a přidat úvodní film, díky kterému bude váš konečný výstup úžasnější.
Více od Blu-ray Master
- Jak vypálit DVD na Windows a Mac: 3 jednoduché návody
- 4 nejlepší způsoby převodu MP4 na DVD bez ztráty kvality
- 10 nejlepších programů pro vypalování DVD v roce 2024 (včetně 9 bezplatných vypalovaček DVD)
- Jak vypálit film QuickTime na DVD na Mac a Windows
- Dokonale vypalte AVI na DVD pomocí 3 nejlepších metod offline
- Vypalte M4V na DVD pomocí špičkových vypalovaček M4V na DVD


